Work with Calls
Make a Call
Follow these instructions to start a new call. You can also start a new call from activity details, CRM module and Tickets. Once you get to the New outbound call screen, the method is the same.
To start a new call, Start typing a phone number or tap the Contacts tab to select a contact. Select a contact in the list or finish typing your phone number, then tap Confirm at the bottom of the dialogue to start your call.
%20-%20kopie.jpg?inst-v=0a276977-36e9-4a42-9759-075d5bd000f6)
If you have selected your mobile phone as your device, you will a receive a call from Daktela. Accept it to start the call to the number you have selected in the app.
If you have selected a WebRTC device the call will open in the app. You can mute your microphone and end the call using the buttons.
When using a call on an Android device, you need to have the battery setting turned on to unlimited.
When you finish your call:
go to Activities → Opened to manage your call activity.
Receive a Call
To receive a call using the mobile phone where you are running your app, make sure you have selected it as your device or as a forwarding number in Devices. Receive an incoming call like a regular call on your phone. You can also accept an incoming call in Waiting activities – you may still need to answer it on the device you are logged in to.
An incoming call can be shown as a push notification, even if you have the application minimized or your phone is locked.
You can configure push notifications in Menu → Preferences
Are notifications not functioning properly for you in the mobile application?
Check that you have enabled notifications for the Daktela mobile app on your device.
Check that you don't have a focus mode or standby mode that is blocking notifications. If you intend to use such a mode, remember to add the Daktela application to exceptions, allowing it to still receive notifications.
Check that you are logged into the mobile app, in the "ready" state, connected to the incoming queue (for calls), and that you have a mobile WebRTC device linked to the app. You can confirm the app's readiness for calls by observing the presence of the number pad on the phone screen without any warnings.
When using a call on an Android device, you need to have the battery setting turned on to unlimited.
If you have selected a WebRTC device and receive calls using the Daktela Mobile App, tap the green Accept button in the notification that will appear at the top of the app:
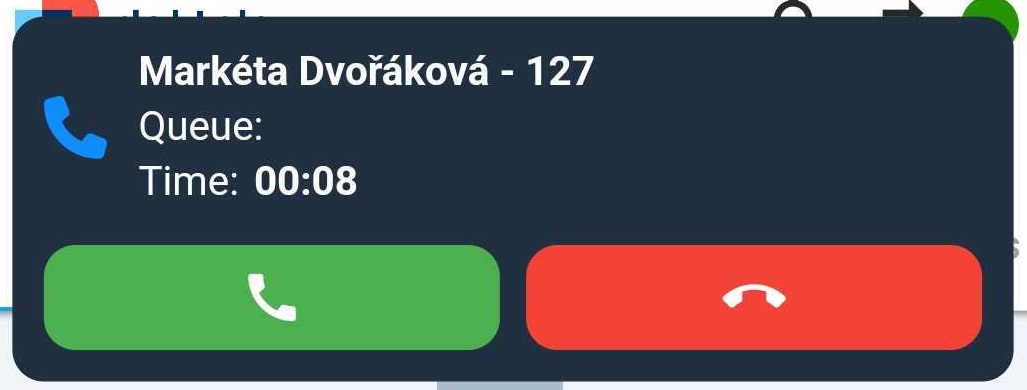
Behavior of the mobile app for incoming calls when the app is turned off:
From version 6.26.3:
iOS: As soon as a call starts ringing, the mobile app starts running in the background (i.e. after 1 to 2 seconds).
Android: App starts running only when a user accept a call from an incoming call alert. On older devices, the app may take a few seconds to launch, i.e., the call rings but the app is not yet running.
Once the application starts (regardless of the platform), the Daktela device is automatically logged in and registered.
What should I do if I receive the standard notification for incoming calls, like for incoming chats, instead of the expected blue screen notification?
Open the Daktela app in your phone settings
Open Other permissions.
Allow the Show on Lock screen.
When you finish your call:
go to Activities → Opened to manage your call activity
Manage a Call
When you make a new call or accept an incoming call using the Mobile App, its details will open:
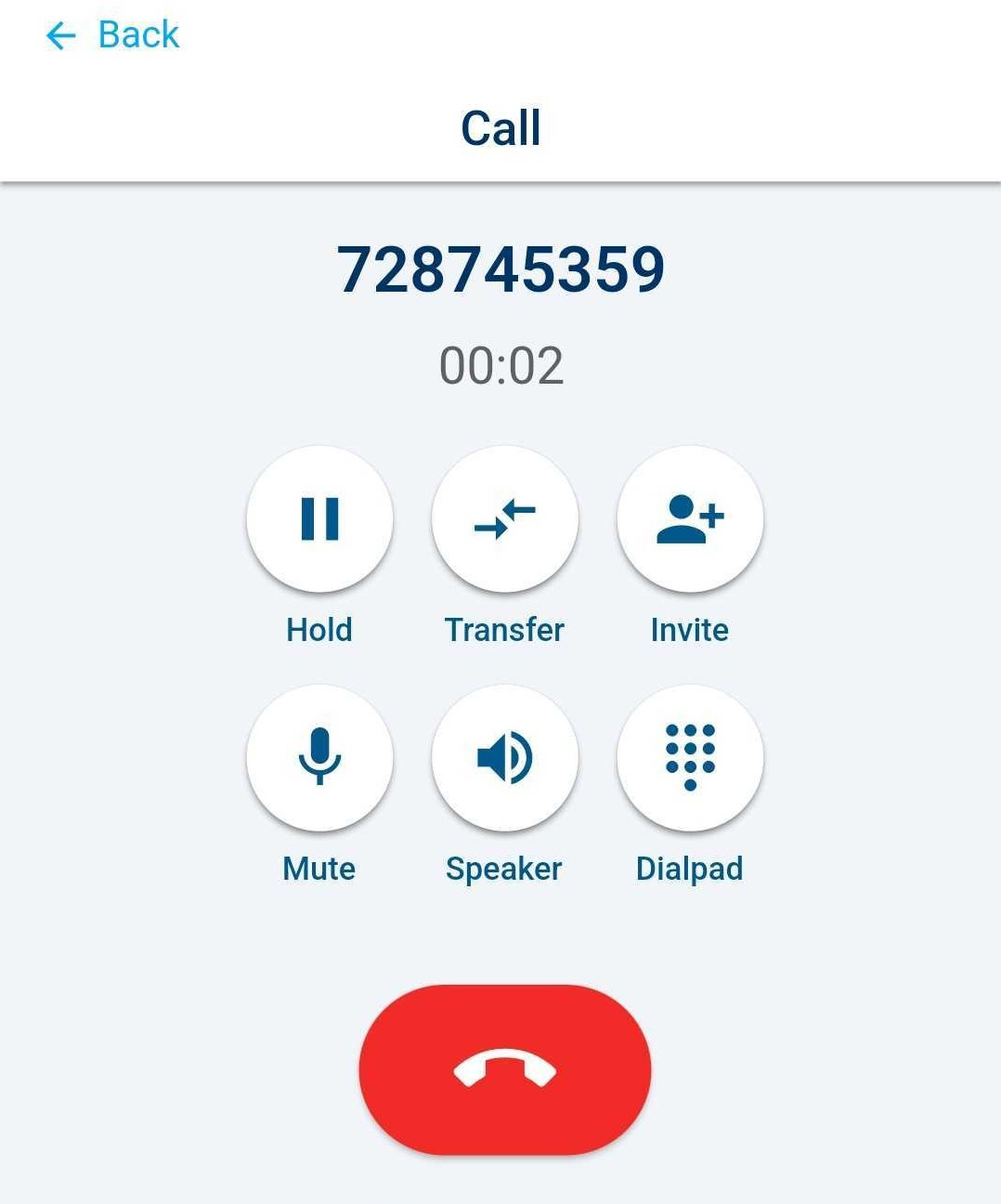
Transfer a Call
Tap the Transfer button to transfer a call to another user.
The window with options will open. Tap Transfer or Blind transfer.
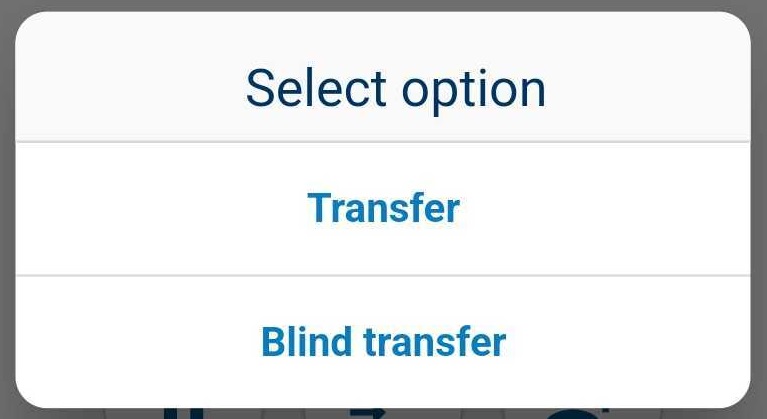
Blind transfer: your call will be ended as soon as you tap the option. The customer will be on hold while the phone is ringing and will be connected to the new agent as soon as they answer. The new agent will only know the customer's name or phone number and that you have transferred the call to them.
Transfer: the customer will be put on hold. You will be connected to the agent you are transferring the call to so you can explain to them what the customer needs. When the agent answers the phone, the Transfer button will turn red.Tap the user or queue to tranfer the call.
Your call will be transfered.
Selecting audio equipment
If the user has a headset connected during a call, a device selection button appears instead of the speaker button.
Tap the button and select the audio device you want to use.
Once the call ends, you will see the activity details:
Redial the phone number.
Save and end the activity. Depending on your queue settings, you may need to select a status. Select a status and tap Save.
