Incoming Calls
Answer an Incoming Call
An incoming call notifications appear in a black rectangle. You will also hear a notification sound.
You can also minimise them into Waiting activities using the arrow in the bottom left corner.
You can move notifications around your screen by dragging them.
The notification displays:
the customer's details. Click their name or account to open their CRM details.
the name of the Queue and the amount of time the customer has been in the queue.
the amount of time since you received the notification.
Accept or Reject the call by clicking one of the corresponding buttons. You may see a white button next to the reject button. This opens a URL defined by your administrator.
You may have limited time to answer the call. If you take longer, you may automatically be put on an unpaid pause.
Notice the Waiting activity badge?
You may be able to answer calls even if you don't receive a black notification (e.g. because you are logged out of a queue or because the call is being routed to one of your colleagues).
Click the Waiting activities button above the main menu. The waiting activities window will popup.
Click the Accept button to answer the call.
Call Details
Once you have accepted a call, a new tab will appear in the static panel. It will be labeled with the caller's name or phone number. Your Call button above the main menu will turn red and display the duration of the call.
Click the red Call button to open a list of actions:
Hang up.
Put the customer on hold/unhold.
Invite another agent to the call.
Transfer the call to another agent.
Click the call tab to see the call details. Click it again to return to the previous screen (e.g. the Dashboard).
The call detail screen may contain different widgets set up in different order.
The Phone widget is the only mandatory one.
Phone Widget
The Phone widget header displays the Queue number and name, the body displays the customer's phone number and call duration. The widget allows you to manage the call.
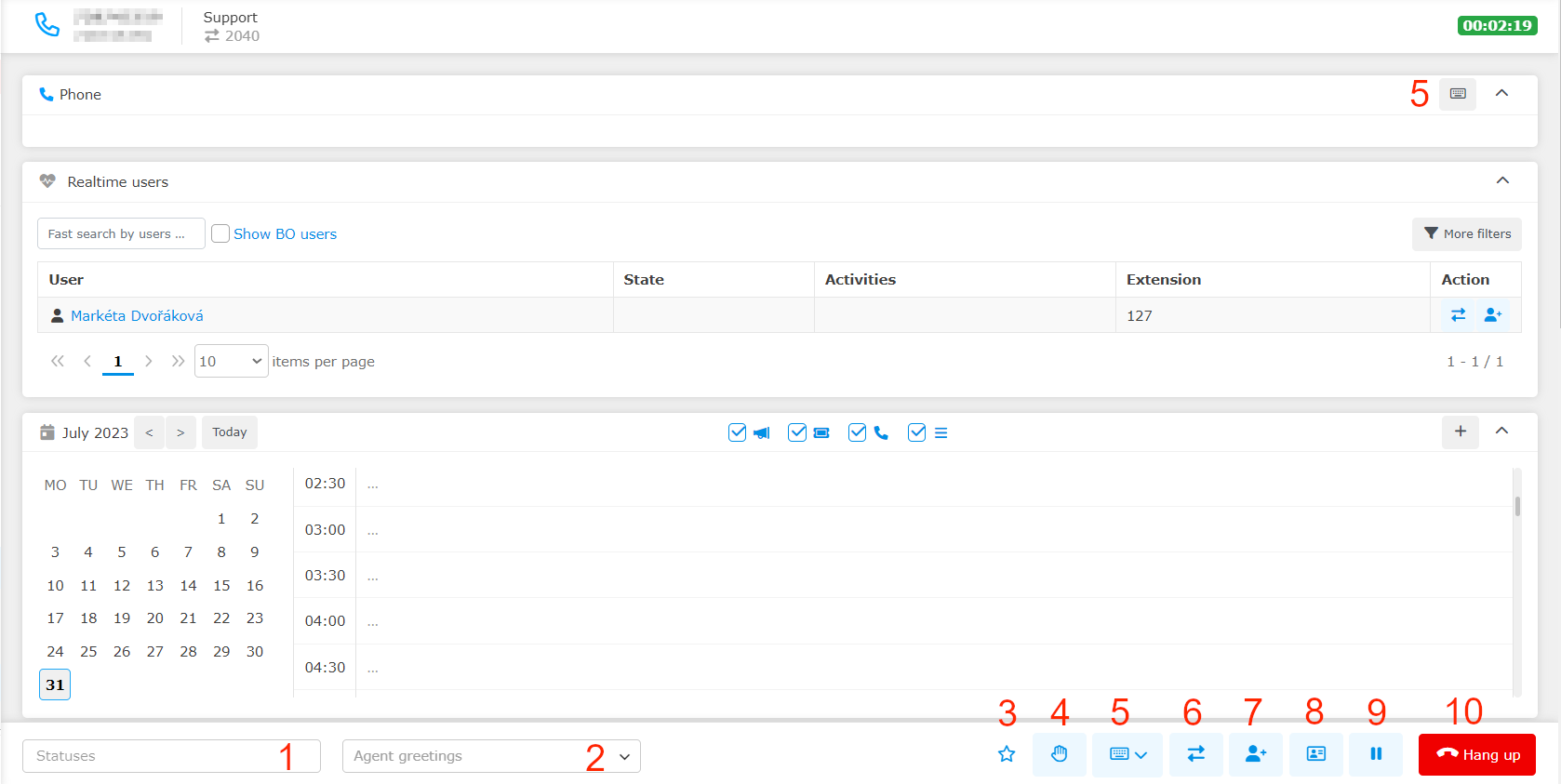
Select a status. You must select a status before saving the call.
Select a recoding to play back to the customer. Playback controls will appear once you select a recording.
Mark the call as important.
Click for ask for asissistance with call.
Open the numpad.
Transfer the call to another agent.
Invite another agent to the call.
Open a screen pop (set up by your administrator).
Put the customer on hold or end hold.
Hang up.
Call Monitoring
If you have turned on Show monitoring notification to agents in your queue settings, you will receive a notification when your call is being monitored.
If you have turned on Play monitoring audio notification in call in your queue settings, a recording will be played when monitoring starts and ends.
After your call has ended:
Click Call again to call the customer back.
Click Save to save and close the activity. You may need to select a status first.
If you are not in the activity widget you can get a toast notification to remind that you have an open activity.
A notification will be displayed after a certain time following the acceptance of a call from the customer.
Transfer a Call
There are two ways you can start to transfer a call:
Click the red Phone button in the left panel and click Transfer
Click the Transfer button in the Phone widget on the Call detail screen.
This will open the Transfer activity window.
Select where to transfer the call. You can choose a specific person or a queue.
Once you have selected where the call should be transferred, you can:
Blind transfer: your call will be ended as soon as you click the button. The customer will be on hold while the phone is ringing and will be connected to the new agent as soon as they answer. The new agent will only know the customer's name or phone number and that you have transferred the call to them.
Transfer: the customer will be put on hold. You will be connected to the agent you are transferring the call to so you can explain to them what the customer needs. When the agent answers the phone, your Phone widget will change.
Teamwork
While you are talking to the agent you are transferring the call to, they can also control the call.
Answer a Transferred Call
Answer a transferred call the same way you would a regular call. The notification will also show which agent is transferring the call to you.
If the agent that is transferring the call to you has selected Assisted transfer, after you Accept the call, the Phone widget controls on the Call detail screen will look slightly different.
Invite Another Agent to a Call
There are two ways you can start to invite another agent to a call:
Click the red Phone button in the static panel and click Invite.
Click the Invite button in the Phone widget on the Call detail screen.
This will open the Invite to activity window.
Select who to invite to the call. You can choose a specific person or a queue.
Click Invite.
The Phone widget on the Call detail screen will now show the customer as well as the agent you have invited.
You can repeat the process to invite more agents to the call. If you put the customer on hold, you can also transfer the call to the other agent on the call.
Teamwork
The agent(s) you have invited to the call can also control it.
