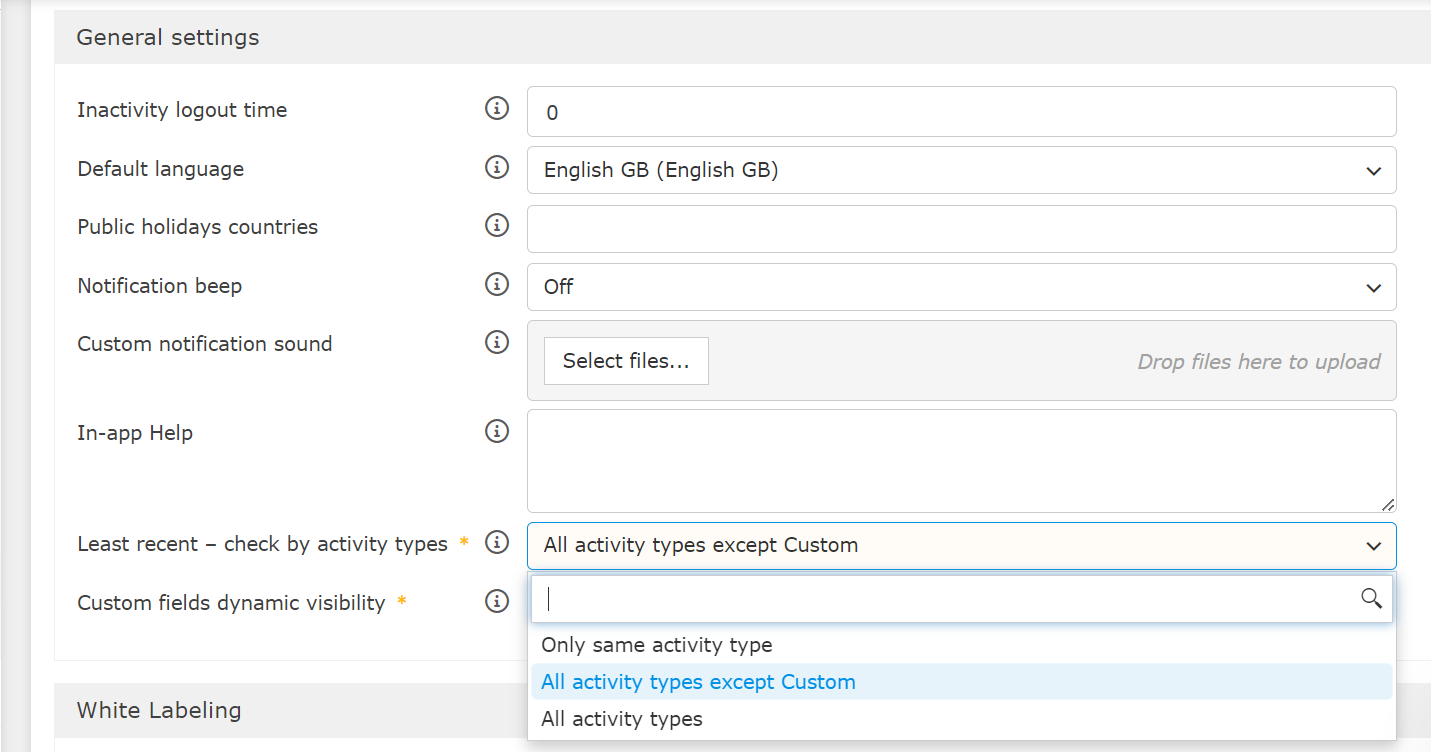Version 2024.3
Daktela 2024.3
Introduction
Welcome to Daktela 2024.3! We’re excited to share a range of new features and improvements designed to make your work easier and more efficient. Whether it’s enhancing ticket activities, bringing back macros in emails, or offering advanced AI statistics, this update has something for everyone. Let’s dive into the latest enhancements and see how they can help streamline your daily tasks and boost your productivity.
Improved Activities in Tickets
We've improved the handling of activities within tickets in several key ways.
As the owner of a ticket, any unread activities will be highlighted when you open it, with their count displayed at the top. This ensures you don't miss any new activities, even if there are several.
Adding an activity to a ticket was previously permanent. Now, users with the appropriate access can remove activities from tickets or move them to another ticket.
Where can I find this?
Unread activities are automatically highlighted when you open a ticket as its owner.
.png?inst-v=a975a9d0-c32e-45a1-ac3f-8c00b5f398ee)
Configure who can remove activities from tickets in Manage → Users → Accesses in the Tickets tab.

To move or remove an activity from a ticket, use the dropdown menu in the activity's details.
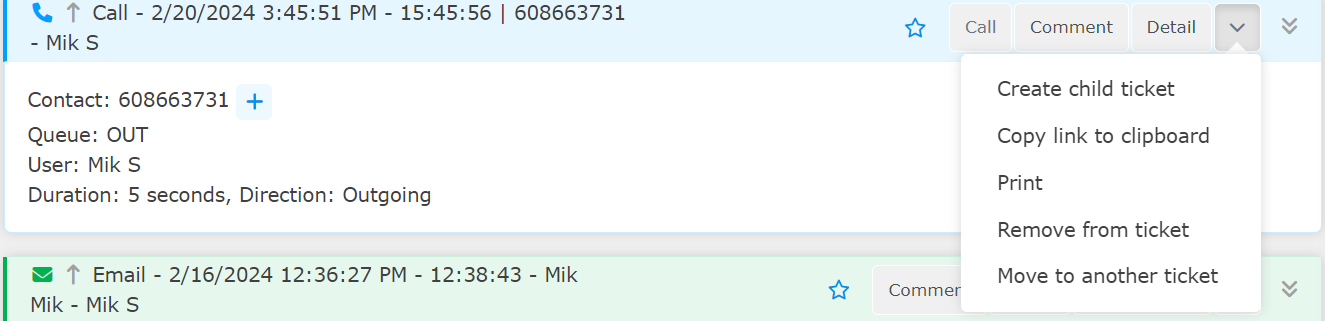
Macros in Emails
Macros directly in emails are back! You can now select which macros you use often and should be displayed directly in the activity control bar. The number of macros that are displayed depends on your screen resolution.
Where can I find this?
Go to Manage → Tickets → Macros, open a macro, select As button in the Display in Activity field and enter the macro button’s position in the Position field.

Repeatable Pauses
If you need your agents to use a certain pause several times a day, you can make use of the new repeatable pause. You can also set up a timeout so the pause can’t be used again immediately.
Where can I find this?
Go to Manage → Settings → Pauses, open a pause and check Repeatable. Set up how many times it can be used and an optional timeout.

Queue Batch Editing
It’s now super easy to change the settings of several queues at the same time using our new queue batch editing tool. You can use an existing queue as a template or start from scratch and apply the new settings to a number of queues of the same type.
Where can I find this?
Go to Manage → Queues and either:
Click the Batch edit button at the top and select a queue type to start the wizard, or
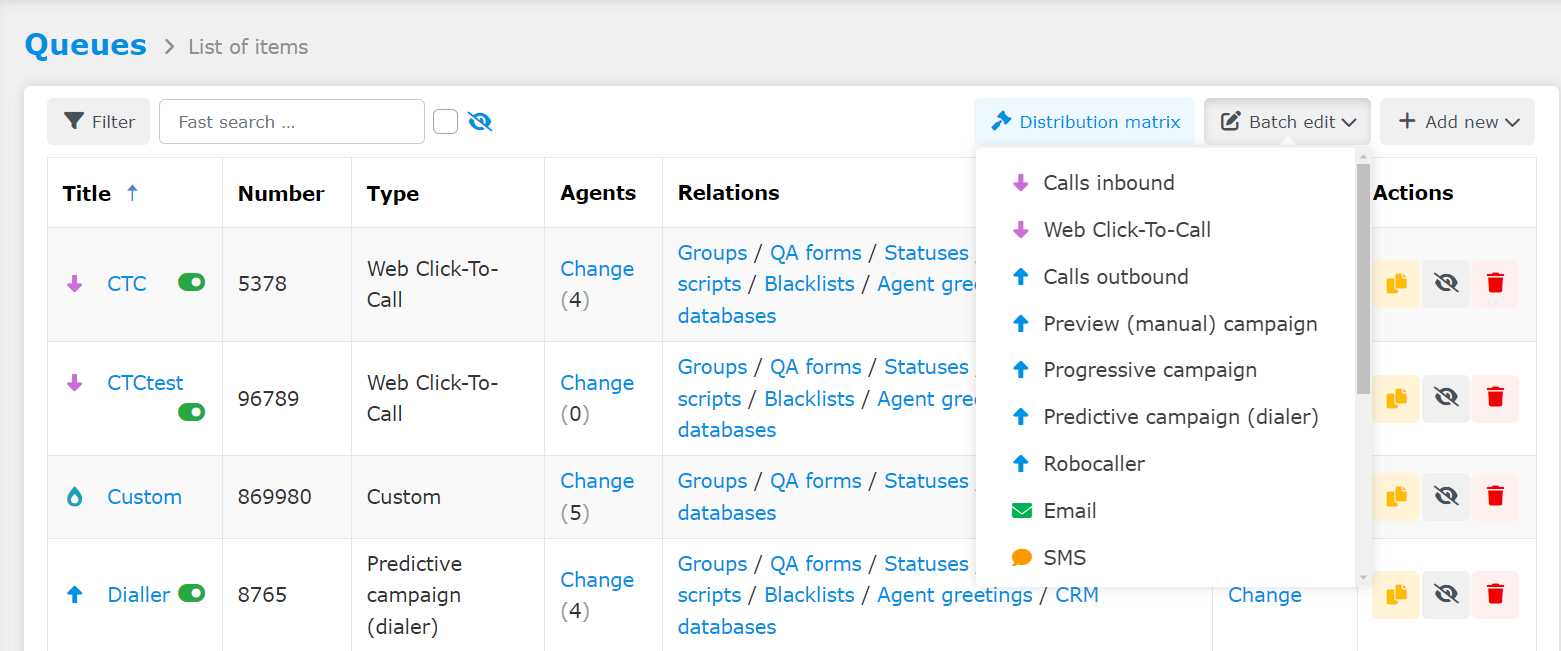
Open an existing queue, edit it as necessary and click the Batch edit button at the top to start the wizard with the current queue’s settings already filled out.
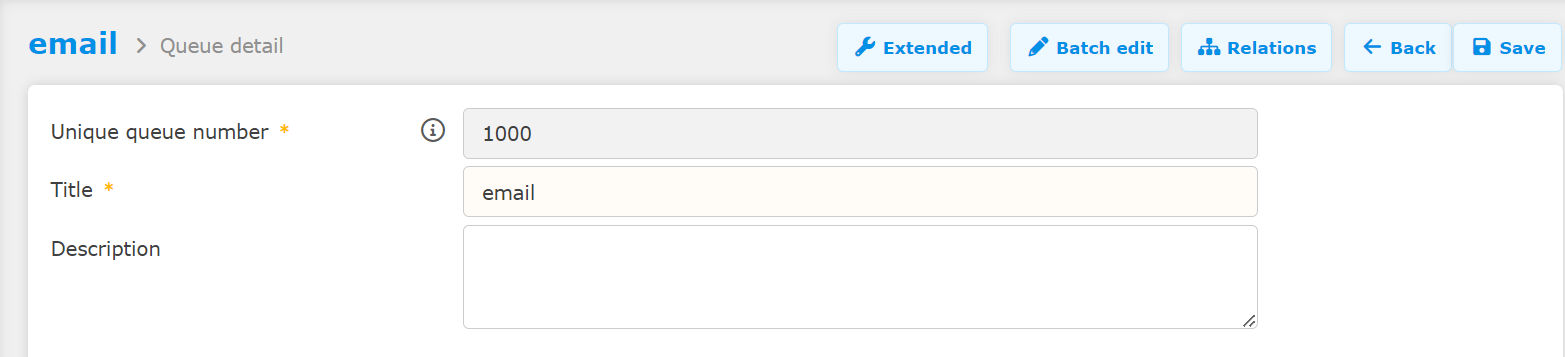
Realtime Users Widget Improvements
The Realtime Users widget on the Dashboard can now be configured with filters predefined by the administrator, ensuring that agents only see the users they are supposed to. Agents can also configure and save their own filters directly on the Dashboard, allowing them to see users from different groups at the click of a button.
Where can I find this?
To set up filters for end users, go to Manage → Users → Accesses, click Change in the Dashboard settings column and open the settings of the Realtime Users Widget.
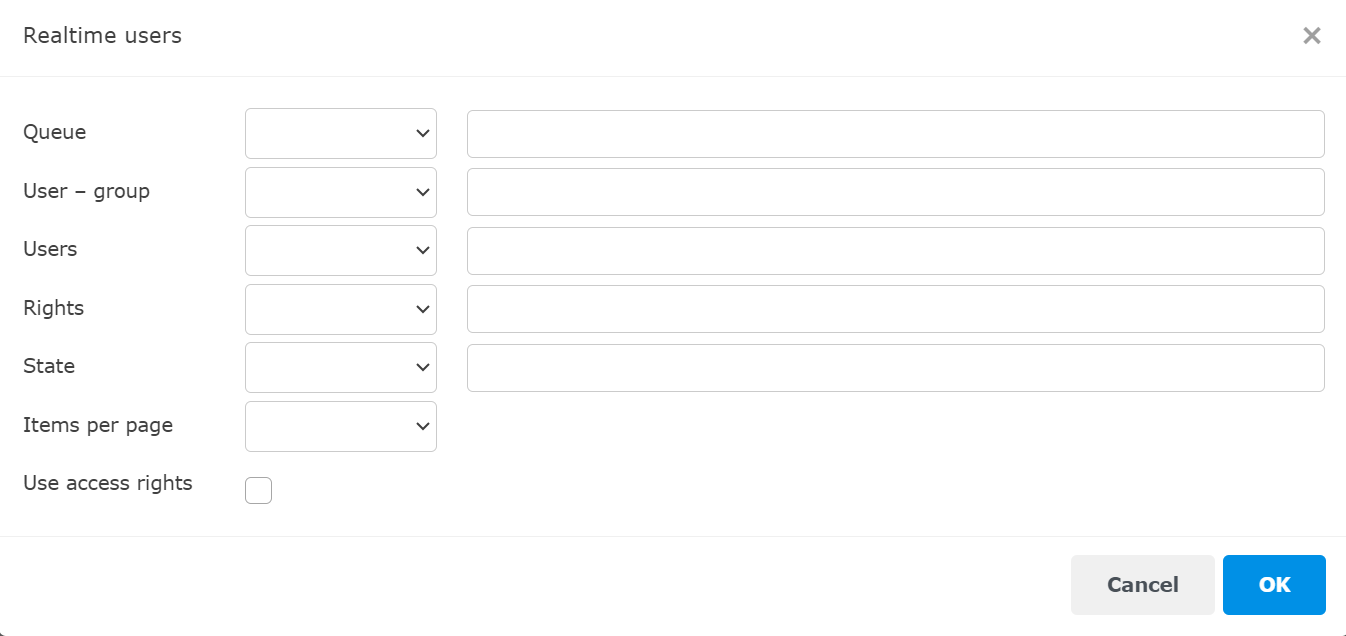
To set up a custom filter, find the Realtime Users Widget on your Dashboard and simply click More filters. Save the filter the same way as anywhere else in Daktela.
AI Statistics
If you use a chatbot or voicebot, you can now view statistics about your bot goals directly in Daktela, giving you information about what happened in your bot conversations. If you use email categorisation, information about how successful the system was in selecting the correct category will be displayed (coming soon).
Where can I find this?
To open your AI Statistics, go to Reporting → Statistics → AI.
Control Call Recording from IVR
No more need for duplicate queues if callers don’t agree to have the call recorded. You can now override the queue and user recording settings directly from the IVR, allowing you to work with fewer queues.
Where can I find this?
Go to Manage → Routings → Calls → IVR, select a Queue or a User as the destination in one of the IVR options and check the Do not record checkbox.
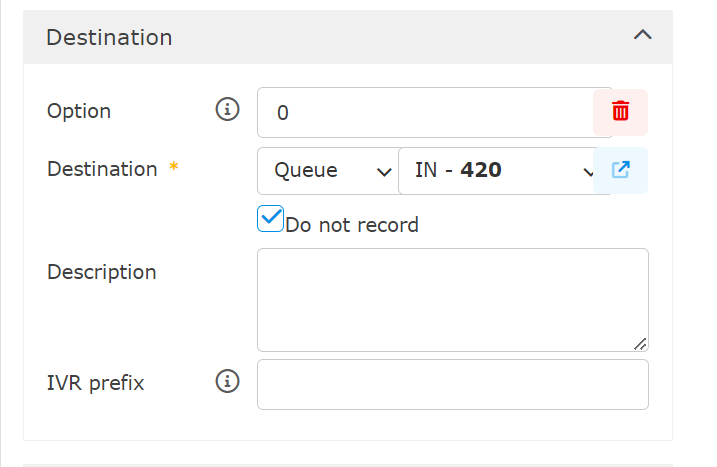
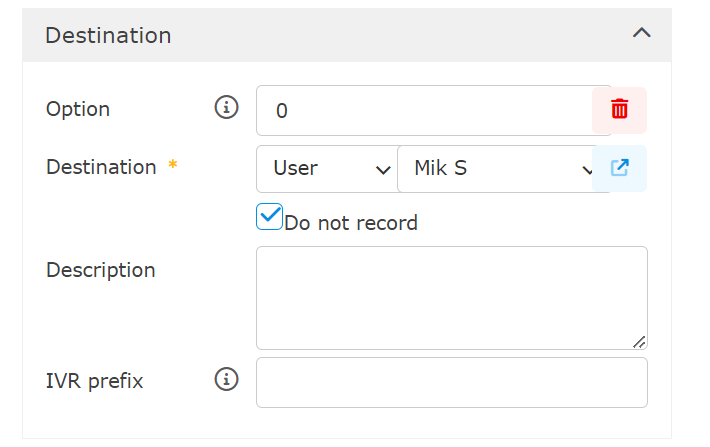
Speech-to-Text Maximum Spend (coming soon)
Customers that wish to stick to a specific budget for their STT service can now limit the number of minutes used per month. When the limit is reached, call recording will no longer be transcribed.
Where can I find this?
Go to Manage → Licensing → Add-ons → Speech-to-Text and set up your usage limits.
Better Relative Time Inputs
Using relative time inputs makes it simple to set up things like filters in Reports or Ticket views. To make working with them easier, we have improved all of these inputs to accept more specific instructions such as “In 2 weeks at 9 AM”, meaning you can e.g. reopen all your postponed tickets using the Reopen macro at the same time. All inputs now also have a Preview so you can quickly check if the date you have entered is working as expected.
Where can I find this?
Relative time inputs are in these locations:
Manage → Tickets → Macros → Reopen macro

Manage → Tickets → Views
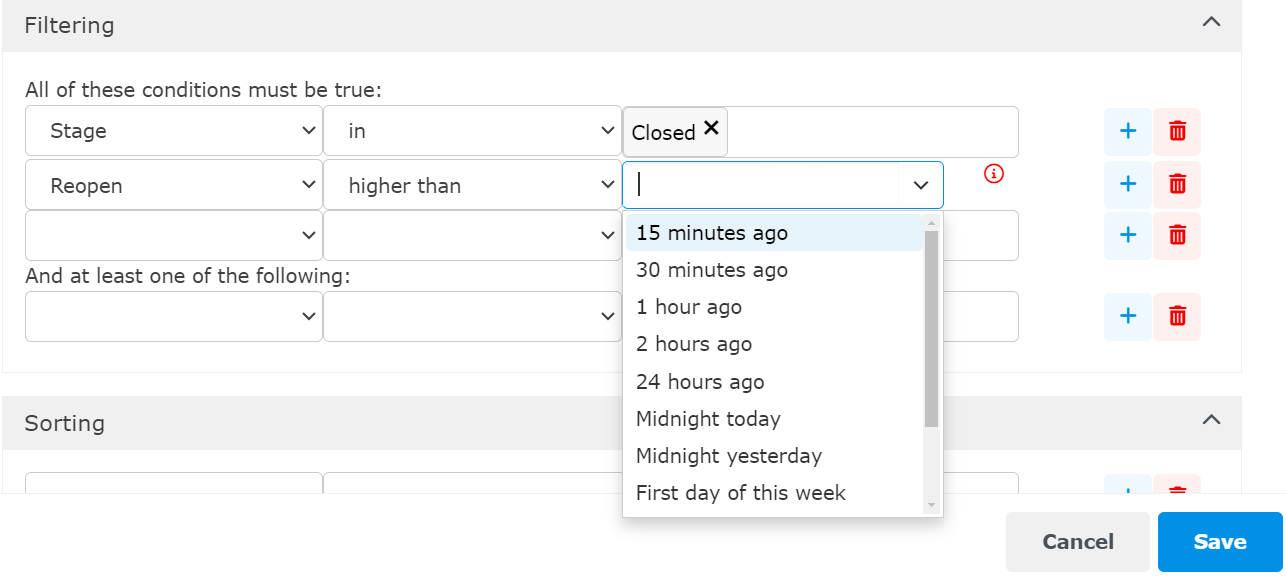
Reporting → Reports
.png?inst-v=a975a9d0-c32e-45a1-ac3f-8c00b5f398ee)
Manage → Settings → Statuses → Blacklist
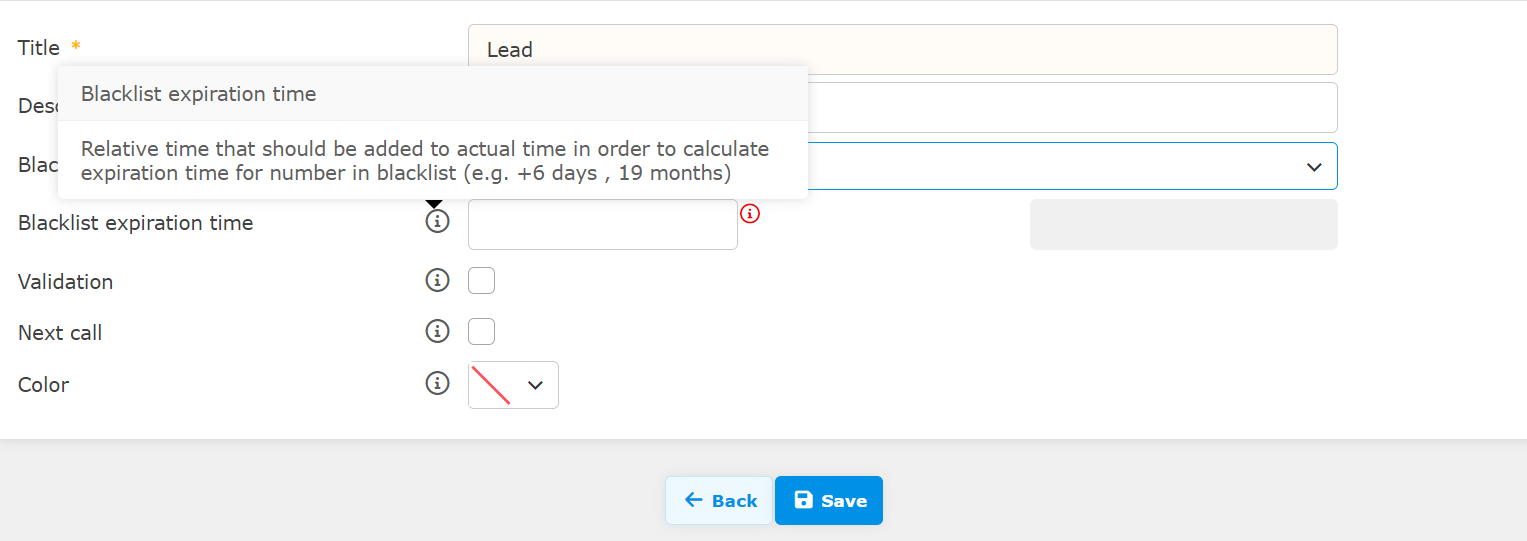
Manage → Settings → Events → Timeout
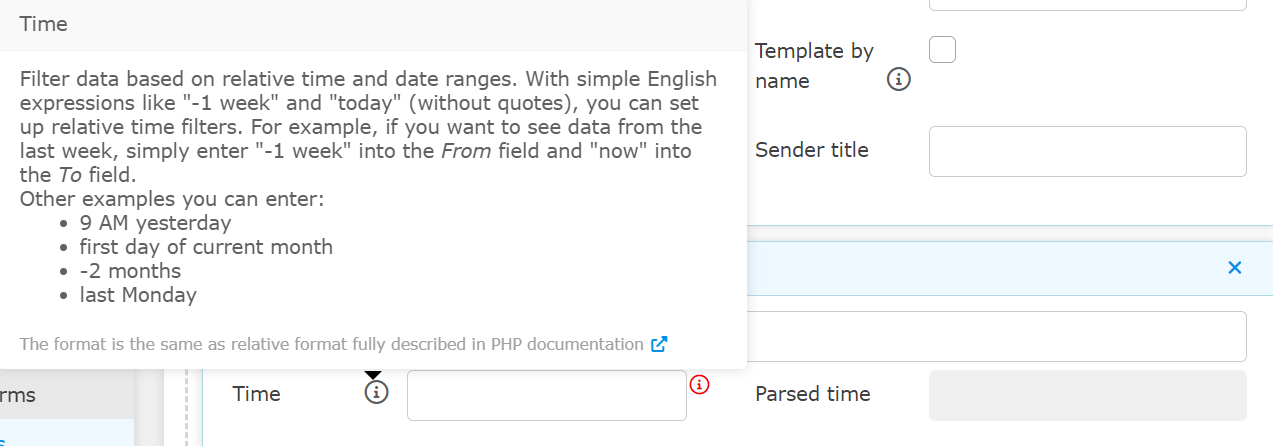
In-app Documentation Help
Our AI-driven documentation chatbot is now available directly in the user interface. Need to set up a new queue or add a user and not sure how? Just ask!
Where can I find this?
Go to Resources → In-app Help and ask the chatbot anything Daktela related.
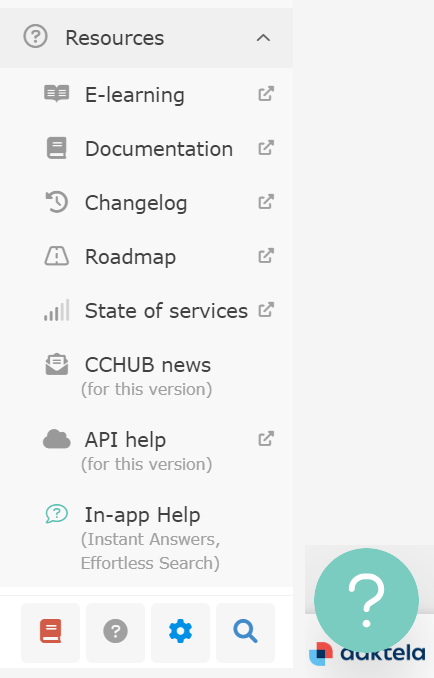
Reopen and Reschedule Times
When you enter a Reopen date in Tickets or a Rescheduled date in Campaign Records, the pre-selected time will now be 8 AM instead of midnight.
Disallow Dynamic Device Selection
You can now select whether a device of any type can be dynamically selected by agents from the navbar.
Where can I find this?
In Manage → Devices, open a device and check the Available for dynamic selection field to allow agents to select it.
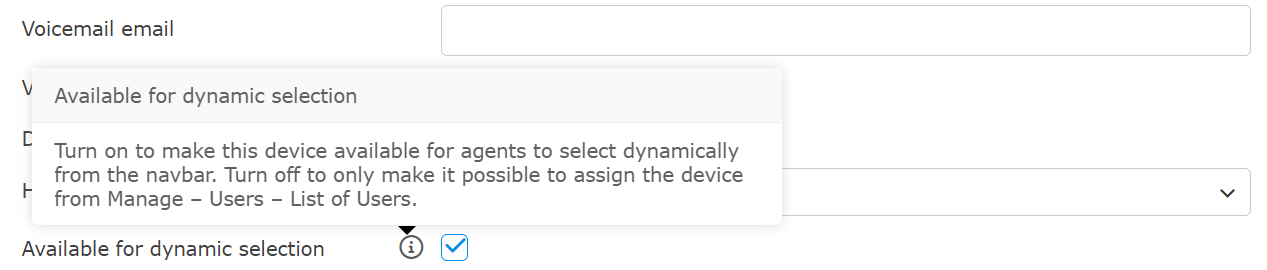
Campaign Record Info
When a new campaign record is loaded, agents are informed about the reason, making sure they know what to do with it and are not surprised.
Where can I find this?
A new info panel will be displayed to agents automatically when a new campaign record is loaded.

Removing Bot Clicks from NPS Surveys
Email NPS surveys often received false reviews due to email anti-spam bots clicking one of the options in the email. We have made sending a review a two-step process – the user needs to confirm their rating before it is sent, eliminating these incorrect reviews. This change is automatic.
Alter Emails After Sending
If you need to alter your emails after your agents send them out, you can now do so using a new event type and custom script.
Where can I find this?
Go to Manage → Settings → Events and create a new Email postprocessing event. Add a custom script to the event – please contact us to help you set this up.
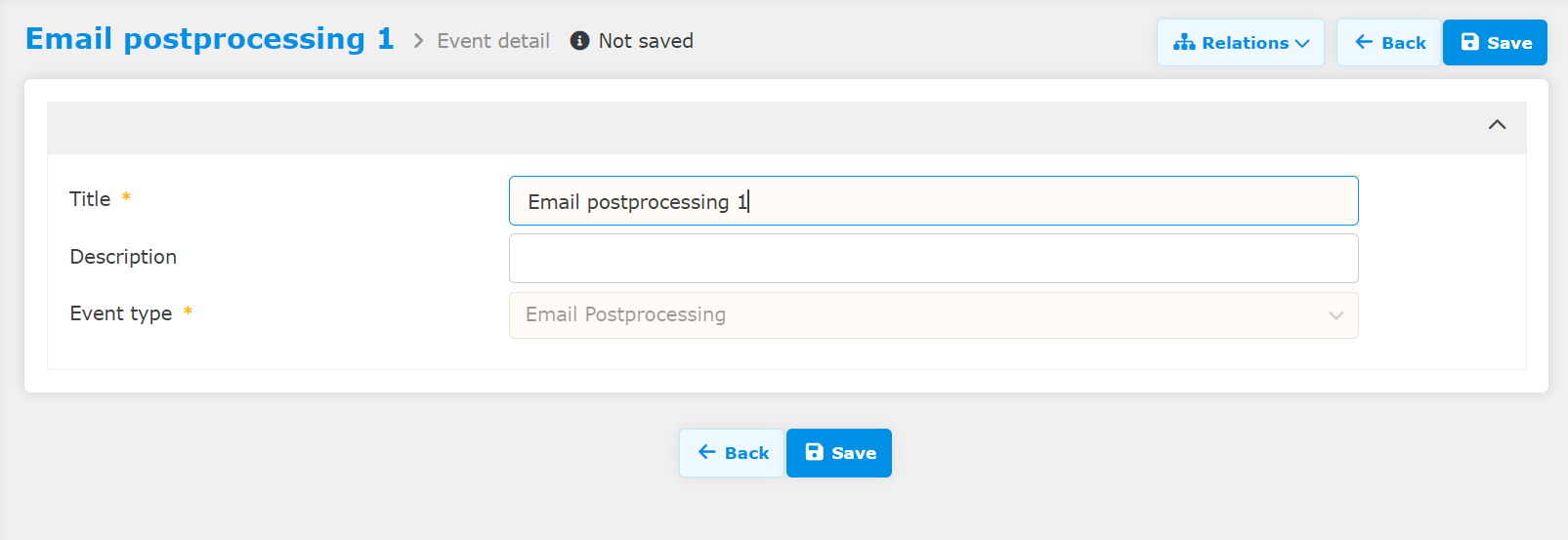
Go to Manage → Queues, open the email queue where you want to alter emails, open Extended settings and select your event in the Postprocessing in event field.
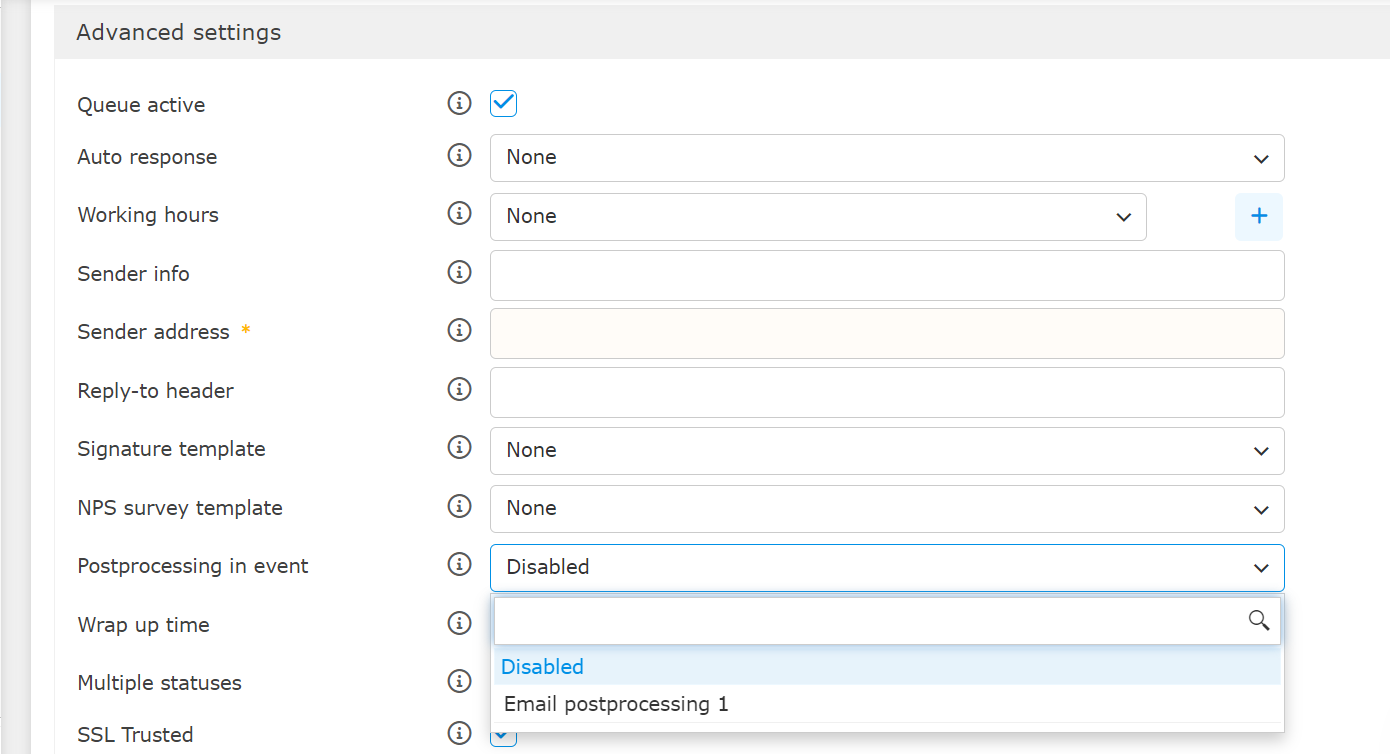
Improved User Tracing and Dashboard Stats
We have unified the stats on the Dashboard and in User tracing, giving agents and their supervisors access to the same information.
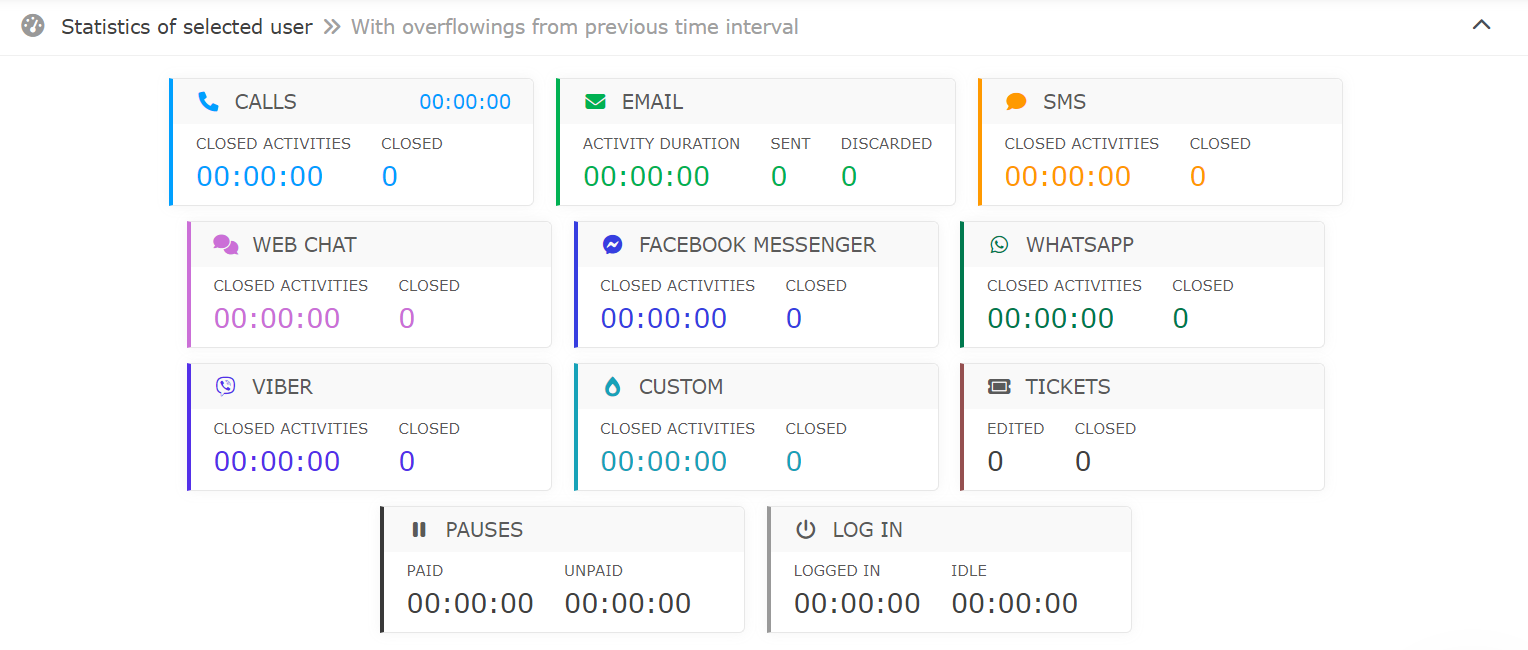
Queue Contact & Account Widget Settings per Queue
You can now configure different Contact and Account widget settings in each one of your queues.
Where can I find this?
Go to Manage → Queue, open your queue’s Widget settings and set up your Custom Fields for your Contact and Account widgets.
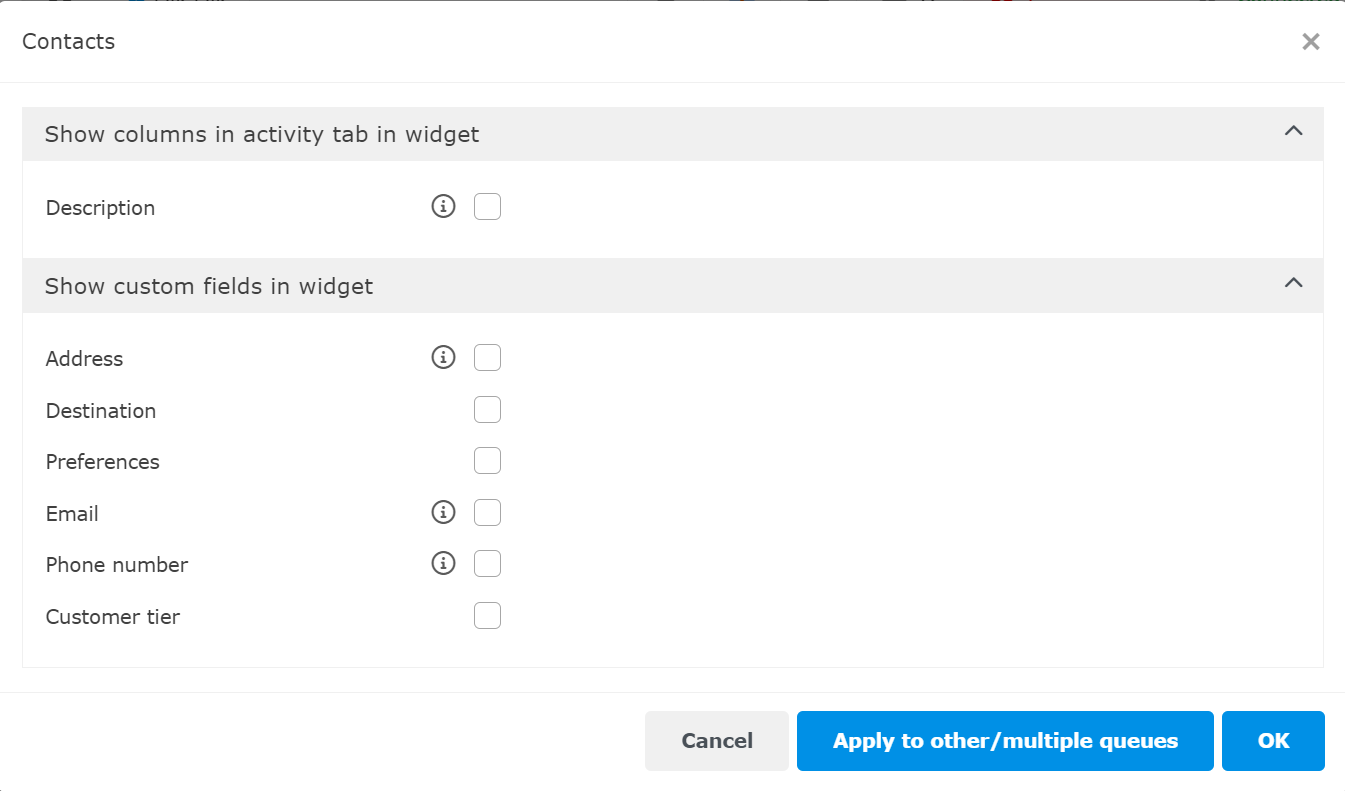
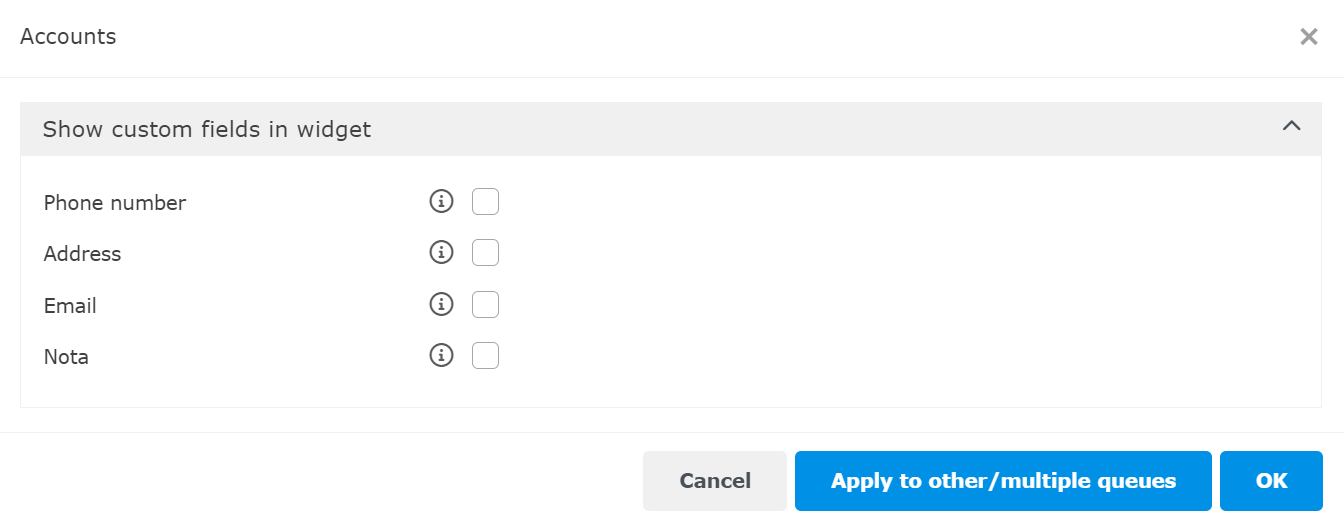
Custom Field Metrics
It’s now possible to use custom fields from your CRM Records in your Custom Field Metrics.
Where can I find this?
Go to Manage → Analytics → Custom Field Metrics, open a metric and select CRM Records in the Entity field.
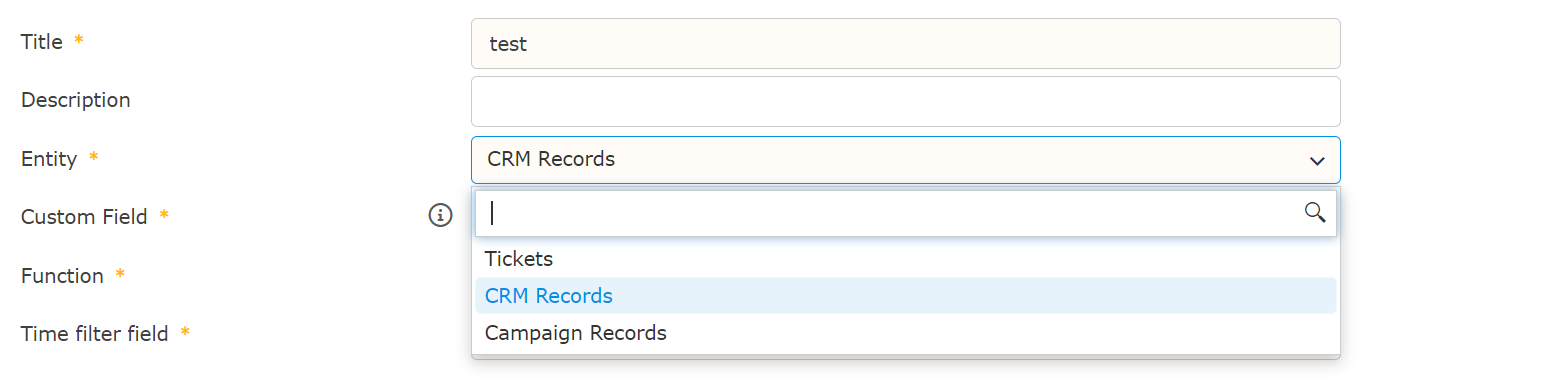
Least Recent Queue Distribution Options
The Least Recent queue distribution formerly took into account only activities of the same kind as the one being distributed. E.g. in a webchat queue, it only looked at webchat activities. This sometimes led activities being distributed to an agent that was busier than others. We have changed the default behaviour of the Least Recent strategy to look at all activities except Custom ones.
Where can I find this?
If you would like to change the behaviour, go to Manage → Global settings and select your desired behaviour in the Least recent – check by activity types field.