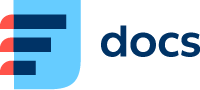Events
Using the Events module in Manage → Settings → Events, you can trigger an action after an event in your PBX, by using a time condition or using the API. You can e.g. send an email to the contact centre manager when a new ticket is created. You can set up multiple actions to take and limit them using different conditions. Using the loader, you can save an object into a variable a use it in your actions, you can e.g. save the current user's object into a variable and send the user's name in an email.
Create a New Event/Edit an Event
Go to Manage → Settings → Events to see a list of your events.
To create a new event from scratch, click Add new.
To use an existing event as a template for your new one, click Clone in the Actions column.
To edit an event, click its title.
The event details will open.
Event Details
Fill out the Title and Description (optional).
Under Step, choose how soon after the event start it can be started again (counted from previous start) or select the time from the drop down menu.
Select the Event type. Follow the instructions in the table below according to your chosen type.
Select whether the event should be Active. If you select No, it will not be triggered. You can also activate and deactivate events from the event list using the toggle switch.
Event type | Description |
|---|---|
Regular |
|
Time condition |
|
Custom | There are 2 ways to use Custom events: 1. Trigger your event using the API:
|
Save your event.
Don't forget to set up the Rights that can work with the event and the Actions that should happen when the event is triggered.
List of Events By Type
Event type | Event name | When the event is triggered | Available properties in Actions |
|---|---|---|---|
Session | Logged in | When a user logs in to Daktela |
|
Session | Logged out | When a user logs out of Daktela |
|
Session | Ready | When a user goes ready |
|
Session | Unready | When a user goes unready |
|
Session | Queue logged in | When a user logs in to a queue |
|
Session | Queue logged out | When a user logs out of a queue |
|
Session | Paused | When a user starts a pause |
|
Session | Unpaused | When a user ends a pause |
|
Campaign record | Create | When a new Campaign record is created | CampaignsRecords object properties |
Campaign record | Update | When a Campaign record is edited | CampaignsRecords object properties |
Campaign record | Delete | When a Campaign record is deleted | CampaignsRecords object properties |
Campaign record | Activity open | When an agents opens a tab with a new campaign record activity in the GUI | CampaignsRecords object properties |
Campaign record | Activity skip | When an agent clicks the "Skip" button in an open campaign record activity | CampaignsRecords object properties |
Campaign record | Activity update | When an agent edits a campaign record in an open campaign record activity | CampaignsRecords object properties |
Ticket | Create | When a new ticket is created | Tickets object properties |
Ticket | Update | When a ticket is edited | Tickets object properties |
Ticket | Delete | When a ticket is deleted | Tickets object properties |
Contact | Create | When a new contact is created | Contacts object properties |
Contact | Update | When a contact is edited | Contacts object properties |
Contact | Delete | When a contact is deleted | Contacts object properties |
Account | Create | When a new account is created | Accounts object properties |
Account | Update | When an account is edited | Accounts object properties |
Account | Delete | When an account is deleted | Accounts object properties |
CRM record | Create | When a new CRM record is created | CrmRecords object properties |
CRM record | Update | When a CRM record is edited | CrmRecords object properties |
CRM record | Delete | When a CRM record is deleted | CrmRecords object properties |
Call | Enter queue | When a call enters a queue | ActivitiesCall object properties |
Call | Outgoing | When an outgoing call is created | ActivitiesCall object properties |
Call | Distribution start | When a call waiting in a queue is distributed to an available agent (starts ringing) | ActivitiesCall object properties |
Call | Distribution stop | When a call waiting in a queue end a distribution cycle, before the next cycle begins | ActivitiesCall object properties |
Call | Open | When the call activity is open – usually when an agent opens a tab with the activity in the GUI | ActivitiesCall object properties |
Call | Answered | When an agent answers a call | ActivitiesCall object properties |
Call | Terminate | When a call is ended or someone hangs up | ActivitiesCall object properties |
Call | Close | When a call activity is closed – usually when an agent saves or closes a tab with an activity | ActivitiesCall object properties |
Call | Hangup during IVR | When the caller ends the call during IVR | ActivitiesCall object properties |
Call | DTMF | ActivitiesCall object properties | |
Call recordings | Delete | When a recording is deleted | |
Web chat | Incoming | When a customer starts a new web chat | ActivitiesWeb object properties |
Web chat | Distribution start | When the distributor starts to distribute the web chat to available agents | ActivitiesWeb object properties |
Web chat | Distribution stop | When the distributor stops distributing – no one answered | ActivitiesWeb object properties |
Web chat | Open | When the web chat activity is opened – usually when an agent opens a tab with the activity in the GUI | ActivitiesWeb object properties |
Web chat | Reject | When an agent rejects the activity | ActivitiesWeb object properties |
Web chat | Terminate | When a web chat ends – usually when the customer disconnects | ActivitiesWeb object properties |
Web chat | Close | When a web chat activity is closed – usually when an agent saves or closes the tab with the activity | ActivitiesWeb object properties |
Web chat | Monitor | When web chat monitoring is started | ActivitiesWeb object properties |
SMS | Incoming | When the customer sends an SMS | ActivitiesSms object properties |
SMS | Distribution start | When the distributor starts to distribute the SMS chat to available agents | ActivitiesSms object properties |
SMS | Distribution stop | When the distributor stops distributing – no one answered | ActivitiesSms object properties |
SMS | Open | When the SMS activity is opened – usually when an agent opens a tab with the activity in the GUI | ActivitiesSms object properties |
SMS | Reject | When an agent rejects the activity | ActivitiesSms object properties |
SMS | Terminate | When an SMS chat ends – usually when the customer disconnects | ActivitiesSms object properties |
SMS | Close | When an SMS chat activity is closed – usually when an agent saves or closes the tab with the activity | ActivitiesSms object properties |
SMS | Postpone | When an agent postpones the activity for later | ActivitiesSms object properties |
SMS | Monitor | When the supervisor starts SMS chat monitoring | ActivitiesSms object properties |
Incoming | When the customer sends an email | ActivitiesEmail object properties | |
Outgoing | When an email is sent | ActivitiesEmail object properties | |
Open | When the email activity is opened – usually when an agent opens a tab with the activity in the GUI | ActivitiesEmail object properties | |
Postpone | When an agent postpones the activity for later | ActivitiesEmail object properties | |
Close | When an email activity is closed – usually when an agent saves or closes the tab with the activity | ActivitiesEmail object properties | |
Email files | Delete | When an agent deletes an email attachment | |
Messenger | Incoming | When the customer sends a Messenger message | ActivitiesFbm object properties |
Messenger | Outgoing | When the agent sends a Messenger message | ActivitiesFbm object properties |
Messenger | Distribution start | When the distributor starts to distribute the Messenger chat to available agents | ActivitiesFbm object properties |
Messenger | Distribution stop | When the distributor stops distributing – no one answered | ActivitiesFbm object properties |
Messenger | Open | When the Messenger activity is opened – usually when an agent opens a tab with the activity in the GUI | ActivitiesFbm object properties |
Messenger | Reject | When an agent rejects the activity | ActivitiesFbm object properties |
Messenger | Terminate | When a Messenger chat ends – usually when the customer disconnects | ActivitiesFbm object properties |
Messenger | Postpone | When an agent postpones the activity for later | ActivitiesFbm object properties |
Messenger | Close | When a Messenger chat activity is closed – usually when an agent saves or closes the tab with the activity | ActivitiesFbm object properties |
Incoming | When the customer sends a WhatsApp message | ActivitiesWap object properties | |
Outgoing | When the agent sends a WhatsApp message | ActivitiesWap object properties | |
Distribution start | When the distributor starts to distribute the WhatsApp chat to available agents | ActivitiesWap object properties | |
Distribution stop | When the distributor stops distributing – no one answered | ActivitiesWap object properties | |
Open | When the WhatsApp activity is opened – usually when an agent opens a tab with the activity in the GUI | ActivitiesWap object properties | |
Reject | When an agent rejects the activity | ActivitiesWap object properties | |
Terminate | When a WhatsApp chat ends – usually when the customer disconnects | ActivitiesWap object properties | |
Close | When a WhatsApp chat activity is closed – usually when an agent saves or closes the tab with the activity | ActivitiesWap object properties | |
Viber | Incoming | When the customer sends a Viber message | ActivitiesVbr object properties |
Viber | Outgoing | When the agent sends a Viber message | ActivitiesVbr object properties |
Viber | Distribution start | When the distributor starts to distribute the Viber chat to available agents | ActivitiesVbr object properties |
Viber | Distribution stop | When the distributor stops distributing – no one answered | ActivitiesVbr object properties |
Viber | Open | When the Viber activity is opened – usually when an agent opens a tab with the activity in the GUI | ActivitiesVbr object properties |
Viber | Reject | When an agent rejects the activity | ActivitiesVbr object properties |
Viber | Terminate | When a Viber chat ends – usually when the customer disconnects | ActivitiesVbr object properties |
Viber | Close | When a Viber chat activity is closed – usually when an agent saves or closes the tab with the activity | ActivitiesVbr object properties |
Comment | Create | When an agent adds a new comment |
Set up Rights
In the list of your events, click Change in the Rights column. The rights settings of the given event will open.
Check the rights that you want to be able to work with the event.
Save your rights settings.
Set up Actions
Click Change in the Actions column to open the given event's actions.
Add actions by dragging them from the right hand side column (Action, Loader, Group, Condition) and dropping them into the rectangle on the left hand side.
The Available parameters under the column with Actions shows which objects are available for this event. There is a link to the API documentation where you can find individual properties (or see List of events by type above).
Actions are run from the top down. If a condition is not met or an invalid operation is started (e.g. working with an unavailable object), the action will be terminated.
To set up your actions, we recommend also reading the Templating language documentation.
Event Simulator
You can simulate the Actions and Conditions in your event – this can come in handy if you are working with an object and you have an error in your syntax. The Simulation button is in the top right corner of Actions.
Choose an object for simulation (CRM record, campaign record, Ticket, ...) and see the available parameters and step-by-step detailed evaluation of all conditions.
Actions
You can choose different Actions that can be run after an event is triggered (you can also add conditions – see below).
Action | Description |
|---|---|
Wait | Wait before continuing to the next step. Enter the wait time in milliseconds. |
Timeout | Block an event for a given time. The actions, conditions etc. following the timeout will only start to be run after the set time passes. E.g. if you have a cron event that is called every minute but don't want to send an email every time, you can set the timeout to e.g. 24 hours and the email will only be sent every 24 hours. |
Open URL address | Opens an external URL using the GET method. If you need to use POST/PUT/DELETE, include the parameter _method=POST/PUT/DELETE in your URL. Only for calling the Daktela API. If you want to call your own API, it has to able to transform a GET request using the requested method as a parameter (e.g. _method). |
Saving form | Save a new value in a campaign record. |
Send email | Send an email. If you want to create a ticket and record your email as an activity, turn on With activity. Turn on Queue by name, Ticket by name or Template by name to use the templating language to enter your queue, ticket or template as a variable from the object parameters. |
Send SMS | Send an SMS. Turn on Queue by name or Template by name to use the templating language to enter your queue or template as a variable from the object parameters. |
Loader
Use the loader to load an object or JSON array using its identifier – you can then work with it in your actions and conditions.
E.g. if you know a queue's identifier and want to know its title, you can use the Queue loader to load the object into the variable and then use {{queue.title}} to get the queue's title.
Loader type | Description |
|---|---|
Ticket | Loads the Tickets object. |
Record | Loads the CampaignsRecords object |
Array | Loads the defined JSON array. |
Contact | Loads the Contacts object. |
Phone call | Loads the ActivitiesCall object. |
Queue | Loads the Queues object. |
User | Loads the Users object. |
Group
Groups are used to group together actions or conditions. You can use logical operators AND and OR.
E.g. if you want your action to be triggered by an event that can happen on several queues, you can use the logical operator OR and then drag and drop the Queue conditions into it.
Group type | Description |
|---|---|
Break | Stop the FOREACH cycle. |
Group FOREACH | Iterate over items in an array – you can use the Loader to load and array. |
Group OR | Group together Actions or Conditions with logical OR between them. |
Group AND | Group together Actions or Conditions with logical AND between them. |
Condition
Conditions are an important part of Daktela Events. You can specify the conditions for an action to happen. E.g. you can start an action only if it is triggered by a specific agent.
Condition type | Description |
|---|---|
Time | Specify a time interval – the condition is met if the event happens within this interval. |
Queue | Specify a queue – the condition is met if the queue's object is the same as the queue you specify. |
Users | Specify a user – the condition is met if the user's object is the same as the user you specify. |
Regular expression | Specify the content of a text or variable (use PHP syntax). |
Comparison | Compare 2 values – you can use different operators. |
Examples
Missed Call Email Notification
The goal is to send an email to the helpdesk when a missed call is created in the Incoming queue.
Add a new Call → Terminate event. This event will be called every time a call is ended.
Set up the actions that will be triggered by the event. Since the event is a call, the ActivitiesCall object parameters are available.
Set up the following actions:
Condition → Queue: select the Incoming queue under Object – the email should only be sent when a missed call is created in this queue.
Condition → Compare: Find out if the call was answered by comparing {{answered}} = 0.
Actions → Send email: If the conditions above are met, send out your email.
Campaign Record Event With Event Simulator
Goal: We have an outbound campaign called OUTBOUNDER with a simple call script which holds just two customField input boxes – first_name and last_name. We want our agents to fill in the name of the customer and select the call status "Order" when they sell an item to the customer. We would like to configure an Event which will send an email to the finance department when a new sale is made. We would like to have the name of the customer in the subject of the email.
Create a new Campaign Record → Activity update event that will be called every time a campaign record is updated in an activity, e.g. when an agent saves the record when a call is finished.
Set up the following actions:
Condition → Queue: select the OUTBOUNDER queue under Object. We only want to send an email for records in this queue.
Condition → Comparison: compare {{statuses[0].title}} = Order – to only include records with this status.
Actions → Email: Specify a sender, a recipient, select a template and enter the customer's name into the subject using variables from the customFields, e.g.: New order from {{customFields.first_name[0]}} {{customFields.last_name[0]}}.
Now you can click the Simulation button, select a demo campaign record and see the available parameters.