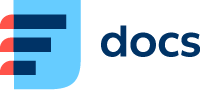Analytics Settings
Using Analytics, you can create custom reports. Use Statistics as a base and group them however you need. Create your own metrics and display the data relevant to you. You can use Analytics in your Wallboards and Dashboards.
Create a New Analytic/Edit Analytic
Go to Reporting → Analytics. You will see a list of your analytics.
To create an analytic:
from scratch, click Add new in the top right corner.
using an existing analytic as a template, click Clone in the Actions column.
To edit an existing analytic, click its title.
The analytic details will open.
Fill out the Title and Description.
Set up the Time for the metrics in your analytic.
Unlike in Statistics, the time range in Analytics is relative so you can keep using the analytic without having to change dates. Use one of the presets or enter your own time range. Use the same format as the PHP function "strtotime". Try the presets to view examples.
If you like, you can filter by User and Queue (and their groups). Check the checkbox next to the eye symbol to view deactivated users and queues.
Select what you want to group the analytic by: day, hour of day, day of week, day of month, week of year, month of year, users, queues.
You can now select the metrics you want to use in your analytic.
Filters set up here in the analytic apply to all metrics that you use in it.
If you use metrics set up using filters, please note that both the filters in the metric and in the analytic will be applied to your data.
Select Metrics
Create a new analytic or edit an existing one to open the analytic details.
Select a metric in the Available column on the left hand side and use the simple right arrow to move it to the Selected column. Repeat the process to add as many metrics as you need.
To remove a metric, move it back to the Available column using the simple left arrow.
To move all metrics from one column to the other, use the double arrows.
Use the up and down arrows on the right of the Selected column to change the order of your metrics.
Default metrics are based on statistics. You can create your own metrics using filters or create completely customised metrics. Your own metrics will have a Person icon in front of their title in the list of available metrics.
If you want to see what your analytic will look like, click Preview.
Save the analytic.
Open an Analytic
To open an analytic, go to the Analytics list and click the Display button in the Actions column of the analytic you want to open.
You can export your analytic into a PDF or Excel file using the buttons below the graph. Exports only contain data, not graphs.
You can also use your analytic by selecting it in one of your Wallboards or Dashboards.
Create Own Metrics Using Filter
Go to Manage → Analytics → Metrics. You will see a list of your metrics.
To create a metric:
from scratch, click Add new in the top right corner.
using an existing metric as a template, click Clone in the Actions column.
To edit an existing metric, click its title.
The metric details will open.
Fill out the Title and Description.
Select the parent metric that you want to edit using filters. You can choose a default one or one of your own metrics.
Click Filter, set it up and click Update.
Save your metric.
You can now use your metric by selecting it in one of your analytics.
When using metrics created using filters, please note that both filters set up in the metric and in the analytic where they are used will be applied to your data.
Create Custom Metrics
Using Custom Metrics, you can create your very own metrics using mathematical operations.
Go to Manage → Analytics → Custom Metrics. You will see a list of your custom metrics.
To create a metric:
from scratch, click Add new in the top right corner.
using an existing metric as a template, click Clone in the Actions column.
To edit an existing metric, click its title.
The metric details will open.
Fill out the Title and Description.
Create a pattern.
Click a metric in the Metric list on the right hand side to add it into the Pattern field. Use standard mathematical notation to add (+), subtract (-), divide (/), multiply (*) and exponentiate (^).Select a Format – Number, Time, Percentage or Decimal.
Make sure to select a format that is relevant to your metric. If your metric e.g. counts activities, 100 activities in Time format will display as 00:01:40 (100 seconds) and in Percentage format as 10,000%.
Save your custom metric.
You can now use your custom metric by selecting it in one of your analytics.
One Metric Widget
One metric widgets work like Analytics, but they only display one number. You can use them in your Wallboards.
Go to Manage → Analytics → One metric widget. You will see a list of your One metric widgets.
To create a one metric widget:
from scratch, click Add new in the top right corner.
using an existing widget as a template, click Clone in the Actions column.
To edit an existing widget, click its title.
The widget details will open.
Fill out the Title and Description.
Set up the Time for the metric.
Unlike in Statistics, the time range in One metric widgets is relative so you can keep using the widget without having to change dates. Use one of the presets or enter your own time range. Use the same format as the PHP function "strtotime". Try the presets to view examples.
If you like, you can filter by User and Queue (and their groups). Check the checkbox next the eye symbol to view deactivated users and queues.
Select the metric you want to use in the widget. You can choose a default one or one of your own metrics.
Save your widget.
You can now use your widget by selecting it in one of your Wallboards. When you drag and drop the widget into your wallboard, you can set up conditional formatting under Colour SLA in the widget Settings .
Custom Field Metrics
Use Custom Field Metrics to create a metric from numerical data contained in your Record or Ticket Custom Fields.
Go to Manage → Analytics → Custom Field Metrics. You will see a list of your Custom Field Metrics.
To create a Custom Field Metric:
from scratch, click Add new in the top right corner.
using an existing Custom Field Metric as a template, click Clone in the Actions column.
To edit an existing Custom Field Metric, click its title.
The Custom Field Metric details will open.
Fill out the Title and Description.
Select the Entity: whether your Custom Field is in Records or Tickets.
Select the specific Custom Field that contains your data.
It is strongly recommended to use custom fields that a have a format check for numbers only (/[0-9]+/). This will ensure your custom fields only accept numerical data.
Select the Function: you can sum, average or select the minimum or maximum amount. You can set up the time period for the operation in your Analytic.
Save your Custom Field Metric.
You can now use your Custom Field Metric by selecting it in one of your Analytics.
Templated Metrics
Use Templated Metrics to create a metric that can include other elements such as text or numbers. When displayed in the Analytic, the Templated Metric will not make any calculations with individual metrics – it will simply display them and your text around them.
Go to Manage → Analytics → Templated Metrics. You will see a list of your Templated Metrics.
To create a Templated Metric:
from scratch, click Add new in the top right corner.
using an existing Templated Metric as a template, click Clone in the Actions column.
To edit an existing Templated Metric, click its title.
The Templated Metric details will open.
Fill out the Title and Description.
Set up your Template.
Click a metric in the Metrics list on the right hand side to add it into the Template field. You can also add your own text, numbers and characters. E.g. [metric_1] / ([metric_2] %) will then be displayed as e.g. 58 / (75 %).Save your Templated Metric.
You can now use your Templated Metric by selecting it in one of your Analytics.