Record Types
Go to Manage → Record types to set up your record types. You can use these to create records for your call campaigns.
Custom record types
From version 6.20, you can also set up Custom Record Types to distribute custom activities in queues and to work with custom fields in your custom activities.
Create a New Record Type/Edit Record Type
To create a record type from scratch, click Add new in the top right corner.
To use an existing record type as a template for your new one, click Clone in the Actions column.
To edit an existing record type, click its Title.
Field | Description |
|---|---|
Title | Enter the name of the record. |
Description | Enter description. |
Queue | Select the primary queue the record type will be associated with. |
Autofocused tab | Select which tab will be autofocused when you open the record. |
Save your Record.
Set up Your Form Field Layout – Call Script
To set up a form for your record, click on Change in the Form column. The Record type form will open.
Drag a Container/Section from the Choose sections list and drop it into the form field. Enter a title.
Click the Settings button to set up default expand settings, a rich text description and dynamic visibility.Drag fields from the Choose fields list and drop them into your container. Click the Split button to set up multiple columns and adjust their width using the plus and minus signs.
Field settings:
Click the Settings button to set up settings listed below.Tooltip for agents (will appear in front of the field name),
Dynamic visibility - set up dynamic visibility for your field
set further options (Show in list, Show in activity, Hidden from agents, Read only, Required field, Rows of Text – hover over the tooltip in Daktela to view a description of each setting).
Repeat the process to set up all desired fields.
Save your Record type.
Field type overview
Field type | Agent use description | Extra settings |
|---|---|---|
Text | Enter any text. | |
Textarea | Enter any text – larger field. Maximum number of characters for textarea is 17M characters. | You can set up how many rows of text the text area will be. |
Selectbox | Select a value from a drop down list. If multiple values allowed, they will be in separate fields. Maximum number of characters for selectbox is 128 characters. | Values need to be set up during field creation. Use the up and down arrows to move items or click the Sort button to sort your items by alphabetical order. If you remove or change an item, you will lose access to the value stored in the field in the Records module. |
MultiSelectbox | Select value(s) from a drop down list. All selected values will be in same field. | Values need to be set up during field creation. Use the up and down arrows to move items or click the Sort button to sort your items by alphabetical order. If you remove or change an item, you will lose access to the value stored in the field in the Records module. |
Checkbox | Select value(s) by checking boxes. | Values need to be set up during field creation. Use the up and down arrows to move items or click the Sort button to sort your items by alphabetical order. If you remove or change an item, you will lose access to the value stored in the field in the Records module. |
Radio | Select a single value by checking a radio button. | Values need to be set up during field creation. Use the up and down arrows to move items or click the Sort button to sort your items by alphabetical order. If you remove or change an item, you will lose access to the value stored in the field in the Records module. |
Datetime | Select or enter a date and a time. | |
Date | Select or enter a date. | |
Time | Select or enter a time. | |
Phone | Enter a phone number. This field will only accept numbers. We recommend for you to set up regular expression the Format field to validate that the number is in the correct format. | |
Enter an email address. Only emails in the correct format will be saved. | ||
Address | Enter an address. Click the Address formatting button (house) to search for the address and insert correct formatting. Click the Revert formatting button to go back to your original entry. | |
Url | Enter a URL. Click the Globe button to open the URL in a new browser tab. |
Set up Relations
Click the Relation that you want to set up in the Relations column and follow the instructions below.
Databases
You can use databases to group your campaign records.
Click Databases in the Relations column. Click Add new to create a new database.
The table displays the number of Free, Rescheduled and Total records in it.
Use the toggle switch to Activate or Deactivate the database. When deactivated, campaign queues will stop dialling the records contained in the database.
If select Mix records from multiple databases in your queue settings, records will be loaded from all databases using the ratio you set up.
Records that are not in a database have a Priority of 5 and a Mixing ratio of 5.
You can set up Priority and Mixing ratio in creating a new database or clicking the button Edit.
Records that have already been called and have a Next call time set will be called at that time regardless of whether the database is active or not.
Databases are only visible for certain queue types:
Preview campaign (manual).
Progressive campaign.
Predictive campaign (dialler).
The record type must be assigned to the correct queue type.
Tabs
Check the tabs with an external URL that will be displayed in tickets in the category.
You can add a new tab or manage your tabs here, or you can go to Manage → Settings → Tabs to manage your tabs.
Save your tab settings.
Use Your Record Type Form in a Queue
Go to Manage → Queues and open the queue with which you want the form to be used.
In the Forms section of the queue details, enable the record form under Use record form. Save your queue.
In the Queue list, click Form in the Relations column of your queue, then select the record form you wish to use with this queue. If you select multiple forms, they will automatically be rotated. Save your record form selections.
In the Queue list, click Widget scheme settings in the Actions column of your queue, then add the Record form widget to the widget scheme. Save your widget scheme.
Your record form is now set up and agents will be able to use it to create records.
Records, Record Types, Forms, Databases, Queues – How Are They Linked?
This example demonstrates the process of setting up and calling a Progressive Campaign.
The setup of all campaign types is the same until the record reaches the Campaign queue.
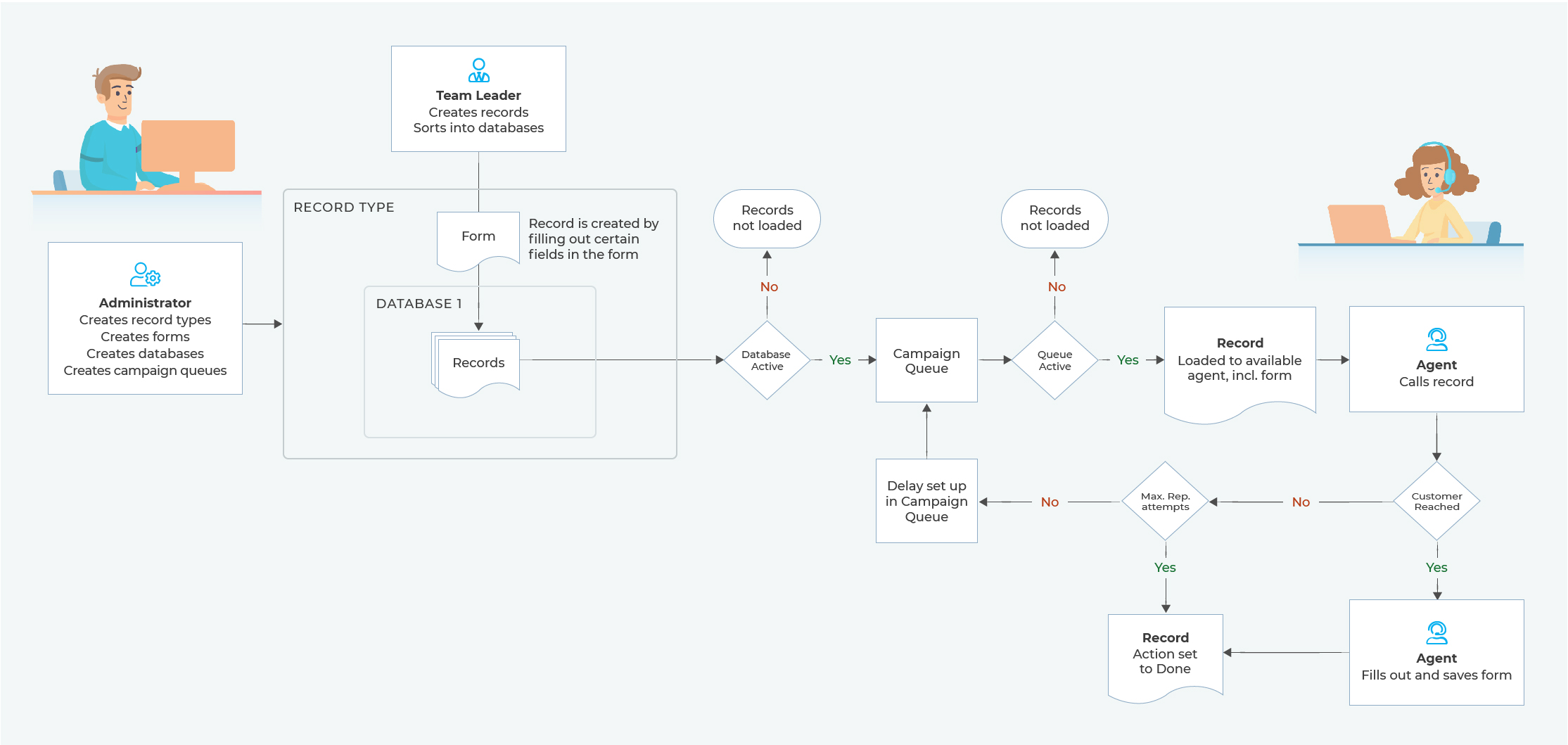
Administrator
The Administrator sets up the whole campaign "infrastructure" in Daktela by creating the following:
A Record Types. A record type contains one more forms (also know as call scripts) that contain fields for entering information. It can contain databases used to segment records in the record type.
A campaign queue. The queue is paired with the record type and is used to call records contained in it.
Team Leader
The Team Leader uses the infrastructure set up by the Administrator to get the campaign ready for being called. The Team Leader takes the following steps:
Record Types with the record type. They fill out a phone number in the corresponding form field. Depending on the objective of the campaign, they may also fill out other fields. This is usually done using a bulk import.
Activates and deactivates record type databases and campaign queues to manage when each set of records is called.
After the records are called, they evaluate the campaign.
Agent
The Agent calls the records that the Team Leader has set up for them. The Agent takes the following steps:
Logs in to a campaign queue and dials a call to a customer.
If the customer is reached, the Agent fills out the form (that the Administrator set up in the record type) and saves the record. The Record's action is set to Done and it will not be called again.
If the customer is not reached, the record is rescheduled for later or, if Max. repeat attempts has been reached, its action is set to Done and it will not be called again – see How do different campaigns work? for an in-depth description.
The roles above are a typical example. Each contact centre may have its roles and responsibilities set up differently but the underlying process stays the same.
