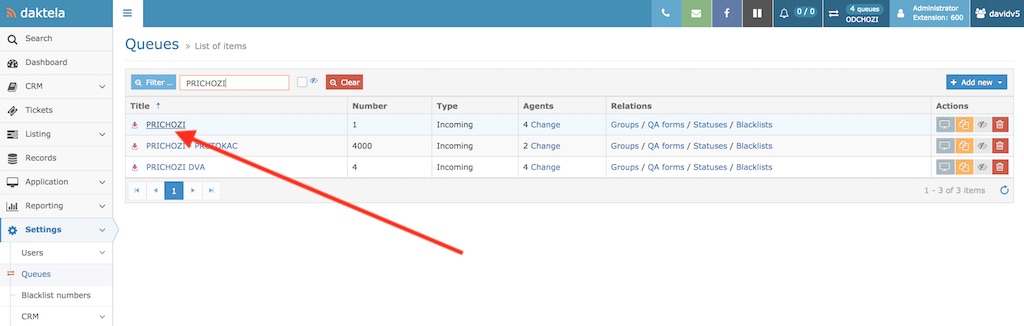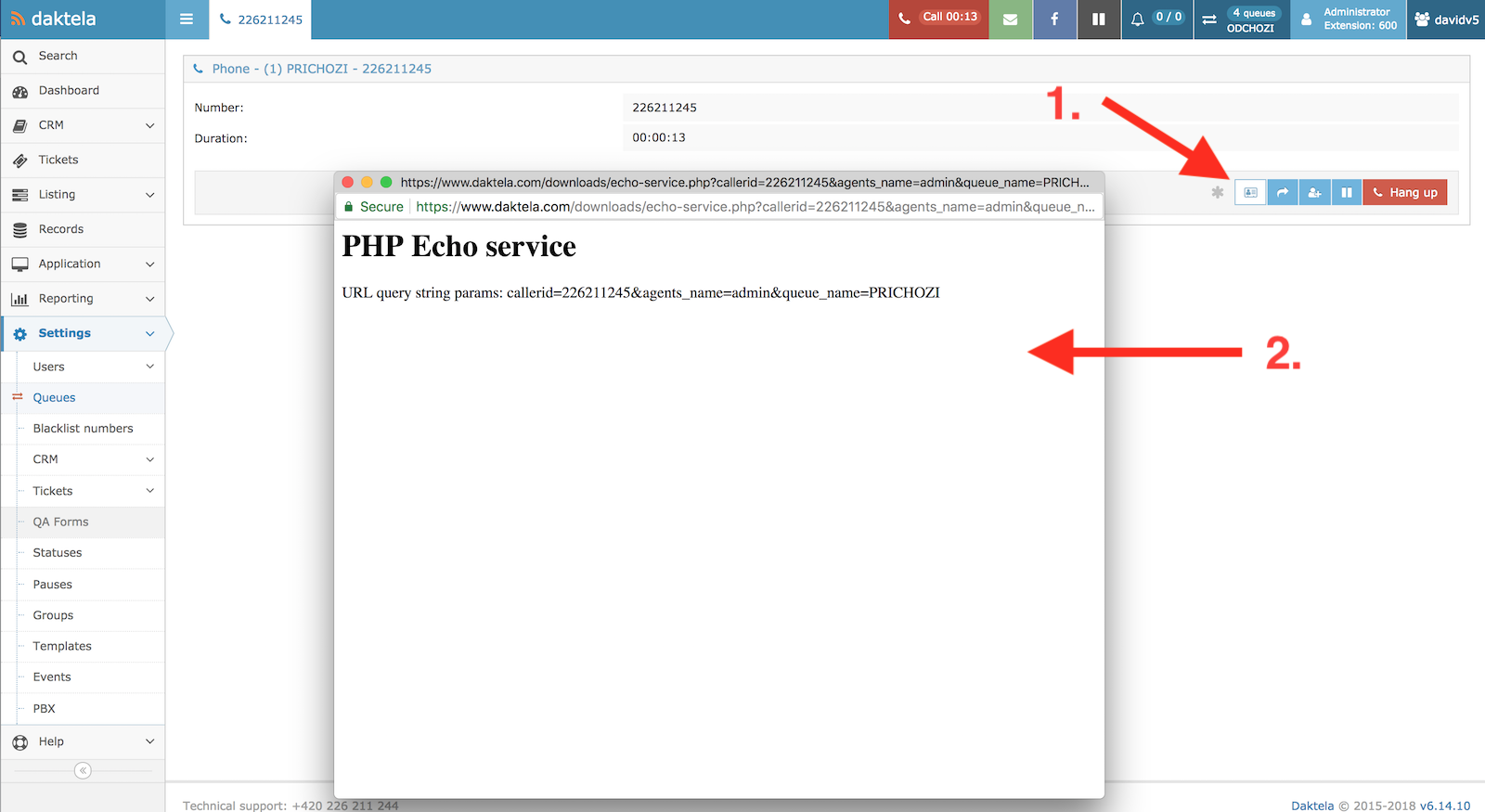Screen pop
Introduction
Screen pop is an integration that's easy to implement and very powerful. You can display an external application in a popup window with each incoming or outgoing activity. It is possible to enable a screen pop on all queue types. Set up a screen pop by creating a Macro button in the queue settings. You can use multiple Macro buttons with screen pops in each queue.
Screen pop can hand variables to the popup window via GET parameters containing information from the activity. The URL can contain attributes that are part of the contact center activity, with recommended parameters as follows:
Caller ID – phone number of the calling party to identify the customer within the CRM and pair the CRM activity to the account record.
Direction – keyword identifying direction of the activity (can contain “in”, “out” or “internal”).
Call ID – unique ID of the phone call.
Activity ID – unique ID of the activity.