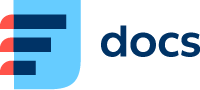Go to Manage → Social media → Views to set up your Social media views.
Views work like a predefined post filter that makes working with them much easier for agents.
To create a new view from scratch, click Add new.
To use an existing view as a template for your new one, click the Clone button.
To edit an existing view, click the edit button.
Fill out the view's Title and Description, then set up its settings by following the instructions in the sections below:
Filtering
Set up which post should be displayed in the view.
Set up your filtering rules. You can add or remove lines using the buttons at the end of each line.
All of these conditions must be met: ticket will only be filtered if all of these are met at the same time.
Or one of the following: post will be filtered if at least one of these is met, along with all the conditions set in a. above (if any).
In the first column, select the subject of the condition, e.g. user.
In the middle column, select the comparison operator, e.g. equals.
In the last column, enter the value that will be compared, e.g logged.
The example above will filter post that belong to the user that is currently logged in.
Time-based filters offer some preset selections in the last column but you are not limited to those. You can an enter your own time in the last column – enter strings such as "2 months ago", "next Monday", "+1 week", "January 26 2021", "22-05-1988".
For dates in number format, the result depends on the separator:
if you use slash ( / ), the American m/d/y format will be used.
if you use dash ( - ) or dot ( . ), the European d-m-y format will be used.
to avoid any ambiguity, we recommend the yyyy-mm-dd format.
Warning
Setting up complex views can increase loading times and cause performance issues.
Post in multiple views
Because views work like filters, it is common that a post will be visible in several views at the same time.
Sorting
Set up how the filtered post should be sorted.
Select the column name.
Select Ascending or Descending.
You can add or delete lines using the buttons at the end of each line.
Colour Settings
Set up what colour the view post counter should be depending on the number of post in the view. The default colour is grey.
In the example below, the counter will be grey and will change to:
View list
Assign views to individual rights by dragging them from the Choose view pane on the right hand side and dropping them into the right. You can set the view order in the same way. To set up a subview, drag and drop it onto its parent view.