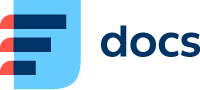Aplikace Daktela Desktop (2)
V aplikaci Daktela Desktop lze ovládat některé funkce Daktely z dedikované aplikace
Stáhněte si aplikaci z Microsoft store pro Windows nebo App store pro MacOS. Po instalaci si aplikaci otevřete.
WebRTC klient
Tato funkce je dostupná od verze 6.24. Velmi se podobá mobilní aplikaci Daktely. Vše, co musíte udělat, je vytvořit zařízení WebRTC typu Desktop (aplikace). Jakmile se připojíte k tomuto zařízení, desktop aplikace bude fungovat jako softwarový telefon.
Proto v budoucnu nebudete potřebovat žádné další externí aplikace, jako je Telephone nebo MicroSIP.
Přihlásit se
Po otevření aplikace Daktela Desktop se přihlaste stejným způsobem jako v prohlížeči.
Zadejte URL vaší instance Daktely. Formát je např. "vasefirma.daktela.com ". Pokud svou adresu neznáte, zeptejte se svého teamleadera nebo administrátora.
Pokračujte kliknutím na tlačítko Další.
Zadejte svoje uživatelské jméno.
Zadejte svoje heslo.
Pro přihlášení klikněte na tlačítko Přihlásit nebo stiskněte Enter.
Není-li vaše ústředna na doméně daktela.com, v případě potřeby je nutné nahrát váš SSL certifikát do vaší Java knihovny.
Připojit
Po přihlášení můžete začít zpracovávat aktivity kliknutím na na tlačítko Připojit.
Přihlásit a odhlásit se z front
Klikněte na záložku Fronty. Otevře se záložka pro přihlášení do front.
Klikněte na názvy front, do kterých se chcete přihlásit.
Filtrovat fronty dle typu.
Klikněte na Typy front pro filrovaní front podle typu.
Přihlásit a odhlásit zařízení
Klikněte na kartu Zařízení, kde si můžete vybrat zařízení.
V kartě Zařízení vyberte svá zařízení nebo si nastavte přesměrování hovorů.
Vyberte zařízení ze seznamu.
Přihlásit do zařízení.
Zadejte číslo pro přesměrování hovorů.
Zahájit přesměrování. Tlačítko Uložit se změní na Smazat. Klikněte na něj pro deaktivaci přesměrování
Odhlásit ze zařízení. Ze zařízení se zámkem s odhlásit nemůžete.
Zahájit hovor
Zadejte telefonní číslo nebo kontakt ze CRM.
Klikněte na zelené tlačítko s telefonem pro zahájení hovoru.
Otevře se nová karta s hovorem:
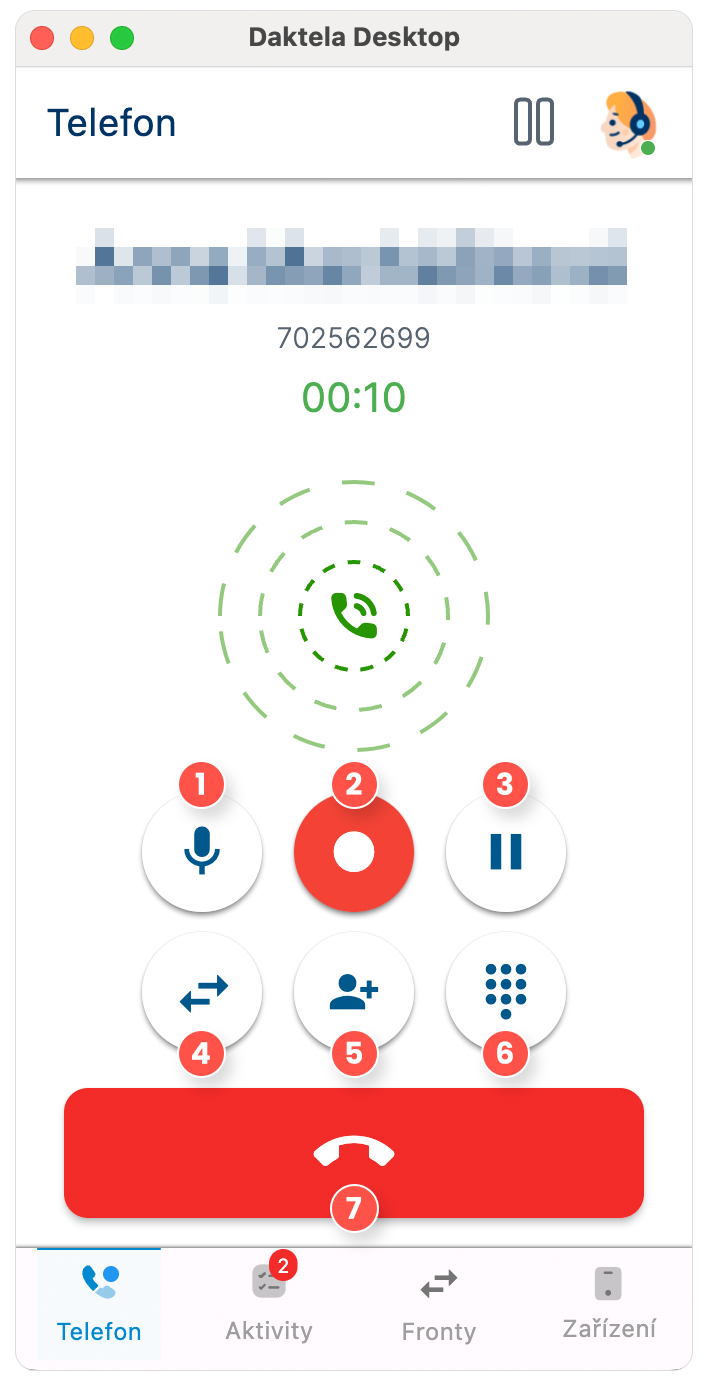
Vypne mikrofon.
Hovor je nahráván, pokud je tlačítko zobrazeno červeně. Pro zastavení nahrávání klikněte na tlačítko; změní se na modré, což značí, že nahrávání bylo zastaveno.
Přidržet/obnovit hovor.
Přepojit hovor.
Přizvat do hovoru dalšího operátora.
Otevře číselník.
Zavěsit hovor.
Po skončení hovoru kartu zavřete. Pokud má daná fronta povinný status, vyberte ho ze seznamu a klikněte na tlačítko uložit.
Přijmout hovor
Notifikace příchozího hovoru zobrazuje jméno nebo číslo zákazníka, název fronty a typ aktivity. Hovor přijměte pomocí zeleného tlačítka. Pokud jste přihlášení do více zařízení, zvolte z rozbalovacího seznamu to zařízení, na kterém chcete hovor přijmout.
Otevře se nová karta s vaším hovorem:
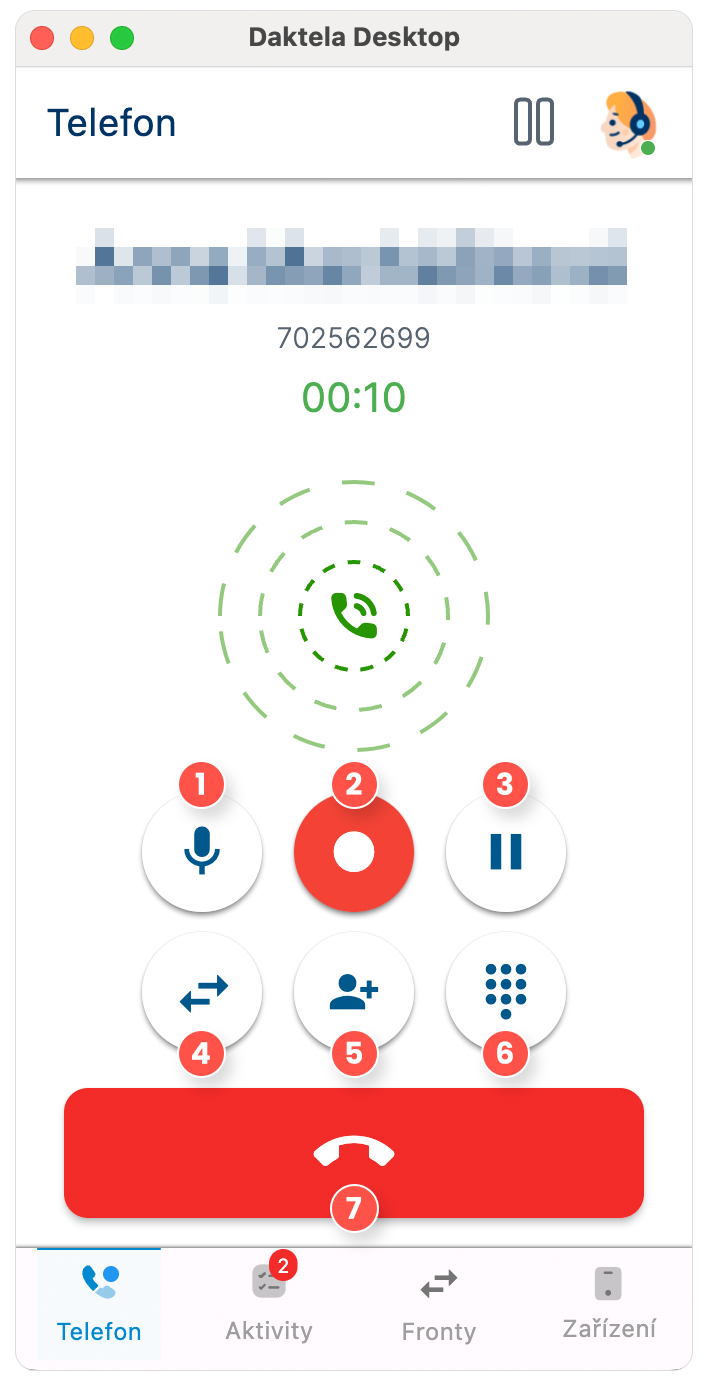
Vypne mikrofon.
Hovor je nahráván, pokud je tlačítko zobrazeno červeně. Pro zastavení nahrávání klikněte na tlačítko; změní se na modré, což značí, že nahrávání bylo zastaveno.
Přidržet/obnovit hovor.
Přepojit hovor.
Přizvat do hovoru dalšího operátora.
Otevře číselník.
Zavěsit hovor.
Po skončení hovoru kartu zavřete. Pokud má daná fronta povinný status, vyberte ho ze seznamu a klikněte na tlačítko uložit.
Přepojit hovor
Během probíhajícího hovoru klikněte na tlačítko Přenos.
Otevře se okno, vyberte Přenos nebo Přepojit naslepo.
Přepojit naslepo: váš hovor se ukončí, jakmile klepnete na možnost. Zákazníkův hovor bude podržen, než hovor přijme nový operátor. Nový operátor uvidí pouze jméno nebo číslo zákazníka a to, že jste na něj hovor přepojili vy.
Přenos: zákazníkův hovor bude podržen. Vy budete spojeni s operátorem, na kterého hovor přepojujete, a můžete mu vysvětlit, co zákazník potřebuje.
Vyberte uživatele nebo frontu kam chcete hovor přepojit.
Váš hovor bude přepojen.
Poslat SMS
Chcete-li poslat SMS, klikněte na záložku SMS.
Nastavte SMS:
Zadejte telefonní číslo nebo jméno kontaktu nebo společnosti. Kliknutím na kontakt vložíte jeho číslo do pole Číslo.
Zvolte status.
Zadejte text vaší zprávy.
Zahájí SMS chat.
Odešlete SMS.
Přijmout další typy aktivit a otevřít je v Daktele
Notifikace příchozí aktivity zobrazuje jméno nebo číslo zákazníka, název fronty a typ aktivity. Aktivitu přijměte pomocí zeleného tlačítka.
Otevře se nová karta s aktivitou.
Po přijetí aktivity klikněte na tlačítko Otevřít v Daktele. Ve vašem prohlížeči se otevře nová karta s aktivitou. Tam ji můžete dále zpracovat.
Po skončení aktivity kartu zavřete. Pokud má daná fronta povinný status, vyberte ho ze seznamu a klikněte na tlačítko Ok. Aktivitu můžete ukončit i standardně v Daktele – změny se projeví i v Daktela Desktopu.
Zahájit pauzu
Chcete-li zobrazit seznam dostupných pauz, klikněte na na tlačítko Připojit.
Vyberte pauzu. Některé pauzy nemůžete vybrat, protože se zapínají automaticky.
Když chcete pauzu ukončit, klikněte na Zrušit pauzu.
Odpojit a odhlásit
Klikněte na na tlačítko pauzy, otevře se okno s pauzami a zvolte:
Click the Profile icon and select:
Odhlásit se, pokud se chcete odhlásit z Daktely.
Pokud aplikaci ukončíte bez předchozího odpojení nebo odhlášení, zůstanete ve stavu, v kterém jste byli před ukončením aplikace.
Můj profil
Profil | |
|---|---|
Přihlašovácí jméno | Zadejte své přihlašovácí jméno. |
Zadejte email pro obdržení notifikací. | |
Alias | Vyberte přezdívku pro operátora. |
Změnit heslo | Heslo by mělo obsahovat alespoň šest znaků a kombinaci velkých písmen, číslic a speciálních znaků. |
Sezení | Spravujte svůj seznam aktivních zařízení, kde se můžete z kteréhokoli z nich samostatně odhlásit. |
Nastavení
Chcete-li spravovat svou aplikaci, klikněte na ikonku Avatar v pravém horním rohu a vyberte možnost Nastavení.
Obecná nastavení | |
|---|---|
Oznámení o zmeškaných hovorech | Určete, zda chcete zobrazit oznámení o zmeškaných hovorech. |
Automatická odpověď pro ochozí hovory | Určete, zda budete potřebovat automatickou odpověď, abyste oslovili zákazníky bez agentů (distribuce kampaní, průzkumy atd.) |
Automatická odpověď pro přichozí hovory | Zvolte konkrétní čas, po kterém chcete, aby se automatická odpověď přehrála. |
Zvuková nastavení | |
|---|---|
Ringtone | Vyberte ringtone ze svého zařízení a dodržujte platný formát (aac, midi, mp3, ogg, wav). Po přidání můžete vybraný ringtone přehrát kliknutím na tlačítko Přehrát v pravé části obrazovky. |
Input | Vyberte input zařízení (microfon, webcam atd.) |
Output | Vyberte output zařízení ( reproduktor, sluchátka atd.) Pokud přijmete hovor pomocí sluchátek na macOS, vaše sluchátka musí komunikovat se standardním Apple MediaPlayerem. |
Ringtone | Vyberte zařízení, ze kterého se ringtone přehraje. |
Troubleshooting
Firewall
Použití některých firewallů může způsobit nesprávné chování aplikace (např. ESET). Pokud se aplikace ihned po přijetí nebo vytočení hovoru sama zavře, deaktivujte firewall a zkuste hovor provést znovu. Pokud problém přetrvá, kontaktujte technickou podporu.
Hromadná Instalace
Pokud chcete nainstalovat Daktela Desktop App současně na několika instancích, můžete tak učinit následováním jedné z možností popsaných níže:
Použijte Microsoft Intune řešení.
V případě použití licence na software Microsoft Intune ji rovnou použijte .
Tento proces je podrobně popsán na stránce https://learn.microsoft.com/en-us/mem/intune/fundamentals/manage-apps#deploy-apps-your-organization-uses pro aplikace z Microsoft Store.
Použijte Active Directory.
Připravte PowerShell skript, který nainstaluje aplikaci z Microsoft Store (například: "winget install 9phbv0t5qdlp --source msstore"). Tento skript spusťte na vašich instancích pomocí GPO (Group Policy Objects).
Nepodporujeme hromadnou instalaci pomocí souborů ".msi", protože tento způsob by způsobil ztrátu automatických aktualizací, které jsou dostupné pouze u aplikací hostovaných v Microsoft Store.