Salesforce CTI Panel
Pomocí panelu Daktela CTI můžete ovládat hovory přímo ve vaší instanci Salesforce.
Než budete pokračovat v níže uvedených krocích nastavení, kontaktujte nás pro aktivování integrace.
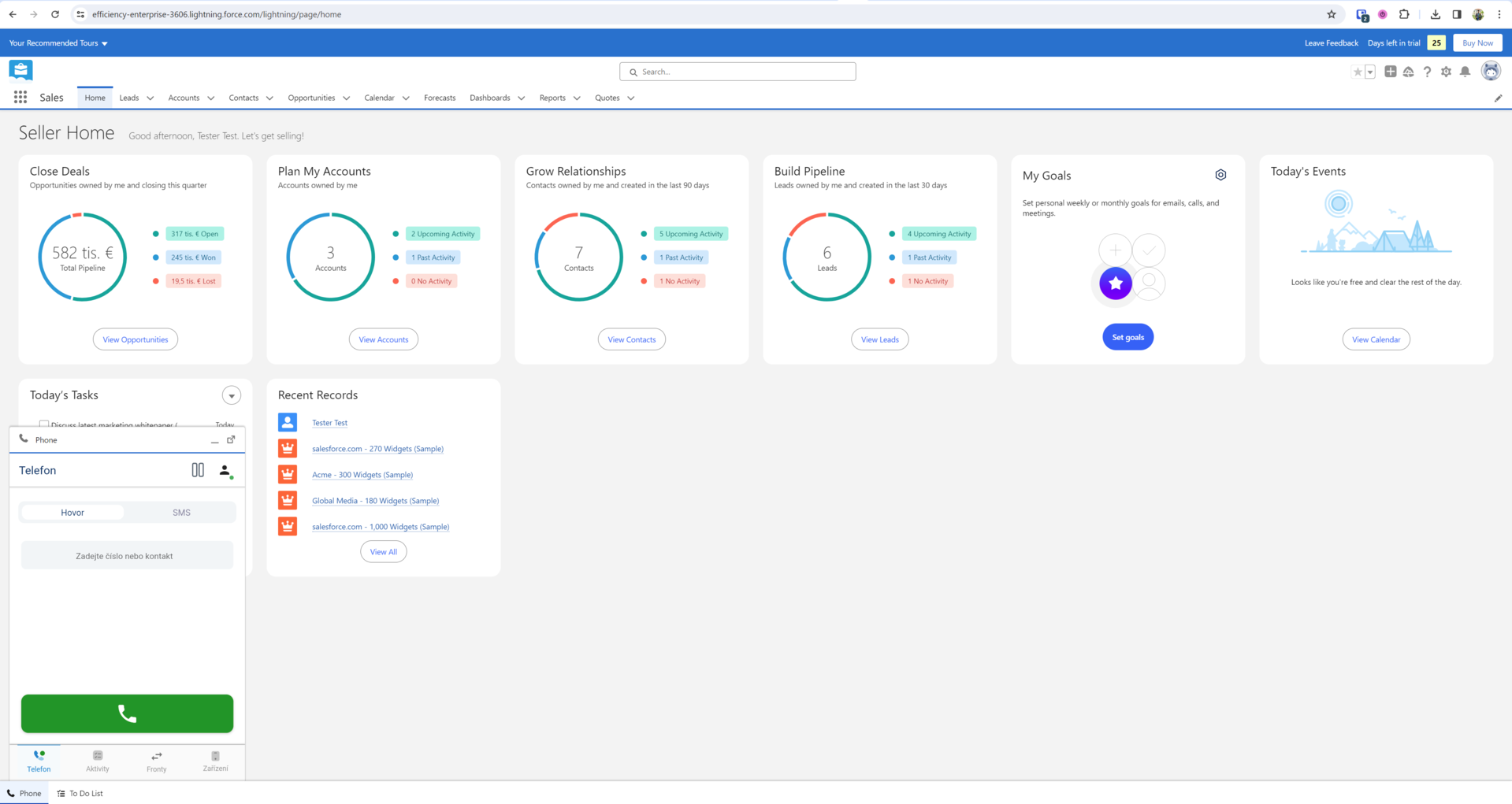
Nastavení integrace Daktela SF xml
Vytvořte soubor .xml s níže uvedeným kódem.
Změňte adresy URL na řádcích 5 a 6 na vaši instanci Daktela.
<callCenter>
<section sortOrder="0" name="reqGeneralInfo" label="General Information">
<item sortOrder="0" name="reqInternalName" label="Internal Name">DaktelaOpenCTI</item>
<item sortOrder="1" name="reqDisplayName" label="Display Name">Daktela Call Center Adapter</item>
<item sortOrder="2" name="reqAdapterUrl" label="CTI Adapter URL">https://mikv8test.daktela.com/assets/salesforce/</item>
<item sortOrder="3" name="reqStandbyUrl" label="CTI Adapter URL 2">https://mikv8test.daktela.com/assets/salesforce/</item>
<item sortOrder="4" name="reqTimeout" label="Timeout">10000</item>
<item sortOrder="5" name="reqUseApi" label="Use CTI API">true</item>
<item sortOrder="6" name="reqSoftphoneHeight" label="Softphone Height">600</item>
<item sortOrder="7" name="reqSoftphoneWidth" label="Softphone Width">400</item>
<item sortOrder="8" name="reqSalesforceCompatibilityMode" label="Salesforce Compatibility Mode">Classic_and_Lightning</item>
</section>
<section sortOrder="1" name="reqDialingOptions" label="Dialing Options">
<item sortOrder="0" name="reqOutsidePrefix" label="Outside Prefix">9</item>
<item sortOrder="1" name="reqLongDistPrefix" label="Long Distance Prefix">1</item>
<item sortOrder="2" name="reqInternationalPrefix" label="International Prefix">01</item>
</section>
</callCenter>
Nastavení nového call centra v Salesforce
Přihlaste se do instance Salesforce. Klikněte na ikonu Nastavení (vedle oznámení) a klikněte na Nastavení. Nastavení Salesforce se otevře v novém okně.
Přejděte do Platform Tools –> Feature Settings –> Service –> Call Center –> Call Centers (nebo jednoduše vyhledejte Call Center a klikněte na něj).
Na obrazovce Say Hello to Salesforce Call Center klikněte na tlačítko Pokračovat.
Na obrazovce All Call Centers klikněte na tlačítko Import a importujte soubor xml, který jste vytvořili v předchozím kroku.
Po importu klikněte na tlačítko Manage Call Center Users v detailech vašeho nového adaptéru Call centra a poté kliknutím na tlačítko Add more users vyberte uživatele, kteří budou s integrací pracovat.
Upravit
Přidání panelu CTI do aplikace v Salesforce
Přihlaste se do vaší instance Salesforce. Klikněte na ikonu Setup (vedle oznámení) a klikněte na Nastavení. Nastavení Salesforce se otevře v novém okně.
Přejděte na Platform Tools –> Apps –> App Manager.
Klikněte na rozevírací seznam v posledním sloupci aplikace, do které chcete přidat widget CTI (např. Prodej), a klikněte na tlačítko Edit.
V nabídce vlevo klikněte na položku Utility Items a poté na tlačítko Add Utility Item.
Vyhledejte položku CTI Softphone a kliknutím na add the Utilit. Klikněte na tlačítko Save.
Panel Daktela CTI bude nyní k dispozici ve spodní liště aplikace.
Pokud instalujete Salesforce CTI panel na verzi Summer '24 a vyšší, musíte přidat Daktelu do důvěryhodných URL. Přihlaste se do Salesforce pomocí přihlašovacích údajů administrátora. Klikněte na ikonu ozubeného kola v pravém horním rohu pro přístup do menu Nastavení (Settings) a poté vyberte možnost Pokročilé nastavení (Advanced Setup).
V Pokročilém nastavení přejděte na sekci Zabezpečení (Security) na levé straně a klikněte na Důvěryhodné URL (Trusted URLs). Pro přidání nové důvěryhodné URL klikněte na tlačítko Nová důvěryhodná URL (New trusted URLs). Zadejte URL instance Daktela, přičemž se ujistěte, že všechny direktivy CSP jsou povoleny.
Uložte novou URL a počkejte přibližně 5 minut, než se změny projeví v produkčním prostředí. Otestujte Salesforce CTI panel, abyste potvrdili, že je Daktela správně integrována.
Contact Pop
Kontakt volajcího v Salesforce můžete otevřít manuálně kliknutím na tlačítko Salesforce přímo v CTI panelu:
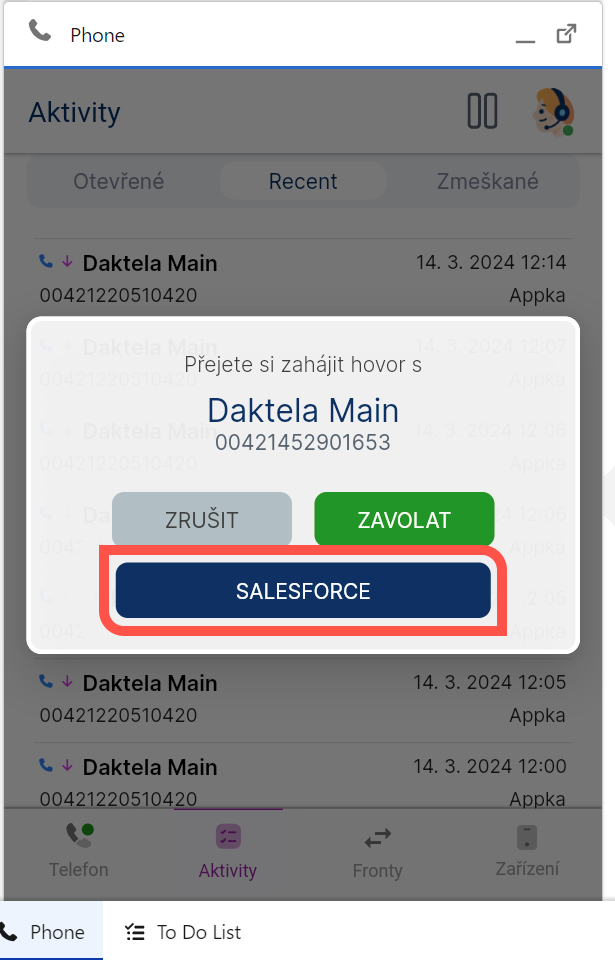
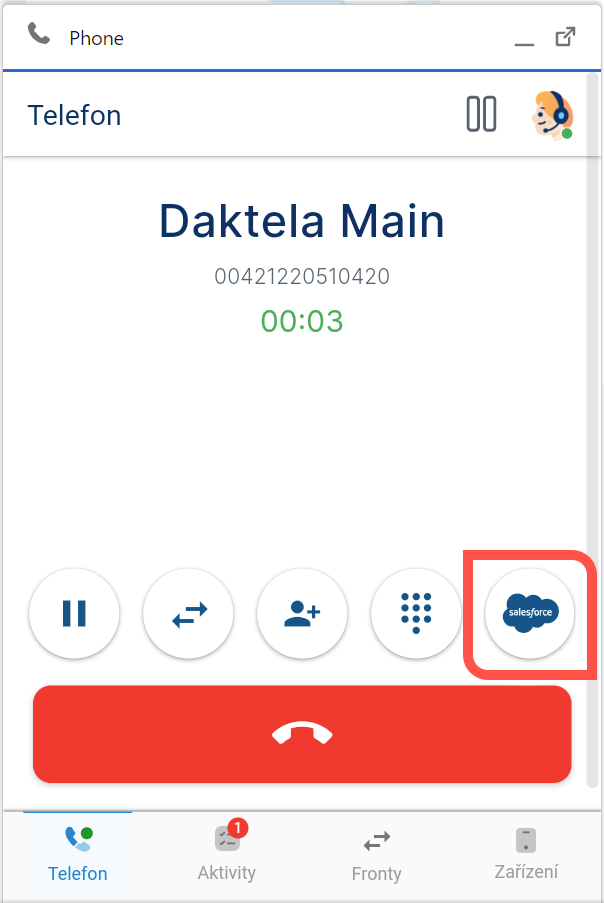
Chcete-li nastavit automatické otevírání kontaktu při příchozím hovoru:
Klikněte na svého avatara v pravém horním rohu a klikněte na Nastavení.
Vyberte, kdy chcete automaticky otevírat kartu s kontaktem.
V Salesforce poté můžete nastavit, zda se kontakt má otevírat v stávající nebo nové kartě prohlížeče a co se má stát, když je nalezeno více kontaktů s daným telefonním číslem:
Přejděte do Platform Tools –> Feature Settings –> Service –> Call Center –> Softphone Layouts.
U Standard Softphone Layout klinkěte na Editovat.
Upravte nastvení v sekci Screen Pop Settings.
