Microsoft Teams
Vyřiďte příchozí a odchozí hovory z Microsoft Teams.
Přidejte a nastavte aplikaci Daktela v MS Teams
Přihlaste se do Microsoft Teams.
Otevřete kartu Aplikace, vyhledejte aplikaci Daktela a nainstalujte ji.
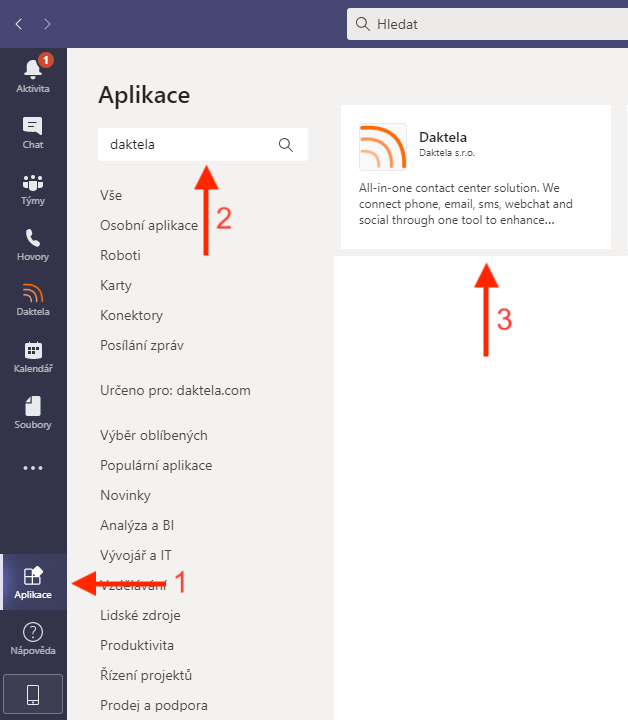
Aplikace Daktela se zobrazí ve vašem postranním panelu. Kliknutím na ni ji otevřete.
V kartě Daktela v aplikaci zadejte URL vaší instance Daktela (např. vasespolecnost.daktela.com) a klikněte na Připojit. Aplikace si vaše URL bude pamatovat do té doby, než ho odpojíte.
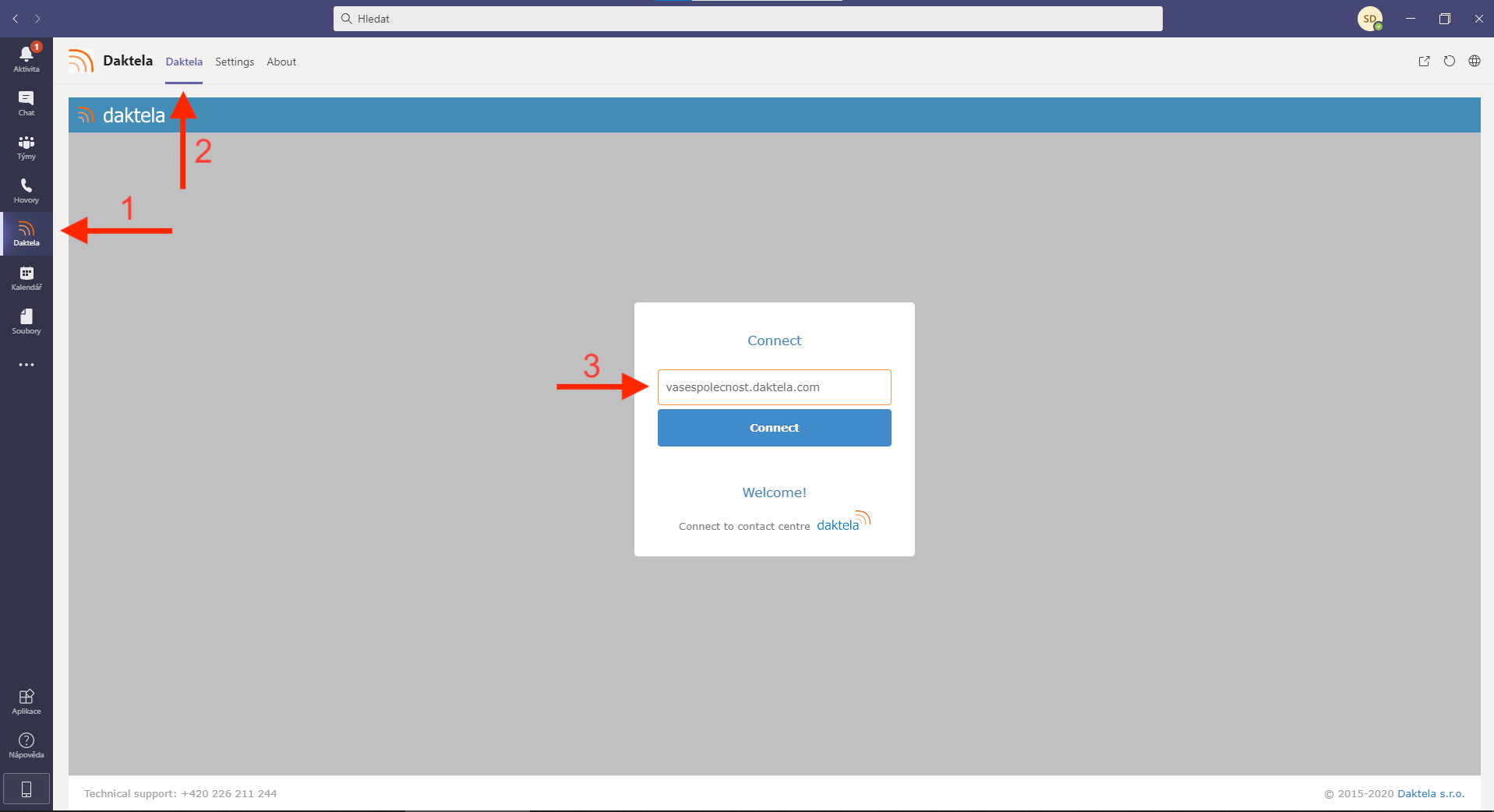
Po kliknutí na Připojit se načte přihlašovací stránka Daktela. Přihlašovat se NEMUSÍTE!
Odhlaste se z vaší instance Daktela
Otevřete aplikaci Daktela z postranního panelu. V kartě Settings aplikace klikněte na Sign out.
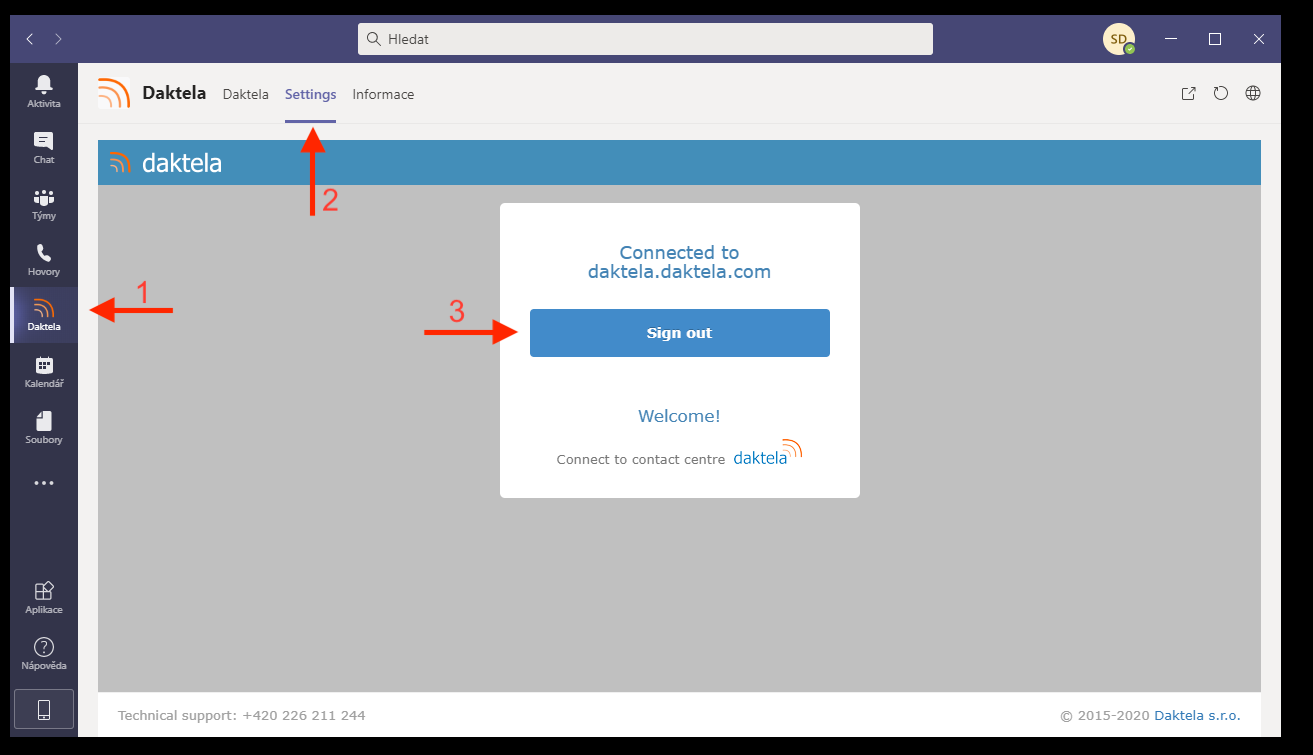
Budete-li chtít aplikaci Daktela v MS Teams opět používat, znovu zadejte svoje URL v kartě Daktela.
Zahajte a přijměte hovor
Zahajte hovor na nové číslo
V MS Teams otevřete z postranního panelu kartu Hovory.
Pomocí číselníku na dolní straně obrazovky nebo pomocí klávesnice zadejte telefonní číslo, na které chcete zavolat.
Klikněte na Vytočit číslo nebo stiskněte Enter na klávesnici.
Hovor ovládejte stejně jako běžný hovor v MS Teams.
Zahajte hovor z Kontaktů nebo Historie
V MS Teams otevřete z postranního panelu kartu Hovory.
Přejděte na Kontakty nebo Historii.
V Kontaktech klikněte na ikonu telefonu na konci řádku kontaktu, kterému chcete zavolat.
V Historii zahájíte hovor dvojitým kliknutím na hovor z historie, který chcete volat znovu, nebo kliknutím na tři tečky na konci řádku a kliknutím na Zavolat zpět.
Hovor ovládejte stejně jako běžný hovor v MS Teams.
Přijměte hovor
Při příchozím hovoru se zobrazí standardní notifikace, jako u jiných aktivit v MS Teams. Přijměte ho kliknutím na modré tlačítko telefonu, odmítněte ho kliknutím na červené tlačítko telefonu.
Hovor ovládejte stejně jako běžný hovor v MS Teams.
Admin – Přidejte zařízení MS Teams a přiřaďte ho uživateli
Přidejte zařízení MS Teams
Ve verzích 6.20+ se zařízení MS Teams spravují v Spravovat → Zařízení → Zařízení MS Teams.
V Daktele přejděte na Spravovat → Zařízení → Externí čísla.
Přidejte nové číslo.
Zařízení/Číslo: zadejte číslo linky uživatele MS Teams.
Externí typ: vyberte Microsoft Teams.
Číslo uložte.
Nastavte uživatele v PowerShell.
Postup uvedený výše platí jen pro MS Teams provozované v Azure Active Directory (cloudu). Pokud používáte řešení on-premise Active Directory, kontaktujte svého specialistu na Microsoft 365 – případně vám můžeme nějakého doporučit.
Přiřaďte zařízení uživateli
V Daktele přejděte na Spravovat → Uživatelé → Seznam uživatelů.
Otevřete uživatele, kterému chcete zařízení přiřadit.
Zadejte číslo zařízení (které jste zadali v kroku 3. výše) do pole Zařízení.
Uživatele uložte.
Pokud máte jakékoliv problémy s nastavením MS Teams pro použití s Daktelou, zavolejte nám na +420 226 211 245 nebo pošlete email na daktela@daktela.com.
Admin – Stáhněte a nainstalujte Daktela plug-in

Stáhněte Daktela plug-in pro MS Teams. Nerozbalujte ho.
Otevřete administrátorskou konzoli MS Teams na https://admin.teams.microsoft.com/policies/manage-apps.
Přejděte na Teams Apps → Manage Apps.
Klikněte na Upload a vyberte soubor, který jste stáhnuli v kroku 1. Po nahrání bude Aplikace Daktela k dispozici v katalogu aplikací v MS Teams pro celou vaši doménu.
Změny s v MS Teams projeví obvykle do 24 hodin.
