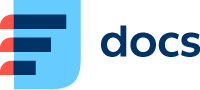Můj profil
Přizpůsobte si svá osobní nastavení, vyberte si jazyk a zkontrolujte, zda je váš prohlížeč správně nakonfigurovaný.
Klikněte na svůj profilový obrázek nebo přihlašovací jméno v pravém horním rohu a poté klikněte na Můj profil.
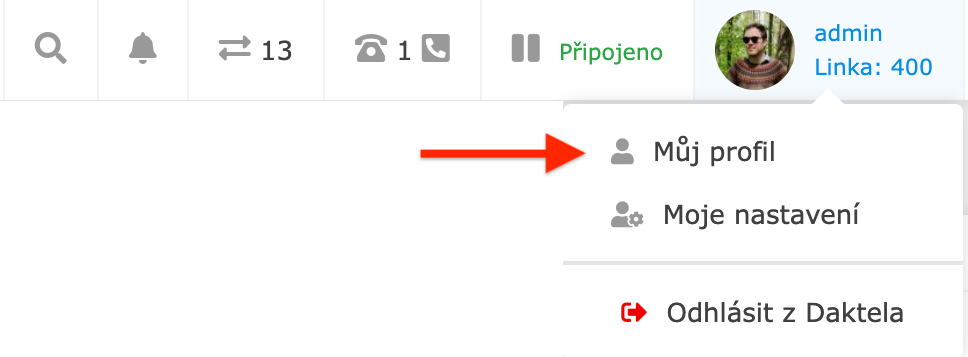
Obecná uživatelská nastavení
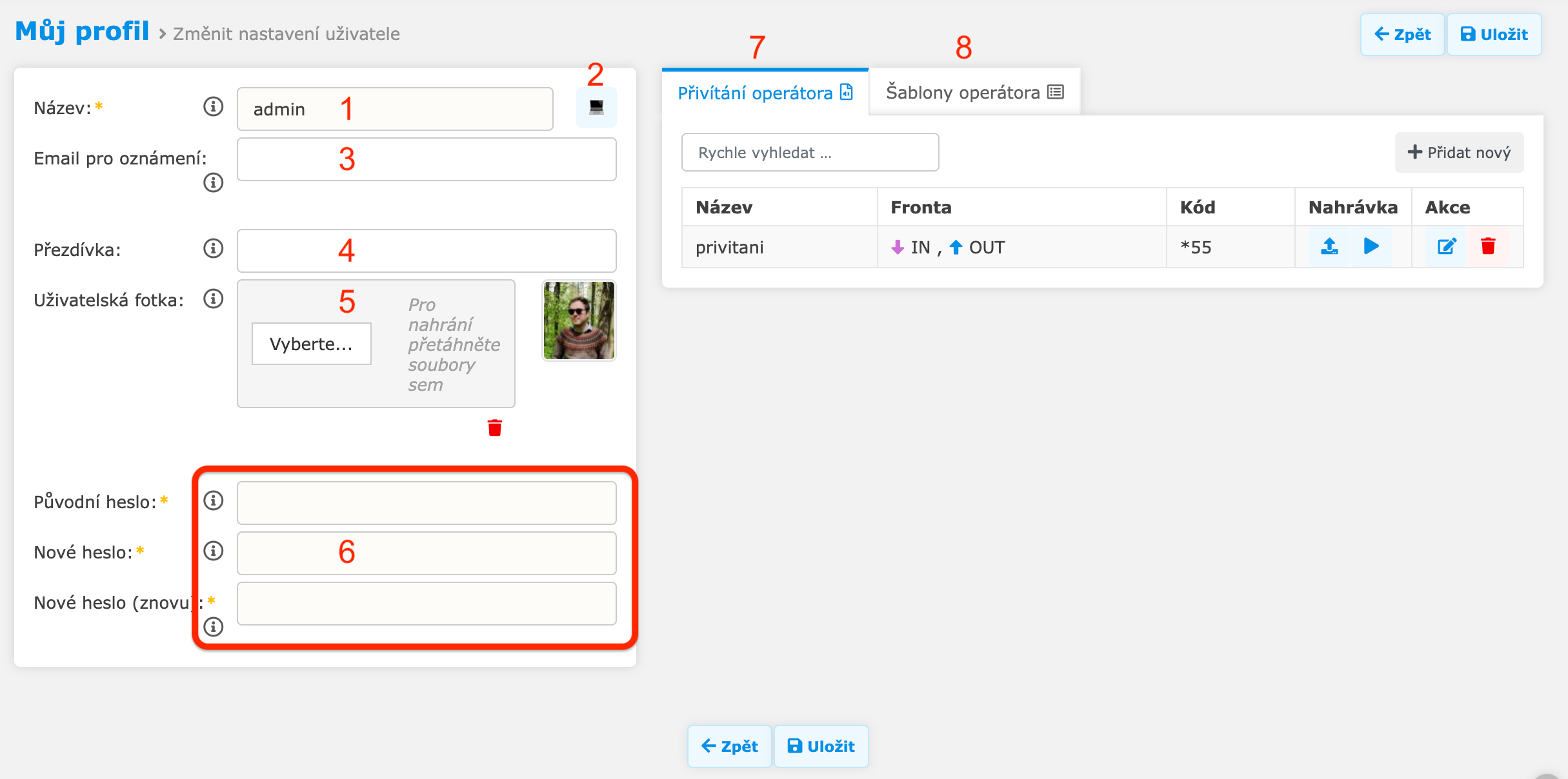
Změňte své přihlašovací jméno. Dobře si ho zapamatujte nebo použijte správce hesel – budete ho potřebovat pro přihlášení do Daktely! Vaše přihlašovací jméno se bude zobrazovat v tlačítku Můj profil v pravém horním rohu.
Vyberte svoje emoji. V Daktele se bude zobrazovat vedle vašeho jména.
Zadejte emailovou adresu, na kterou se budou zasílat notifikace.
Zadejte přezdívku. Bude se zobrazovat zákazníkům např. ve webchatech.
Vyberte svůj profilový obrázek nebo ho přetáhněte do šedého pole okolo tlačítka Vyberte.
Změňte své heslo. Nejdříve napište staré heslo, poté zadejte heslo nové. Dobře si ho zapamatujte nebo použijte správce hesel – budete ho potřebovat pro přihlášení do Daktely!
Nastavte svá Přivítání operátora – nahrávky, které můžete použít během svých hovorů.
Nastavte své Šablony operátora – šablony, které můžete použít ve svých emailech, webchatech atd.
Přivítání operátora
Nahrajte a spravujte přivítání, které můžete přehrát během hovoru – buď automaticky po přijetí nebo ručně.
Klikněte na kartu Přivítání uživatele.
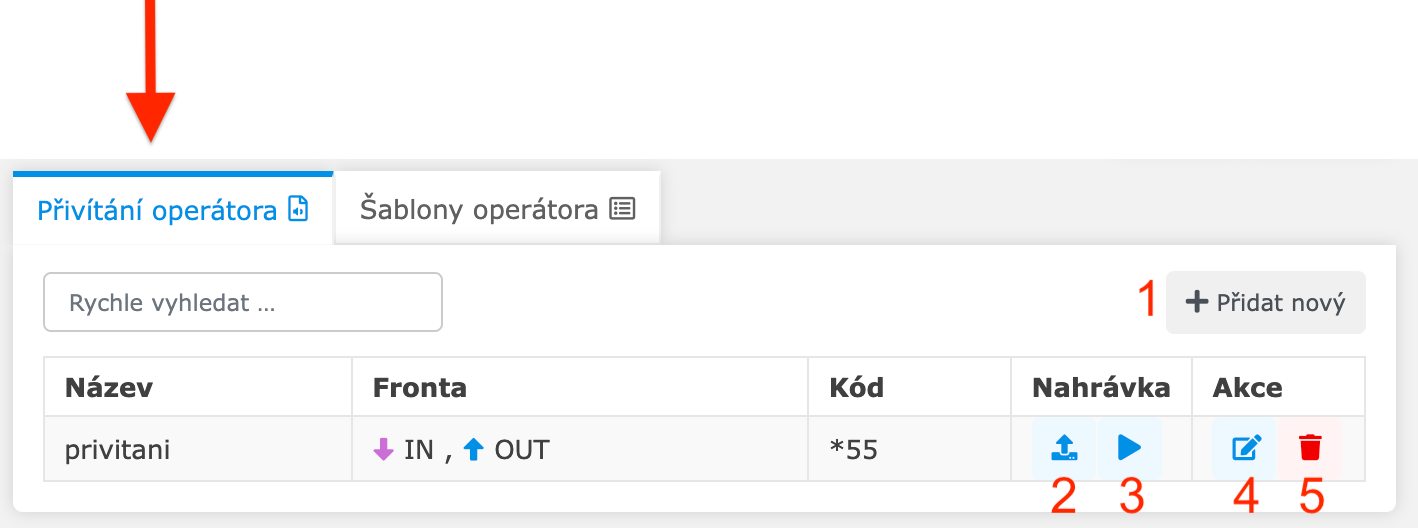
Vytvořit nové přivítání.
Přidat nahrávku.
Přehrát nahrávku.
Upravit přivítání.
Smazat přivítání.
Vytvořit / Upravit přivítání
Rozdíl mezi editací již existujícího přivítání a vytvořením nového je, že v případě editace již budou pole obsahovat informace.
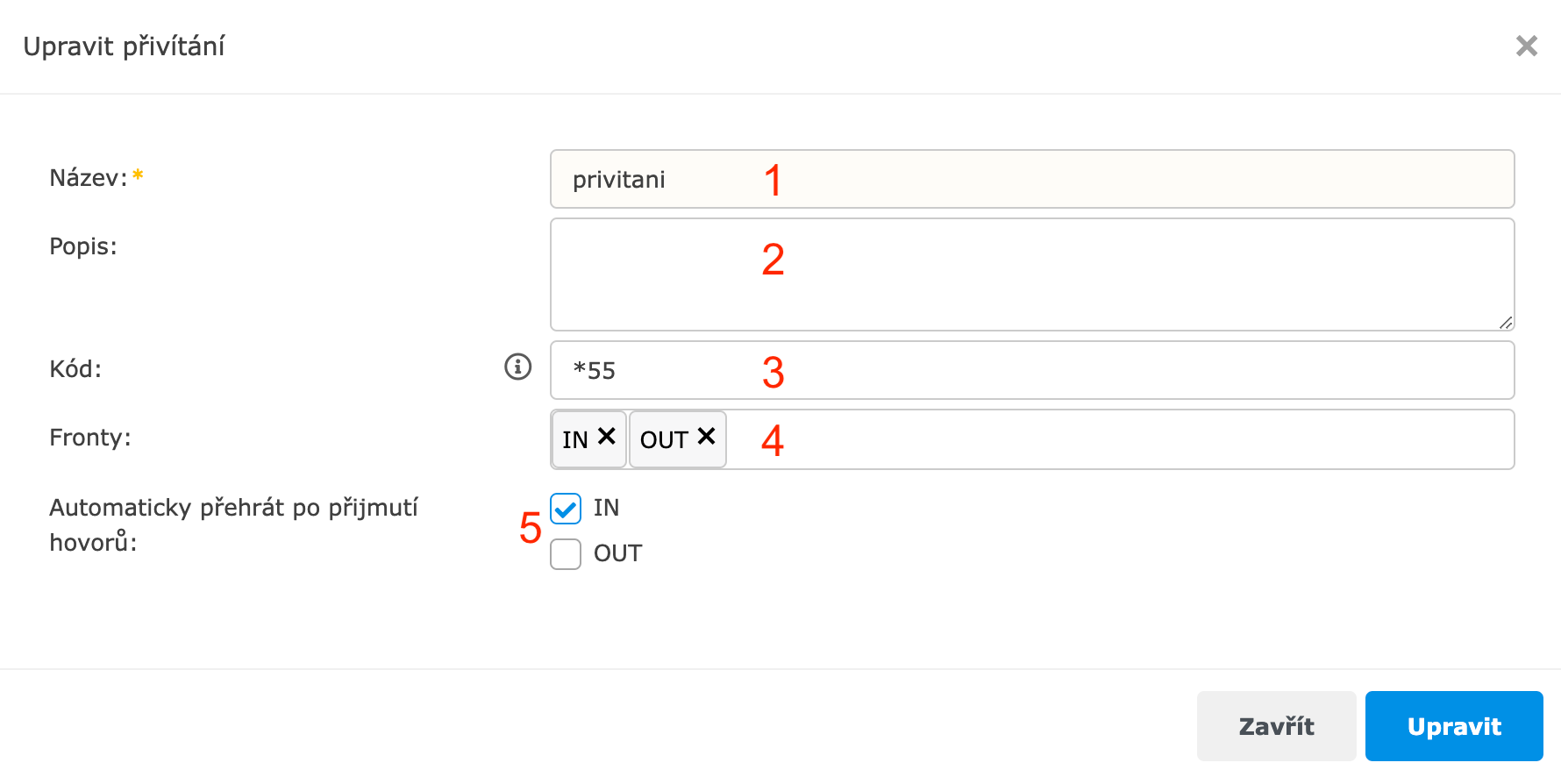
Zadejte název přivítání.
Zadejte popis přivítání.
Zadejte kód pro volání z telefonu. Zeptejte se administrátora, které kódy můžete použít.
Vyberte fronty, u kterých chcete přivítání používat.
Zaškrtněte fronty, u kterých se má přivítání automaticky přehrát poté, co přijmete hovor.
Po dokončení klikněte na Vytvořit/Upravit.
Pokud jste vytvořili nové přivítání, ještě si přidejte nahrávku.
Přidat nahrávku
Začněte kliknutím na tlačítko Přidat nahrávku. Pokud vaše přivítání již má přidanou nahrávku, potvrďte, zda chcete starou nahrávku přepsat. Pokud ještě nemáte vytvořené přivítání, nejdříve ho vytvořte.

Otevře se okno, kde můžete přidat nahrávku.
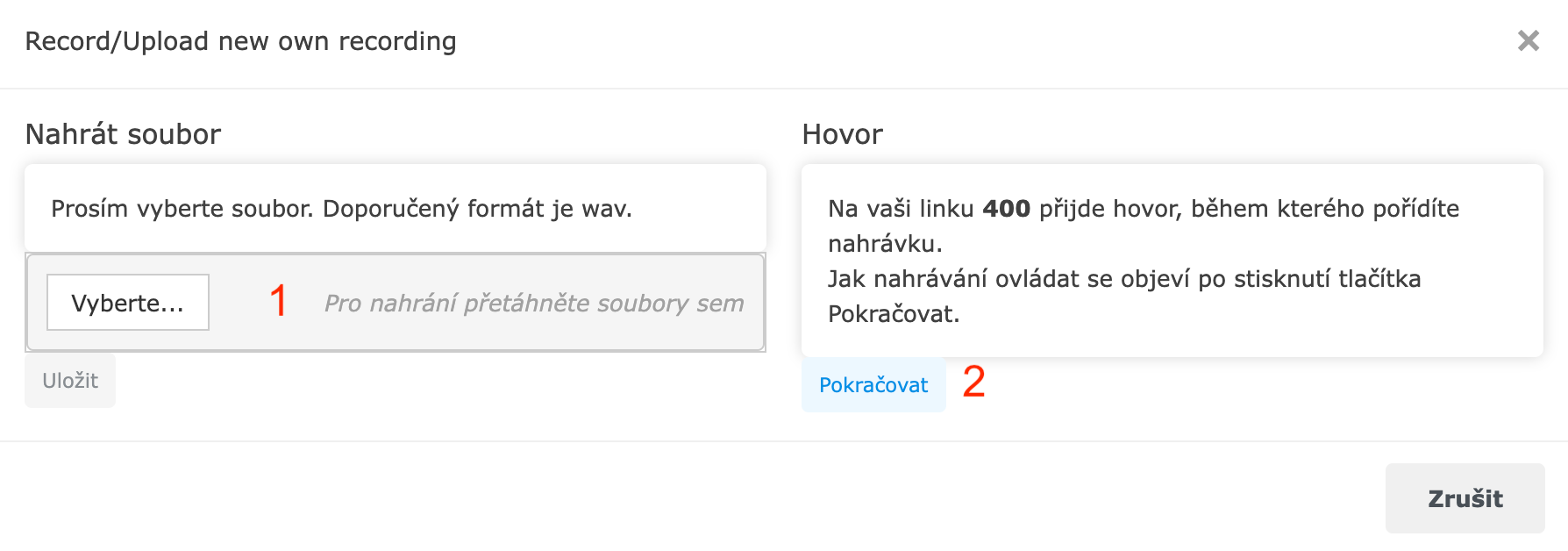
Nahrávku můžete přidat 2 způsoby.
Vyberte předem nahranou nahrávku ze svého počítače nebo ji přetáhněte do šedého pole okolo tlačítka Vyberte. Klikněte na tlačítko Uložit.
Nahrajte nahrávku po telefonu. Klikněte na tlačítko Pokračovat a dále postupujte dle instrukcí přímo na obrazovce. Abyste mohli nahrát nahrávku po telefonu, musíte být přihlášeni a v připraveném stavu.
Použít přivítaní během hovoru
Když úspěšně nastavíte přivítání, můžete ho používat během hovorů.
Pokud jste nastavili automatické přehrání po přijetí hovoru, na začátku hovoru nemusíte nic dělat. Pokud potřebujete, můžete nahrávku přehrát znovu i později během hovoru.
Pokud jste automatické přehrání nenastavili, přehrajte přivítání, kdy potřebujete.
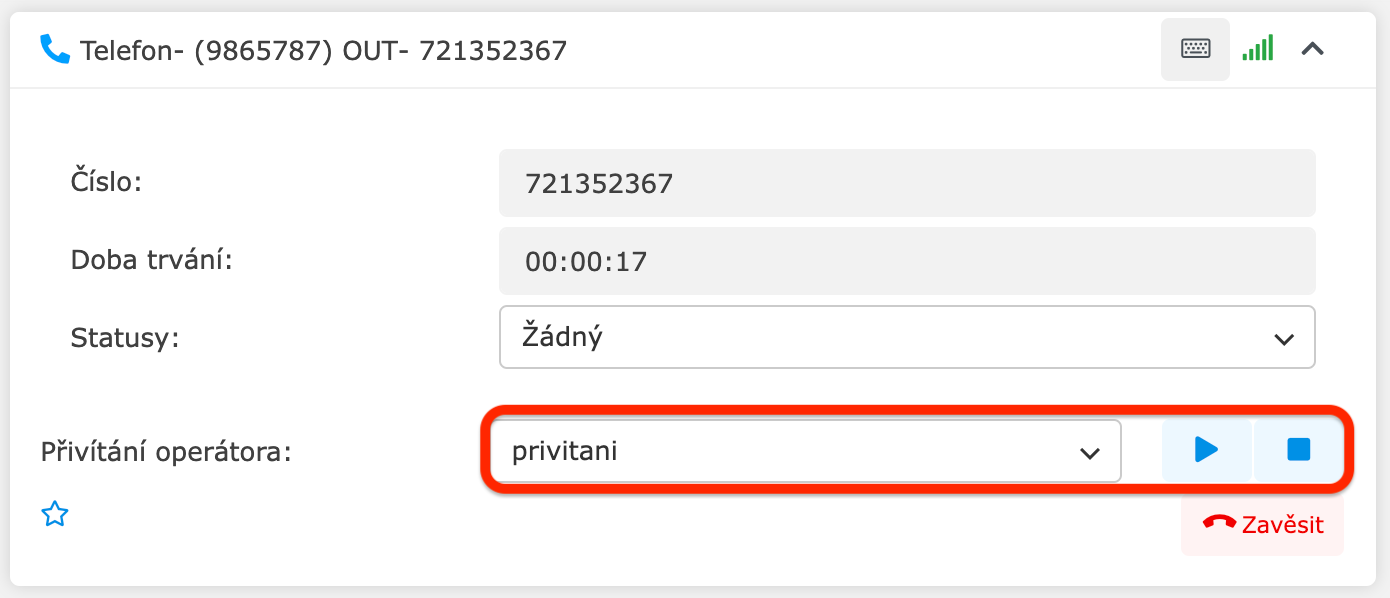
Ovládání přivítání se zobrazuje ve widgetu Telefon během hovorů. Z rozbalovacího seznamu vyberte, které přivítání chcete přehrát, a ovládejte ho pomocí tlačítek Play a Stop.
Šablony operátora
Vytvořte a spravujte svoje šablony jako např. podpisy nebo zprávy, které posíláte často.
Klikněte na katu Šablony operátora.
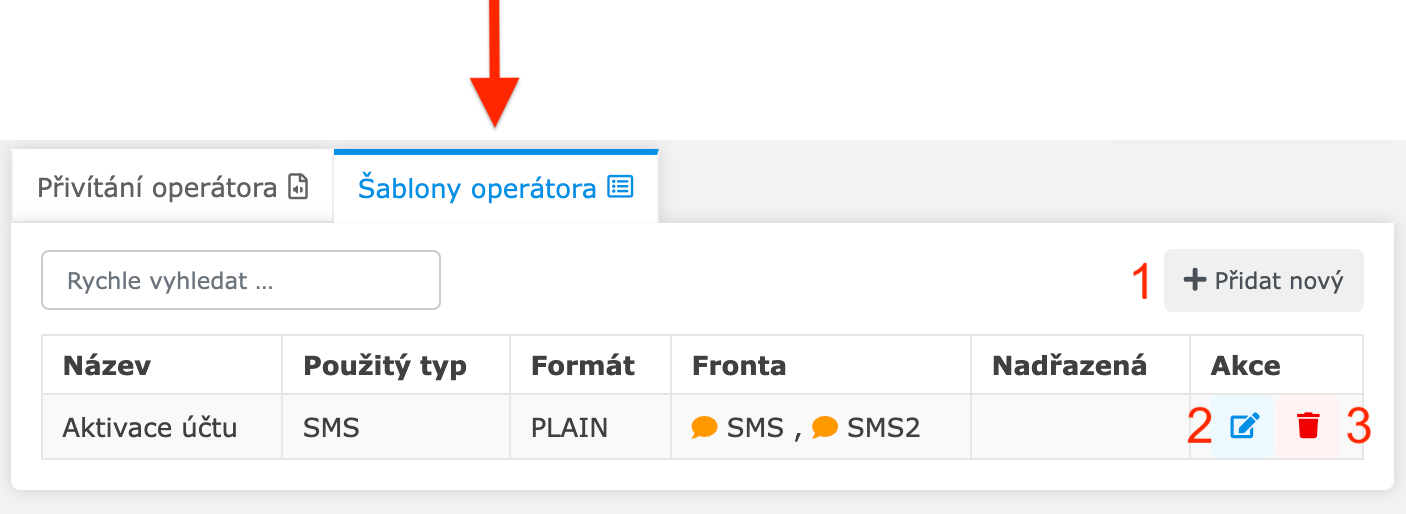
Vytvořit novou šablonu.
Upravit šablonu.
Smazat šablonu.
Vytvořit / Upravit šablonu
Rozdíl mezi editací již existující šablony a vytvořením nové je, že v případě editace již budou pole obsahovat informace.
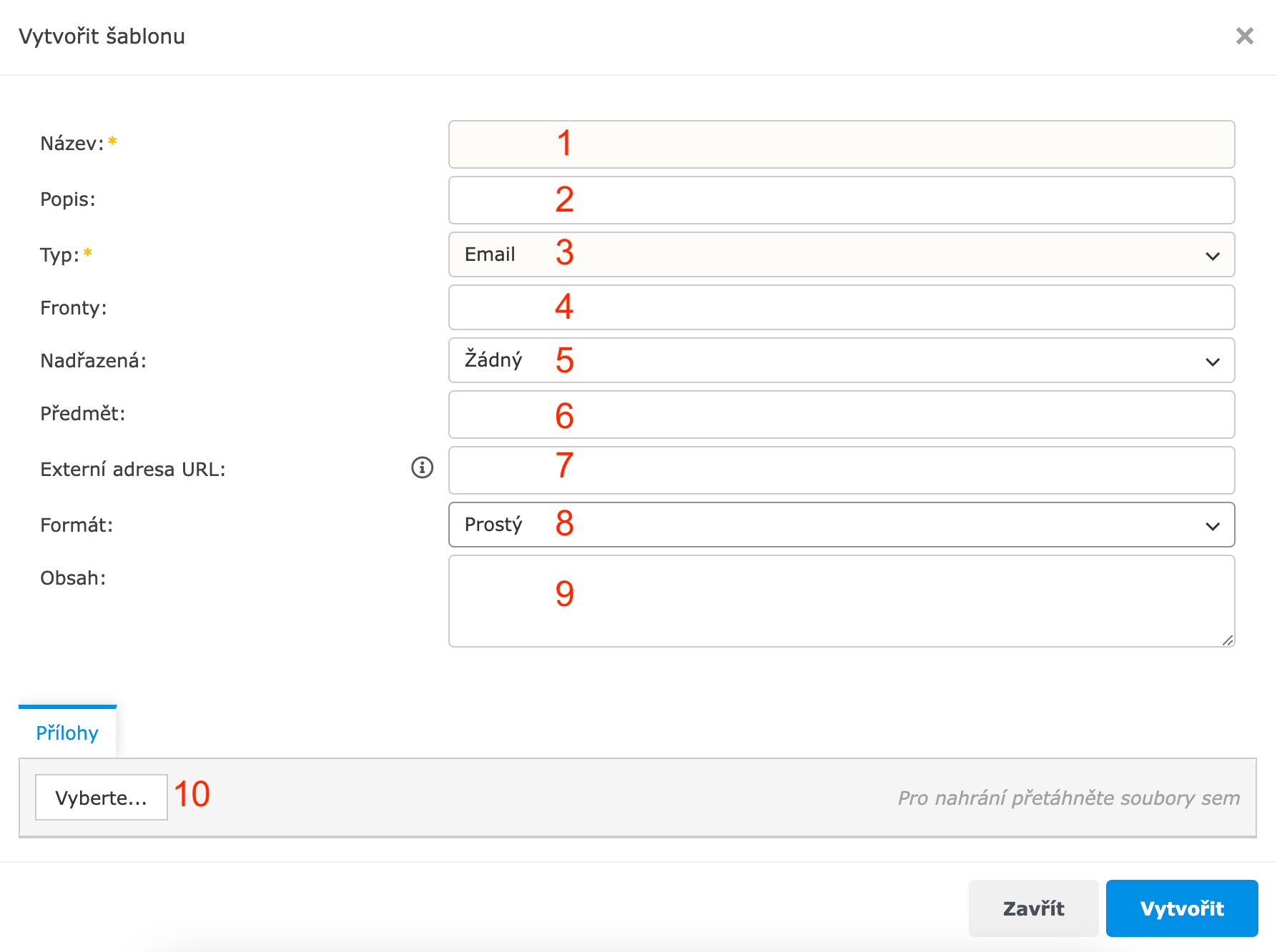
Zadejte název šablony.
Zadejte popis šablony.
Vyberte typ šablony z rozbalovacího seznamu.
Vyberte fronty, u kterých budete šablony používat.
Vyberte nadřazenou šablonu (pouze email).
Zadejte předmět emailu (pouze email).
Zadejte URL, kde jsou uložena vaše externí data.
Vyberte prostý nebo formátovaný formát (pouze email, emailový podpis, viber a NPS).
Zadejte text šablony.
Vyberte přílohu nebo ji přetáhněte do šedého pole okolo tlačítka Vyberte.
Po dokončení klikněte na tlačítko Vytvořit/Upravit.
Čísla 5, 6 a 10 se zobrazí, pouze pokud vyberete typ šablony Email.
Moje nastavení
Vyberte jazyk Daktely, barevný motiv a zkontrolujte nastavení prohlížeče.
Klikněte na svůj profilový obrázek nebo přihlašovací jméno v pravém horním rohu a poté klikněte na Moje nastavení.

Otevřou se Moje nastavení:
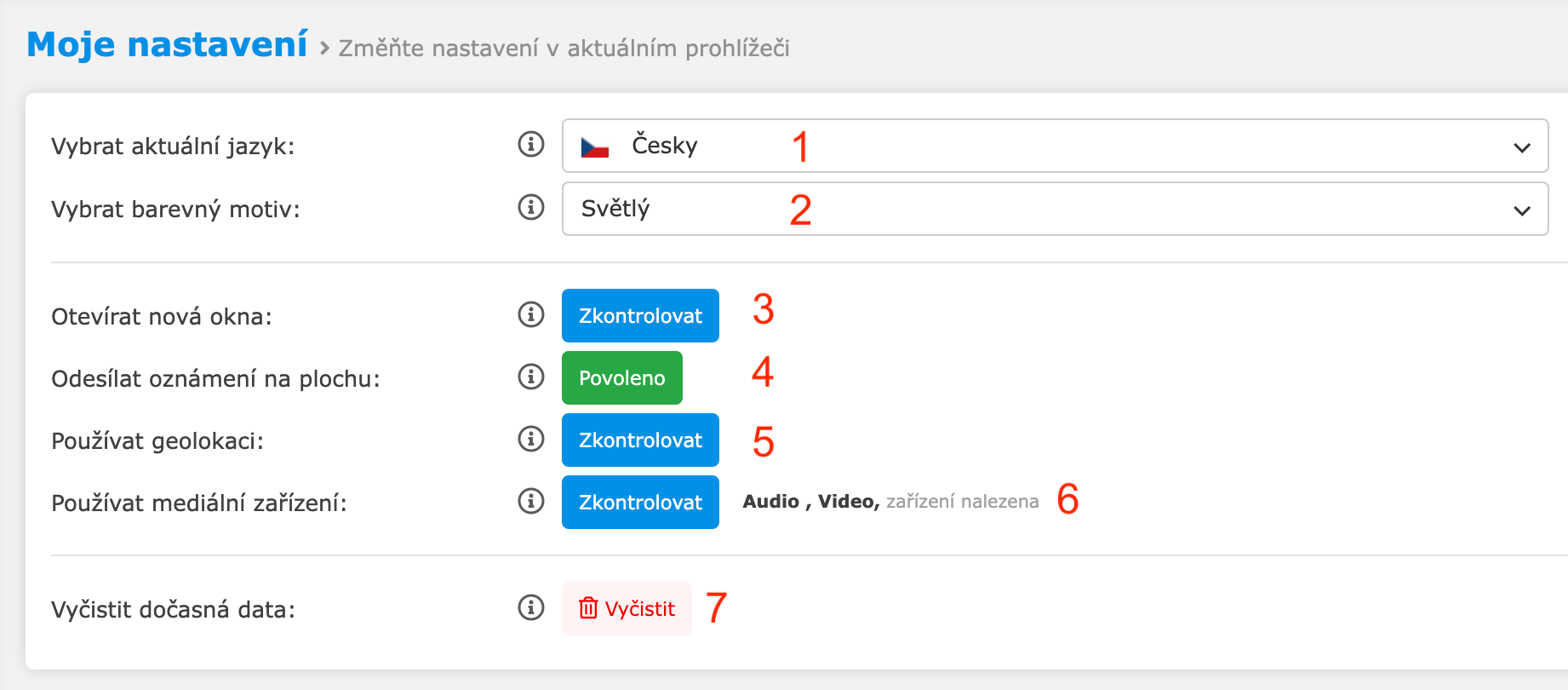
Vyberte jazyk Daktely.
Vyberte barevný motiv.
Zkontrolovat, zda je povoleno otevírání nových oken. Klikněte na Zkontrolovat – pokud pole zezelená s textem „Povoleno“, otevírání nových oken je povoleno. Pokud tlačítko změní barvu na světle modrou s textem Potřeba povolit, přejděte do nastavení prohlížeče a povolte otevírání nových oken. Klikněte na tlačítko Potřeba povolit pro opakování kontroly.
Zkontrolovat, zda je povoleno zobrazování notifikačních oken. Klikněte na Zkontrolovat – pokud pole zezelená s textem „Povoleno“, notifikace jsou povoleny. Pokud tlačítko změní barvu na světle modrou s textem Potřeba povolit, přejděte do nastavení prohlížeče a povolte notifikace. Klikněte na tlačítko Potřeba povolit pro opakování kontroly.
Zkontrolovat, zda je povoleno používat geolokaci. Klikněte na Zkontrolovat – pokud pole zezelená s textem „Povoleno“, geolokace je povolena. Pokud tlačítko změní barvu na světle modrou s textem Potřeba povolit, přejděte do nastavení prohlížeče a geolokaci povolte. Klikněte na tlačítko Potřeba povolit pro opakování kontroly.
Zkontrolovat, zda Daktela smí používat zařízení uvedené vedle tlačítka. Klikněte na Zkontrolovat – pokud pole zezelená s textem „Povoleno“, Daktela je smí používat. Pokud ne, prohlížeč vám nabídne možnost jejich užití povolit.
Vyčistit cache Daktely v prohlížeči.