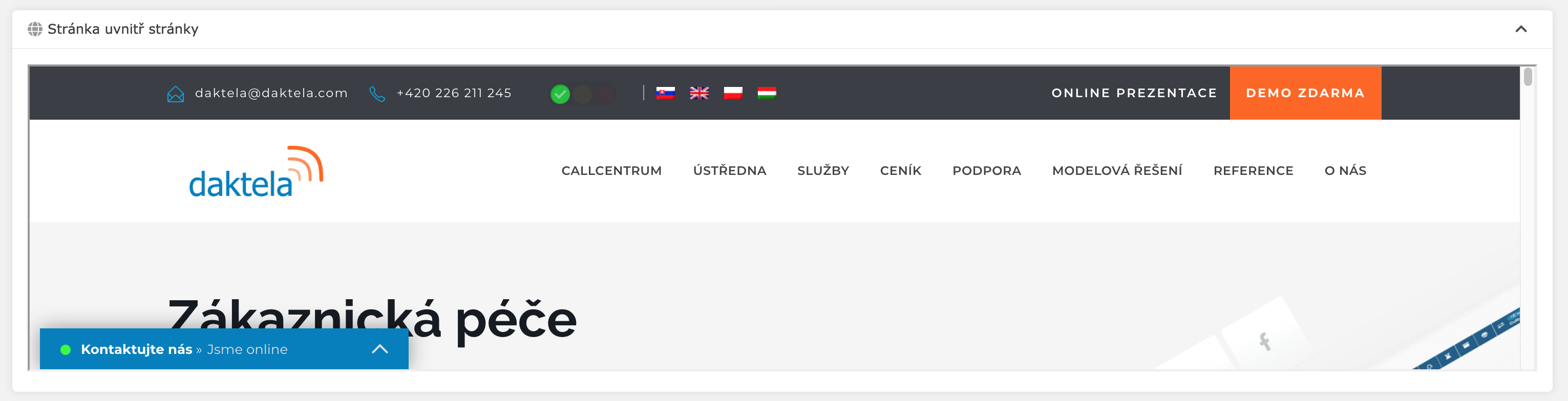Emaily a tickety
V Daktele jsou všechny emaily součástí ticketu. Když pošlete email a nepřiřadíte k němu ticket, automaticky se vytvoří nový ticket. V jednom ticketu může být více emailů.
Pro příchozí emaily viz (cs) Tickety.
Napsat nový email
Chcete-li napsat nový email, klikněte na tlačítko Nový email v panelu nad hlavním menu.
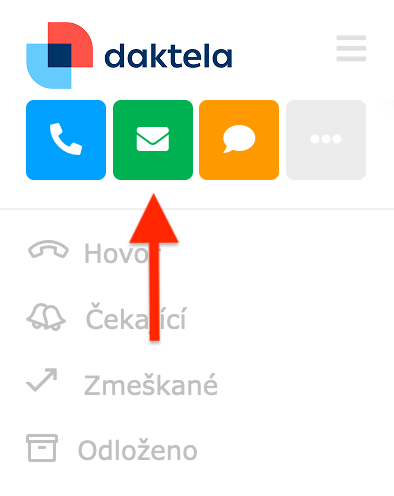
Ve statickém panelu se otevře nová karta s názvem Nový email. Pro info, jak ovládat email, viz Detail emailu.
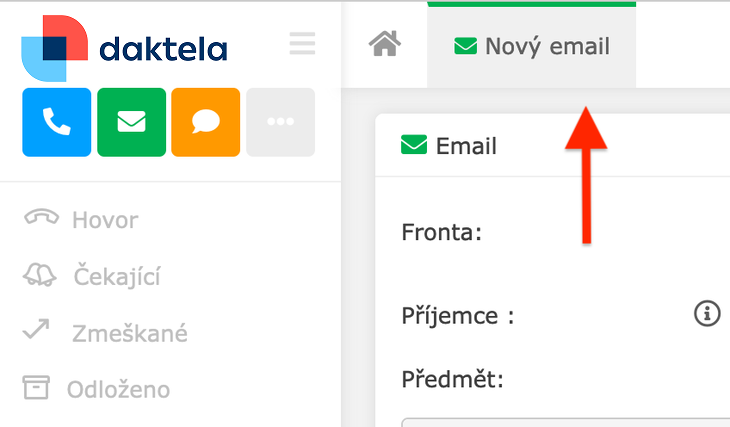
Z modulu CRM
Otevřete modul CRM v hlavním menu a vyberte Kontakty nebo Společnosti.
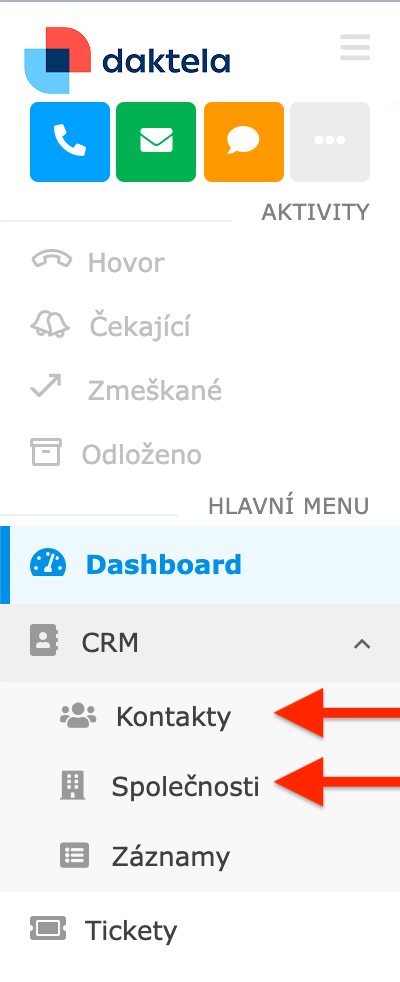
Otevřete kontakt nebo společnost, kam chcete poslat email. Pro více info viz CRM.
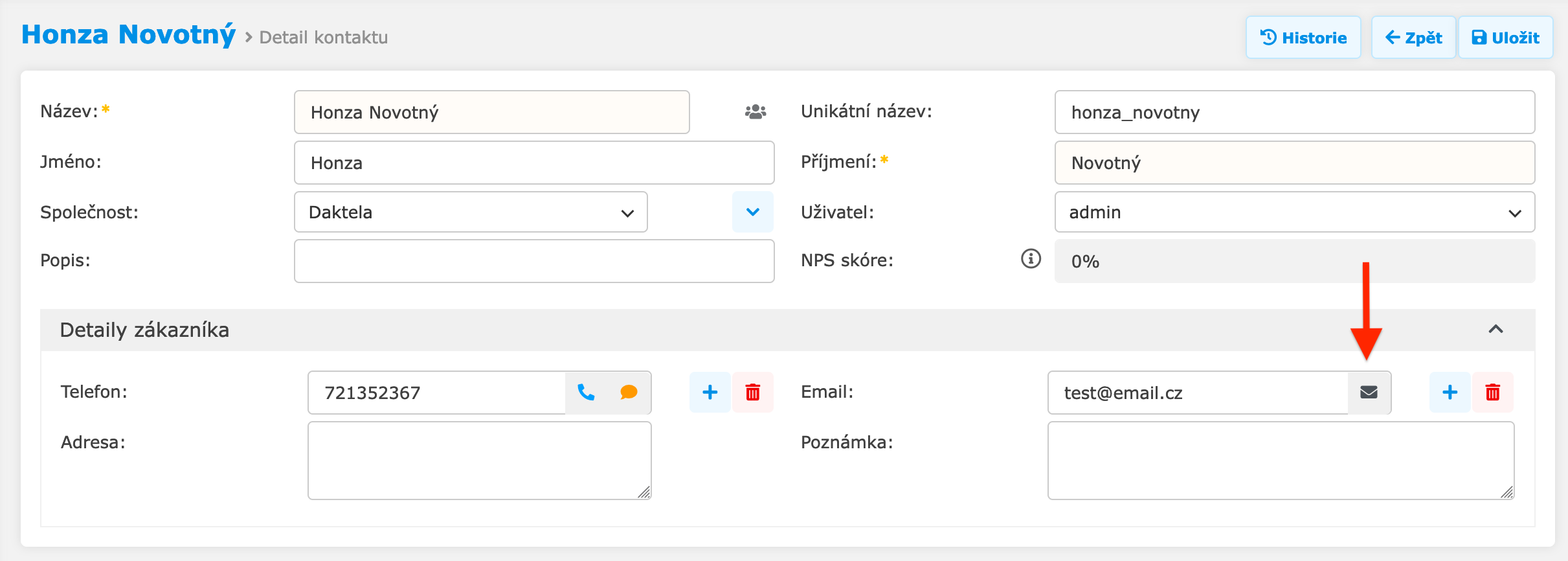
Klikněte na ikonu emailu vedle emailové adresy kontaktu nebo společnosti. Ve statickém panelu se otevře nová záložka s emailem. Pro info, jak ovládat email, viz Detail emailu.
Z ticketu
Otevřete modul Tickety z hlavního menu.
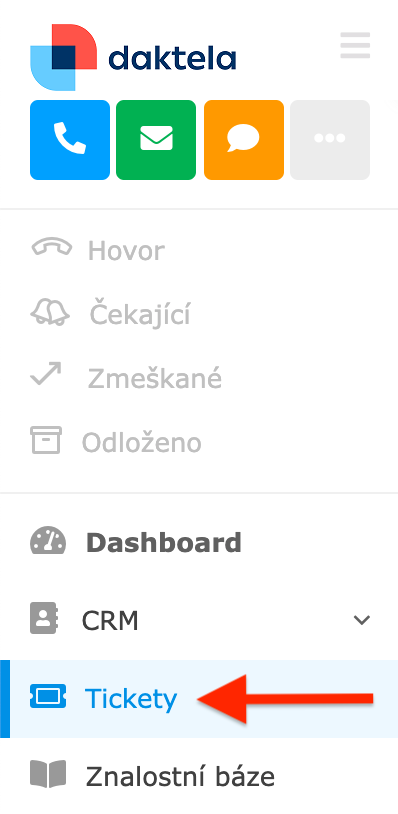
Otevřete ticket, ze kterého chcete poslat email. Pro více info viz Tickety.
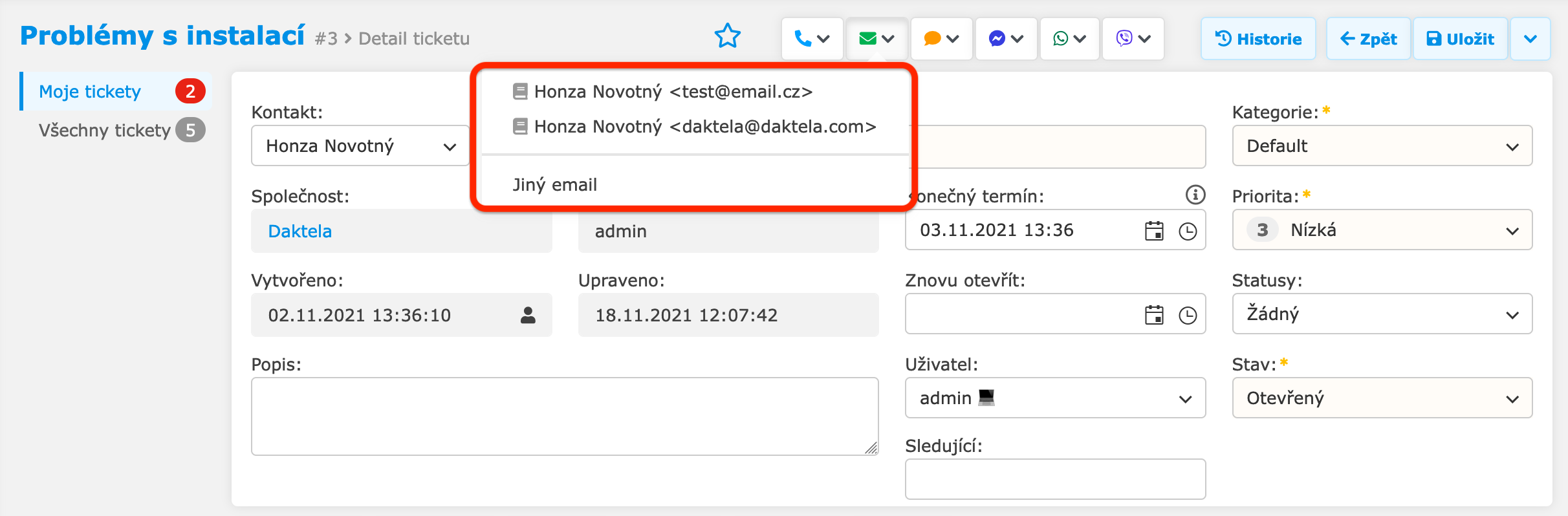
Klikněte na zelené tlačítko s emailem v pravém horním rohu daného ticketu a vyberte adresu, na kterou chcete poslat email, případně vyberte Jiný email. Ve statickém panelu se otevře nová záložka s emailem. Informace jak ovládat email naleznete popsané níže v detailu emailu.
Pokud ticket obsahuje dřívější emaily, můžete email zahájit i zde.

Klikněte na Odpovědět nebo Přeposlat. Ve statickém panelu se otevře nová karta s emailem. Pro info, jak ovládat email, viz Detail emailu.
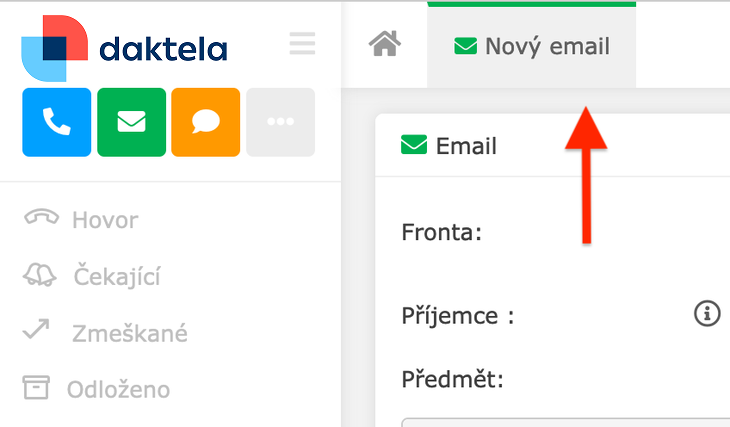
Customer journey
Pokud byste chtěli vidět historii vaší komunikace se zákazníkem, najdete ji ve sloupci kontakt kliknutím na symbol Customer journey.

Detail emailu
V detailu emailu mohou být v různém pořadí zařazeny různé widgety. Povinný je pouze widget Email a Tickety.
Widget Email
Ve widgetu Email lze napsat a ovládat email.
V záhlaví widgetu Email se zobrazuje číslo a název ticketu (pokud je již přiřazen).

Vyberte emailovou frontu, kterou se tento email odešle.
Napište nebo vyberte příjemce. Pokud jste email otevřeli z ticketu, klikněte na modré tlačítko a otevře se vám seznam relevantních adres – platí i pro pole Cc a Bcc.
Pokud přidáte více než jednoho příjemce, pouze první adresa se spáruje s kontaktem v ticketu/emailu/aktivitě.Napište předmět. Pokud email píšete z ticketu, předmět bude předvyplněn.
Čas posledního automatického uložení.
Zahodit email. Otevře se dialogové okno, kde můžete potvrdit/zrušit zahození.
Odeslat email. Pokud jste nepřiřadili ticket, vytvoří se nový.
Odložit email. Naleznete ho pod tlačítkem odložené aktivity ve statickém panelu.
Tělo emailu se nachází ve spodní části widgetu.
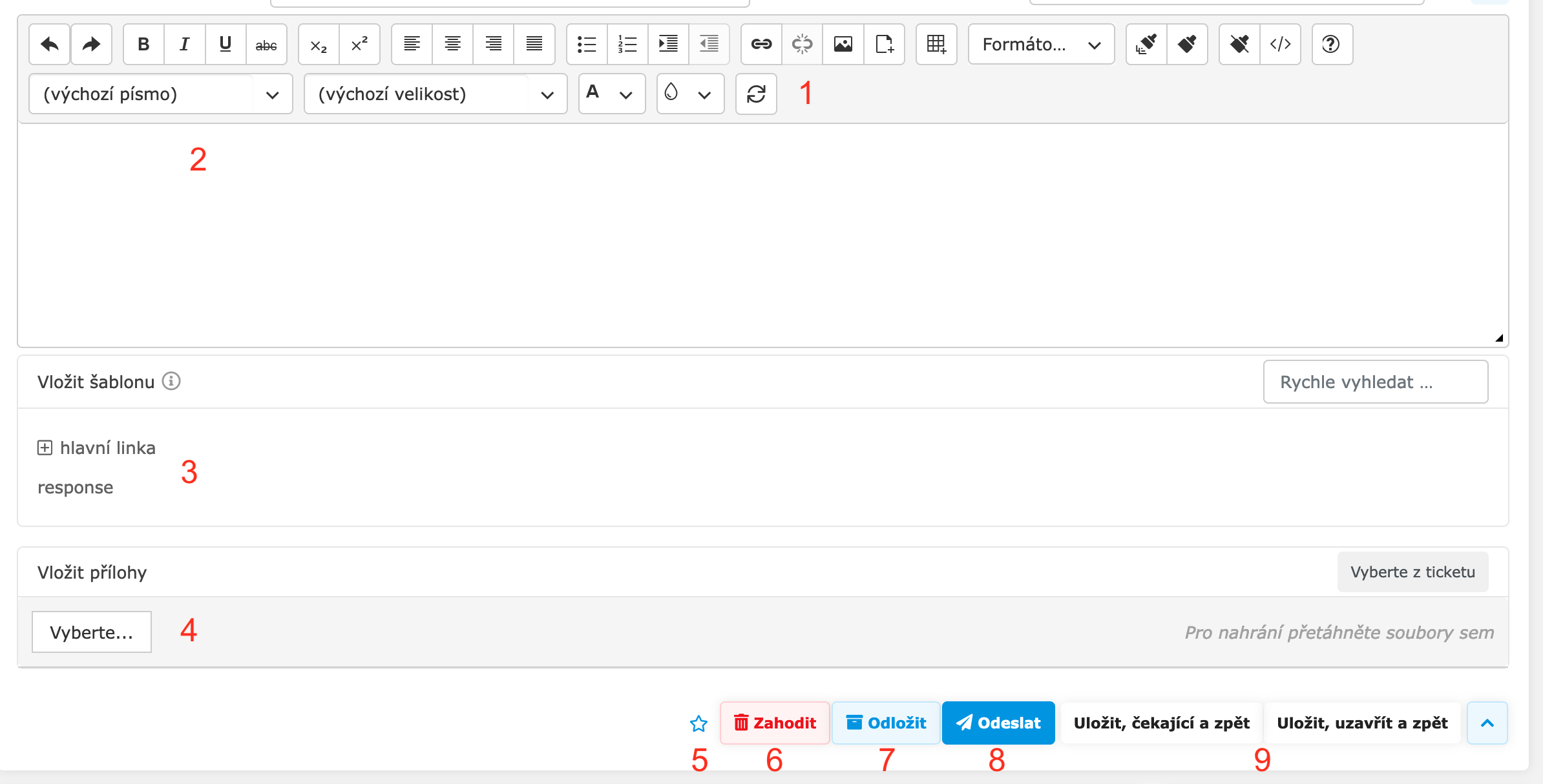
Ovládání formátu. Podržte kurzor nad jednotlivými tlačítky pro popis jejich funkcí.
Napište email.
Vyberte šablonu a vložte ji do emailu. V pravém horním rohu části Vložit šablonu můžete vyhledávat šablony. Když vyberete podřazenou šablonu, automaticky se vloží i její nadřazená. Nadřazenou šablonu vložit samostatně nelze.
Vyberte přílohy nebo je přetáhněte do šedého prostoru okolo tlačítka Vyberte. Zahájili-li jste psaní emailu z ticketu, v pravém horním rohu této části můžete vložit přílohy daného ticketu kliknutím na tlačítko Vyberte z ticketu. Zaškrtněte přílohy které chcete přidat a uložte kliknutím na tlačíko OK.
Celková velikost příloh a obrázků v textu nesmí přesáhnout 20 MB.
Označit email za důležitý.
Zahodit email. Otevře se dialogové okno, kde můžete potvrdit/zrušit zahození.
Odložit email. Naleznete ho pod tlačítkem (cs) Odložené aktivity ve statickém panelu.
Odeslat email. Pokud jste nepřiřadili ticket, vytvoří se nový.
Odeslat email a provést akce nastavené v makru.
Editace emailu ve více kartách
Když editujete email ve více kartách zároveň, data se mezi kartami synchronizují, abyste o ně nepřišli. Pokud mezi kartami dojde ke konfliktu, v emailovém widgetu se zobrazí dialogové okno, kde můžete vybrat, kterou verzi chcete zachovat.

Chcete-li zachovat verzi v aktivní kartě, klikněte na vaše hodnota, chcete-li zachovat verzi z druhé karty, klikněte na nová hodnota. Data se automaticky sesynchornizují do aktivní záložky.
Pokud existuje více konfliktů, můžete:
vybrat, kterou verzi zachovat po jednom dle instrukcí výše, nebo
kliknout na zelené tlačítko Ignorovat všechny změny, pokud chcete zachovat všechna data z aktivní karty, nebo na žluté tlačítko Aplikovat všechny změny, pokud chcete sesynchronizovat data z druhé karty do té aktivní.
Pokud budete varování ignorovat, budete pokračovat v psaní emailu a po určité době kliknete na tlačítko Aplikovat všechny změny, nově napsaný text se vám smaže. Můžete ho vrátit zpět pomocí tlačítek Ctrl+Z.
Přílohy a obrázky v textu se mezi záložkami nesynchronizují!
Widgety Kontakty a Společnosti
Widgety Kontakty a Společnosti zobrazují informace z CRM modulu o zákazníkovi a společnosti, ze které volá.
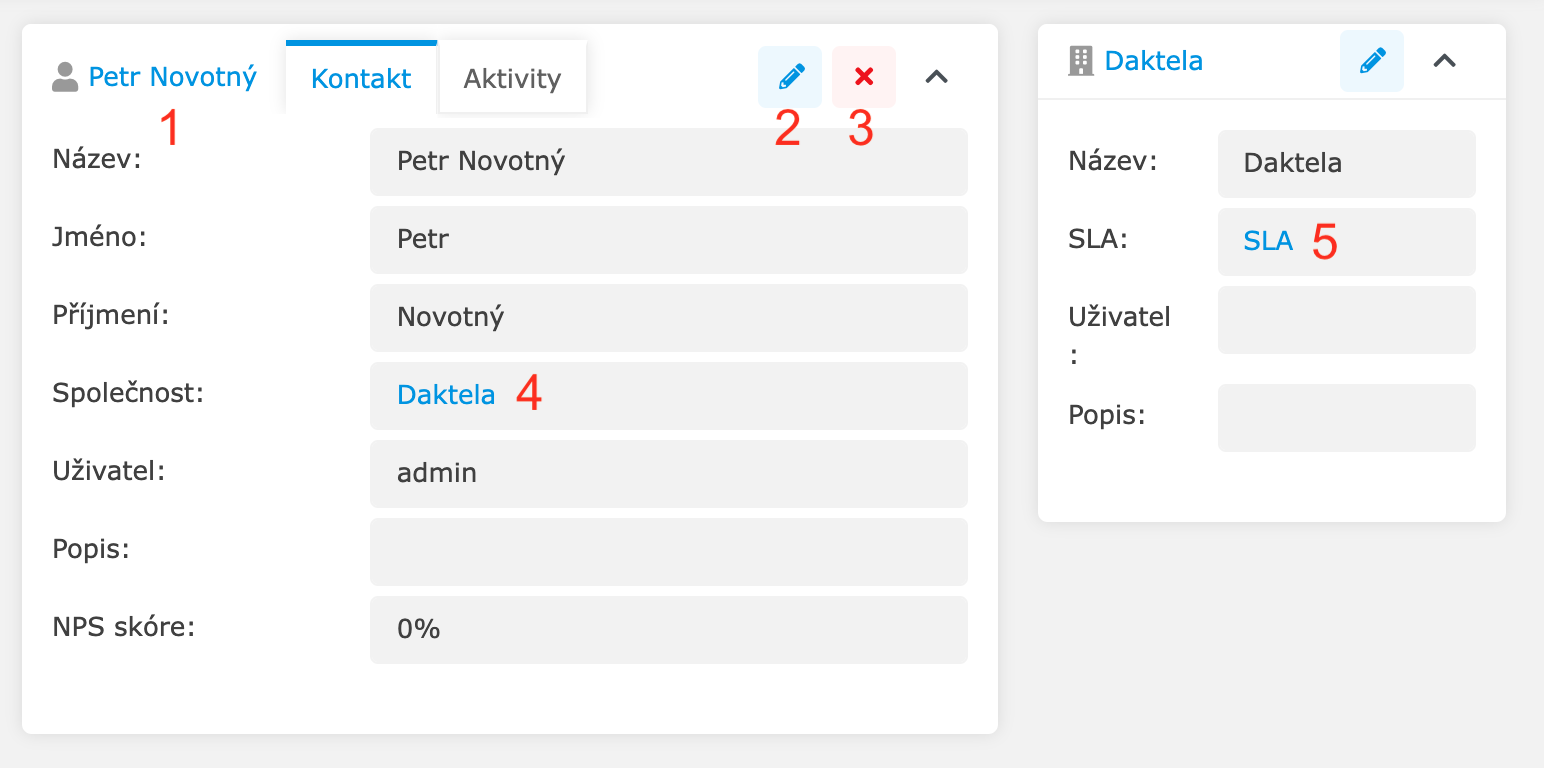
Otevřít záznam v modulu CRM. Klikněte na záložku s hovorem pro návrat na detail hovoru.
Editovat záznam.
Odpárovat kontakt od aktivity. Spárovat jiný kontakt s aktivitou můžete v Kontaktech.
Otevřít modul CRM na pozadí. Otevřete ho kliknutím na tlačítko Domů vedle karty s aktivitou. Pokud je telefonní číslo spojené s více kontakty, ve spodní částí widgetu se zobrazí jejich seznam. Kliknutím na tlačítko Řetěz vyberte kontakt, který chcete načíst do widgetu.

Otevřít nastavení SLA.
Karta Aktivity
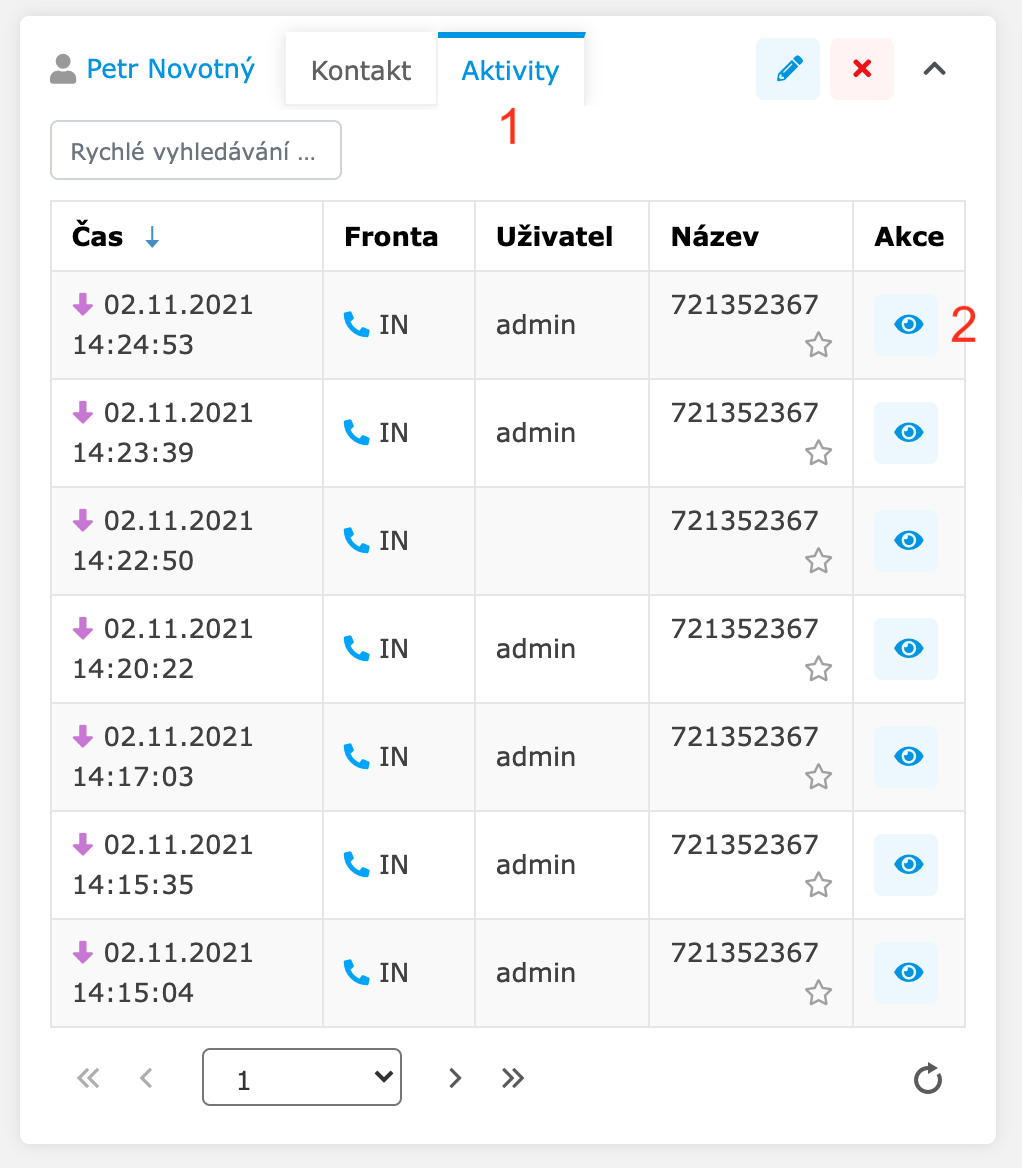
Klikněte na kartu Aktivity v záhlaví widgetu. Zobrazí se dřívější aktivity daného kontaktu.
Otevřít detail aktivity. Více info viz (cs) Aktivity.
Nový kontakt
Pokud není telefonní číslo zákazníka uloženo v modulu CRM, widget Kontakty se otevře na záložce Aktivity.

Chcete-li vytvořit nový záznam v CRM modulu, klikněte na tlačítko Přidat nový kontakt. Více info viz (cs) CRM.
Widget Tickety
Pomocí tohoto widgetu přiřadíte k hovoru nový nebo již existující ticket. Pokud již k hovoru byl ticket přiřazen, widget ho zobrazí.

Vyhledat ticket.
Filtrovat vaše oblíbené tickety.
Filtrovat vaše tickety.
Filtrovat tickety daného kontaktu.
Filtrovat tickety dané společnosti.
Vytvořit nový ticket.
Otevřít ticket v modulu Tickety. Chcete-li se vrátit na detail hovoru, klikněte na záložku s hovorem.
Customer journey - klinutím zobrazíte historii komunikace s kontaktem
Přiřadit ticket k hovoru.
Můžete zaškrtnout více filtrů a zobrazit tak pouze tickety, které jsou pro vás relevantní.
Jakmile k hovoru přiřadíte ticket, widget ho zobrazí.
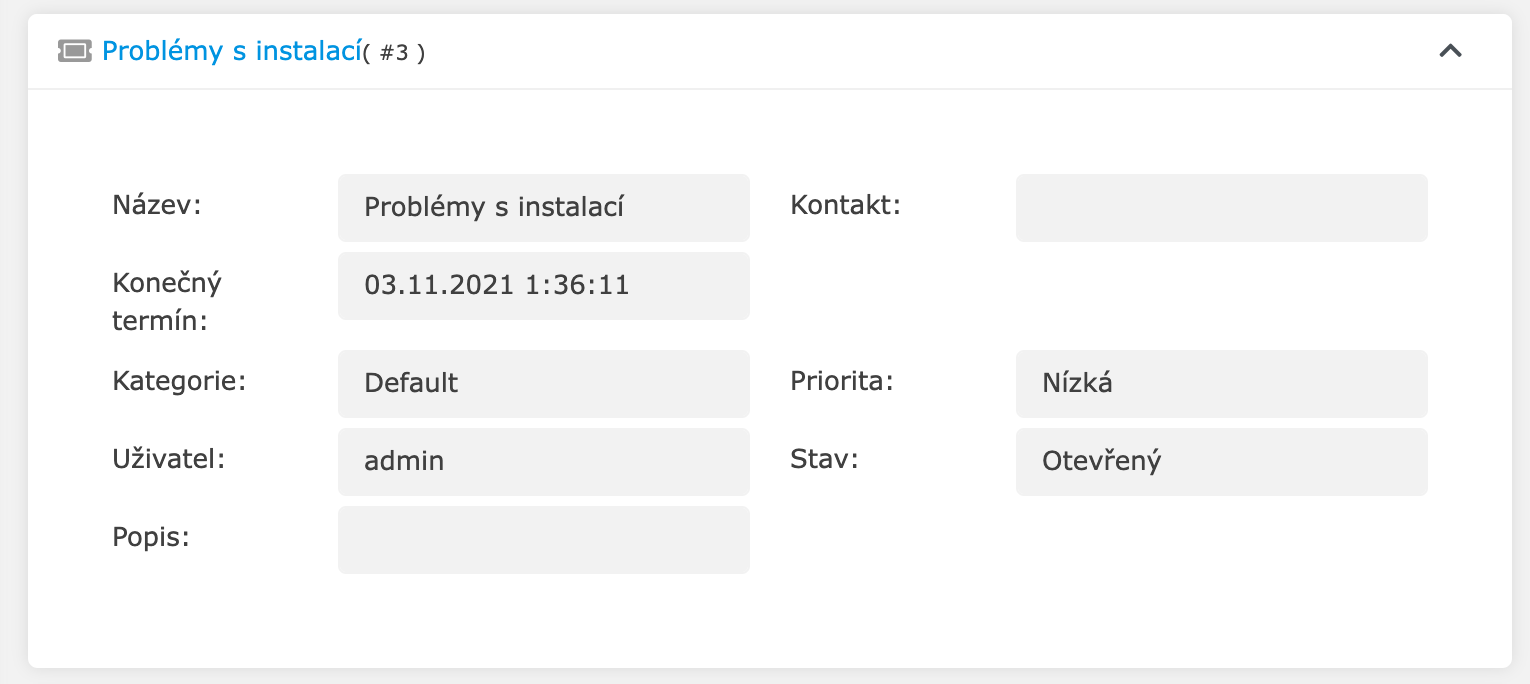
Widget Kalendář
Widget Kalendář zobrazuje vaše naplánované události. Modré dny obsahují události. Vybraný den je tučně. Více info viz Dashboard.
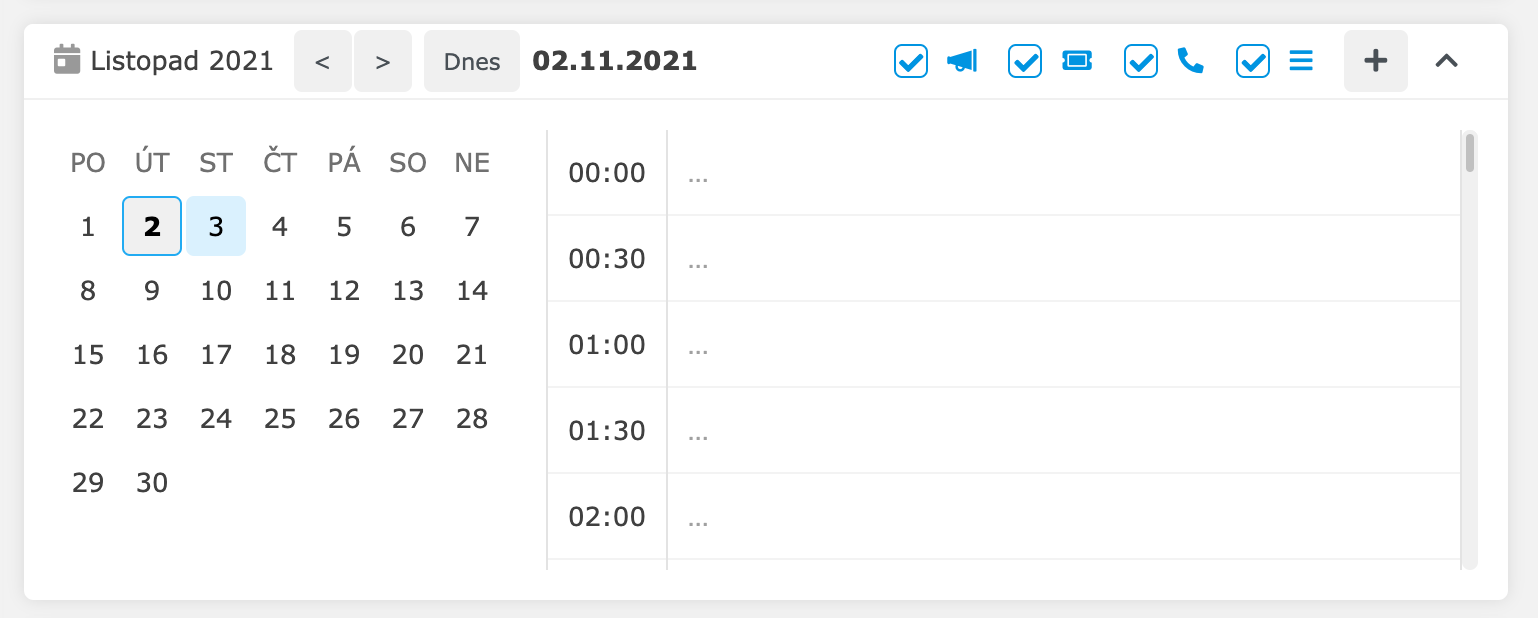
Widget Články
Widget Články zobrazuje vaše dostupné články – naleznete v nich informace, které vám mohou pomoct při vaší práci.
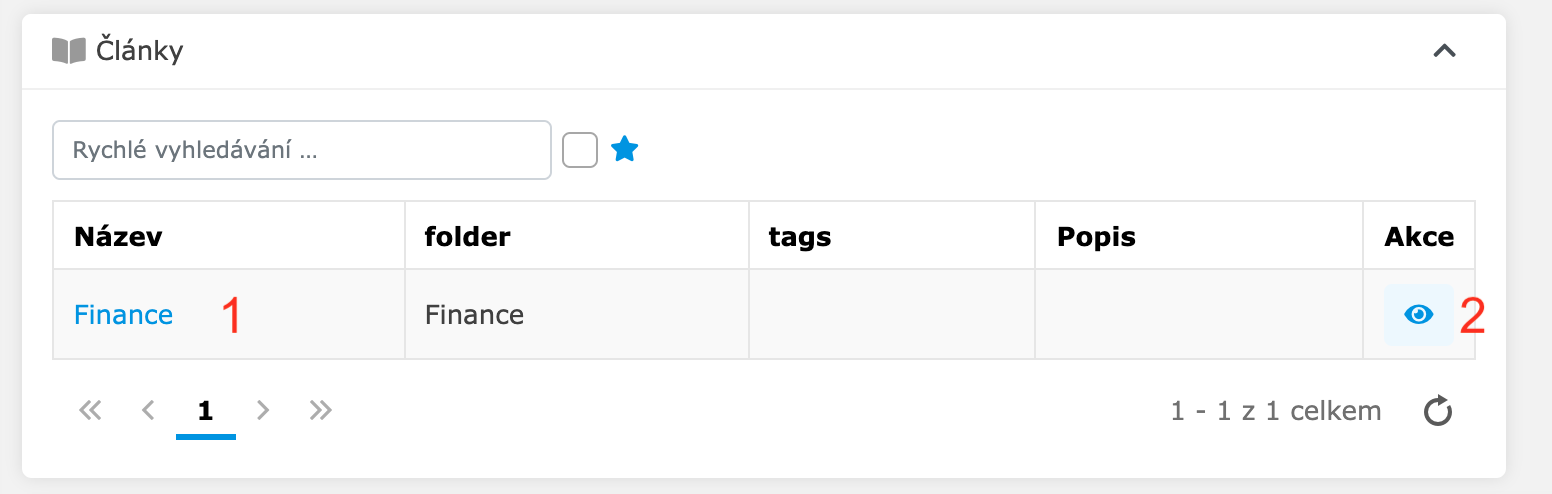
Otevřít článek v modulu (cs) Znalostní báze.
Přečíst článek ve widgetu Články.
Článek otevřený ve widgetu Články vypadá takto:
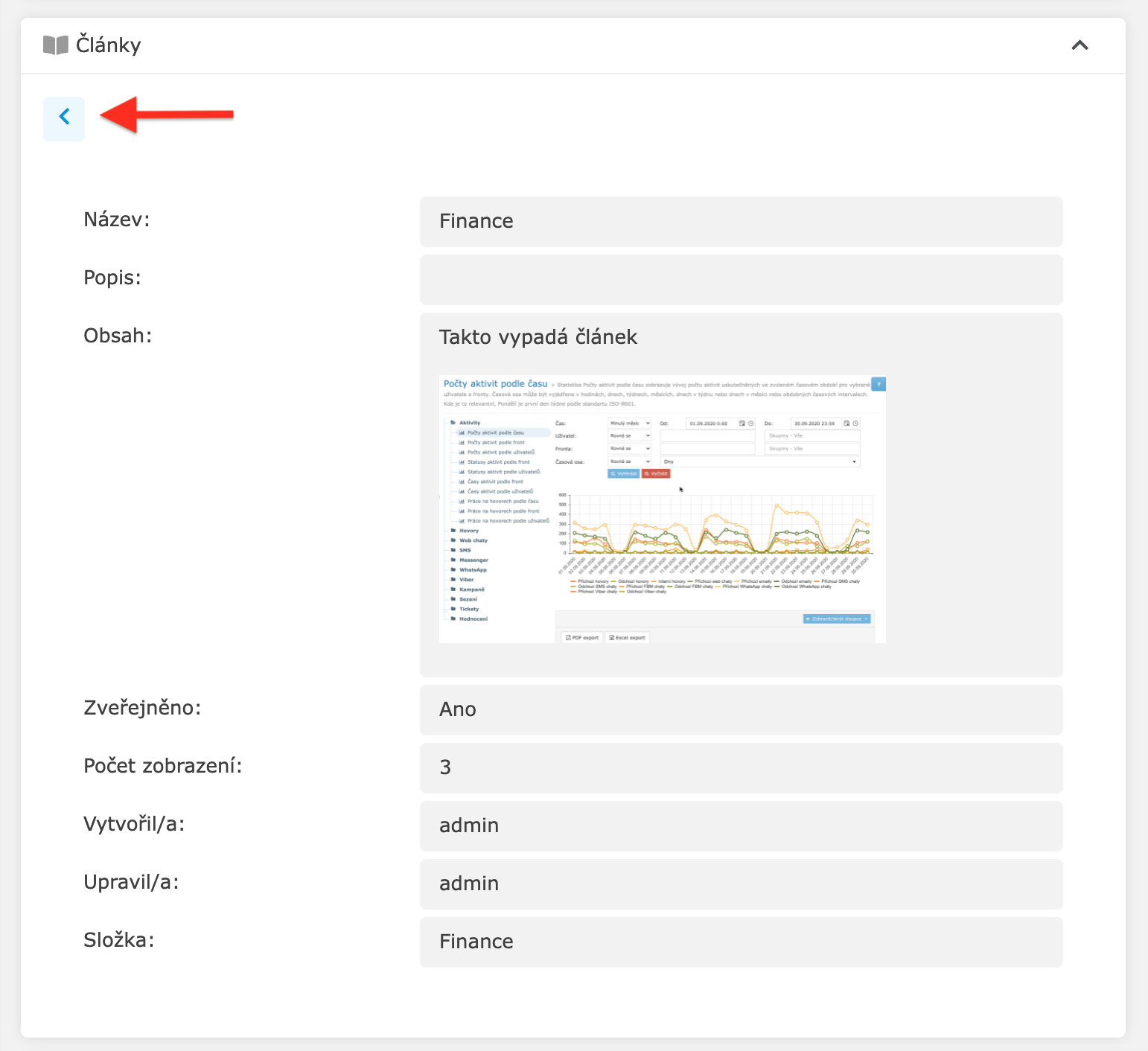
Kliknutím na tlačítko Zpět se vrátíte na seznam článků.
Widget Stránka uvnitř stránky
Widget Stránka uvnitř stránky zobrazuje externí webovou stránku. Můžete s ní pracovat tak, jak jste běžně zvyklí. Scrollovat můžete pomocí kolečka myši nebo pomocí ovládání na pravé straně.