Odchozí hovory
Manuální hovor
Chcete-li zahájit manuální hovor, klikněte na tlačítko Nový hovor v panelu nad hlavním menu.

Otevře se okno Zavolat na číslo.
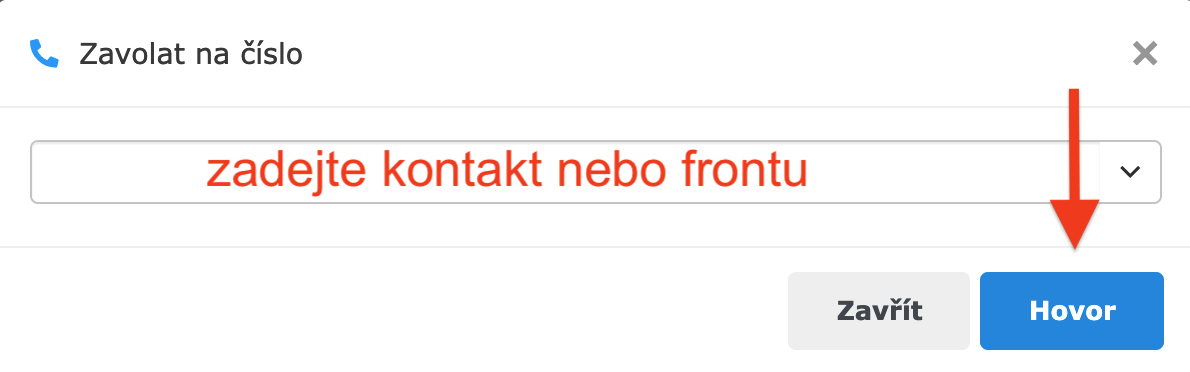
Zadejte telefonní číslo nebo si vyberte z kontakt rozbalovacího seznamu. Můžete vybrat kokrétního člověka nebo frontu. Klikněte na tlačítko Hovor. Hovor bude zahájen. Pro info, jak hovor ovládat, viz Detail hovoru.
Z modulu CRM
Otevřete modul CRM v hlavním menu a vyberte Kontakty nebo Společnosti.
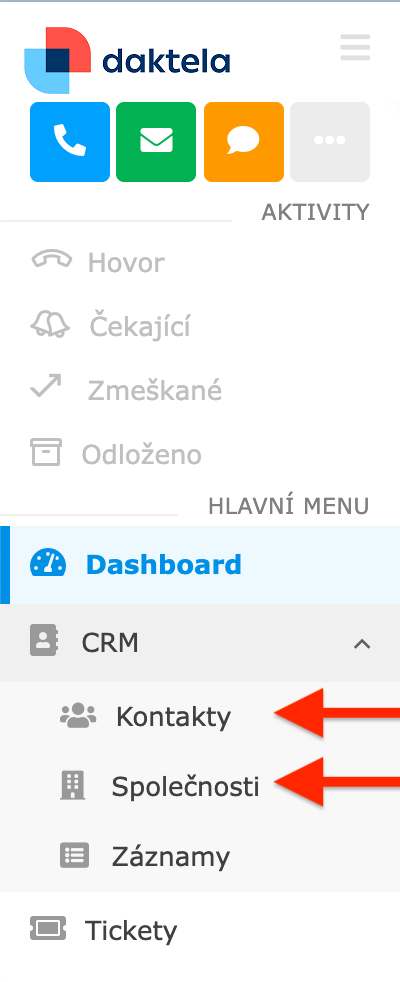
Otevřete kontakt nebo společnost, kam chcete zavolat. Pro více info viz (cs) CRM.
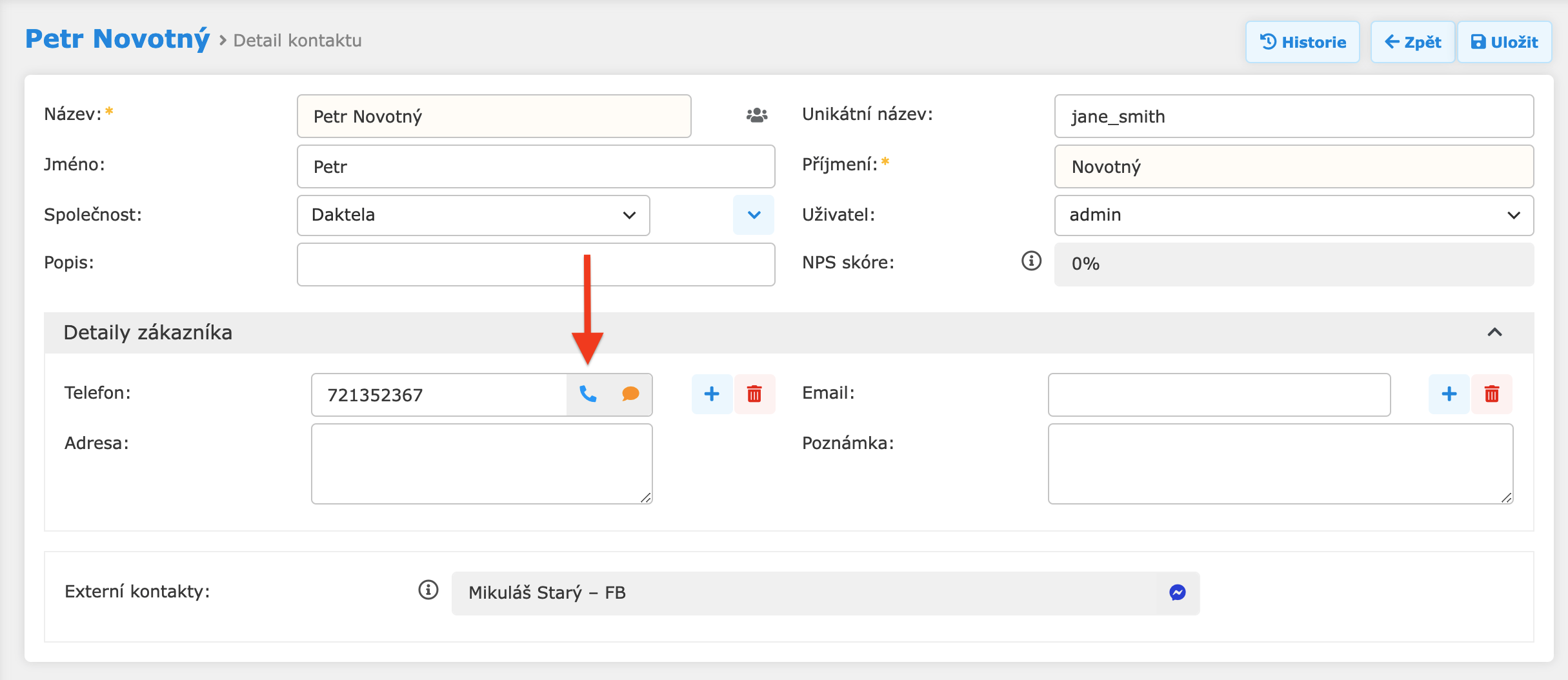
Klikněte na ikonu telefonu vedle telefonního čísla kontaktu nebo společnosti. Hovor bude zahájen. Pro info, jak hovor ovládat, viz Detail hovoru.
Z ticketu
Otevřete modul Tickety v hlavním menu.
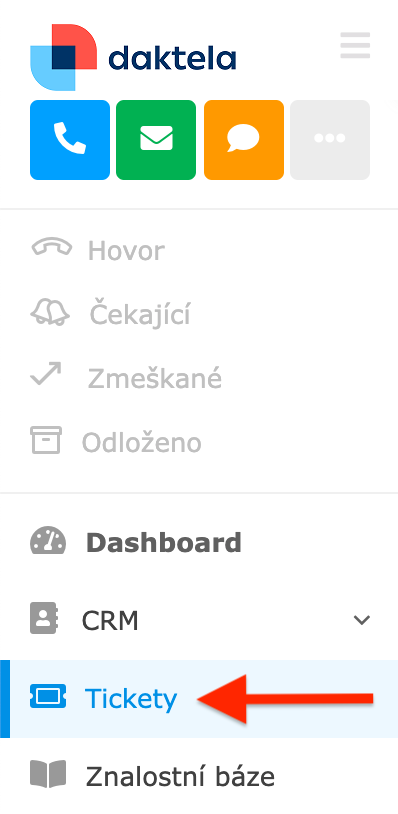
Otevřete ticket, ze kterého chcete volat. Pro více info viz (cs) Tickety.
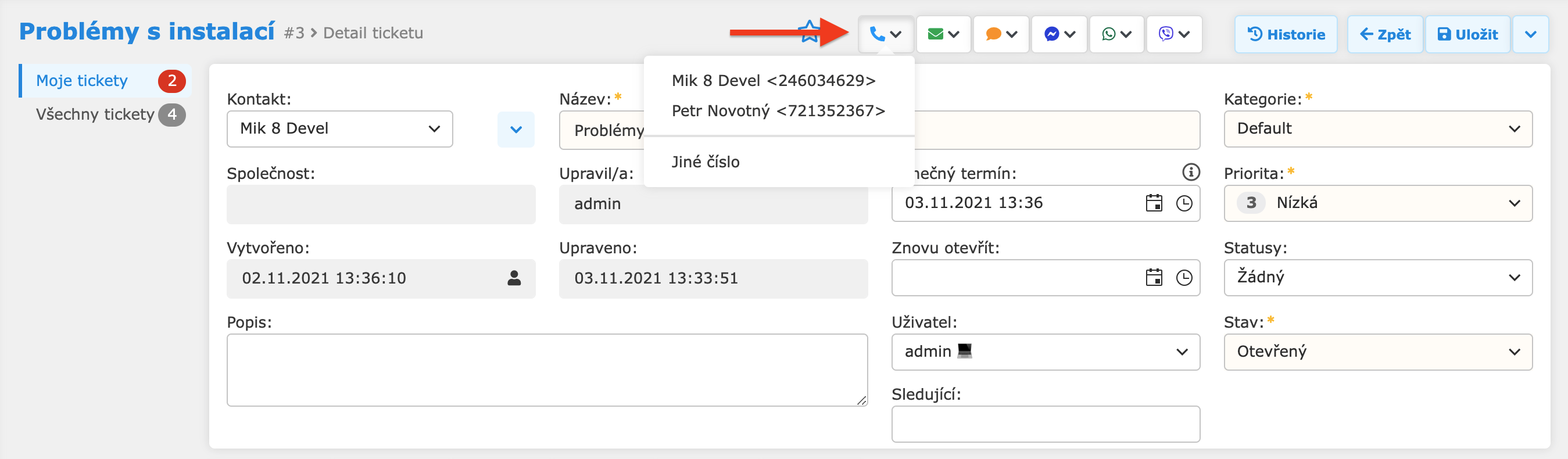
Klikněte na modré tlačítko s telefonem v pravém horním rohu daného ticketu a vyberte číslo, na které chcete zavolat. Hovor bude zahájen. Pro info, jak hovor ovládat, viz Detail hovoru.
Pokud vyberete Jiné číslo, otevře se okno Zavolat na číslo. Postupujte jako při manuálním hovoru.
Pokud ticket obsahuje dřívější hovory, můžete hovor zahájit i zde.

Klikněte na tlačítko Zavolat. Hovor bude zahájen. Pro info, jak hovor ovládat, viz Detail hovoru.
Ze zmeškaného hovoru
Když se nad hlavním menu zobrazí notifikace zmeškané aktivity, podržte myš na tlačítkem Zmeškané.
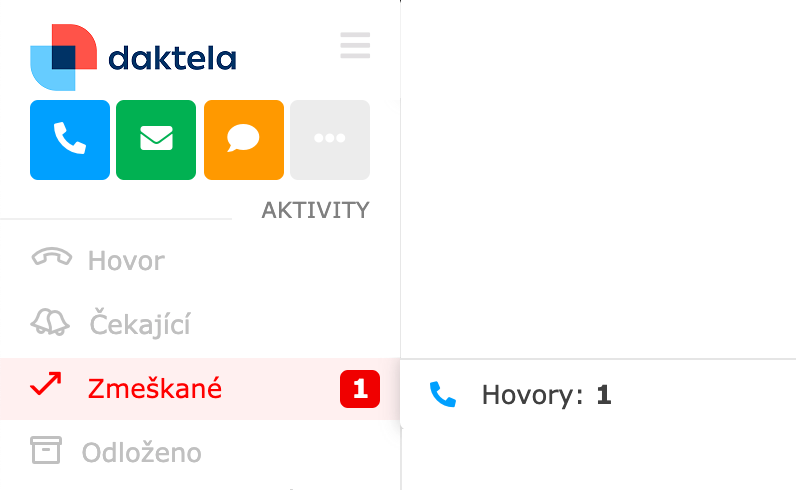
Klikněte na Hovory. Otevře se okno Zmeškané aktivity.

Klikněte na tlačítko s telefonem. Hovor bude zahájen. Pro info, jak hovor ovládat, viz Detail hovoru.
Detail hovoru
Když zahájíte hovor, ve statickém panelu se otevře nová karta. V jejím nadpisu je jméno nebo číslo volajícího. Vaše tlačítko Hovor zčervená a bude zobrazovat dobu trvání hovoru.
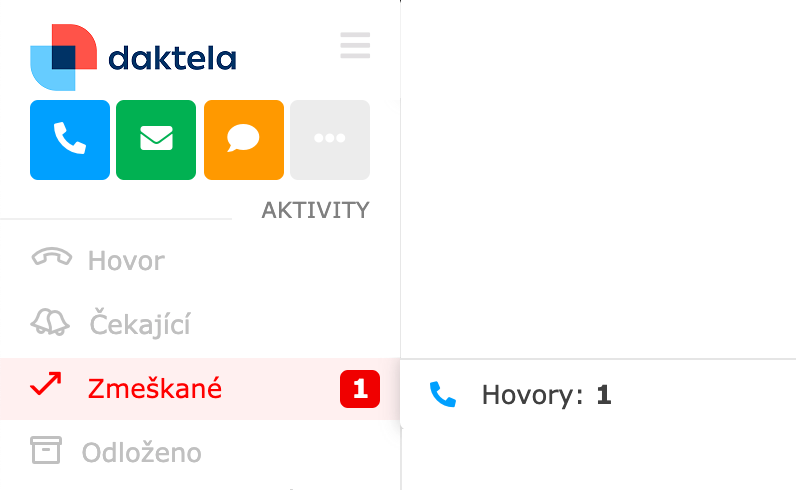
Klikněte na červené tlačítko Hovor a otevře se seznam možných akcí:
Zavěsit.
Podržet hovor.
Pozvat k hovoru dalšího operátora.
Přepojit hovor na jiného operátora.
Odeslat zákazníkovi SMS.
Klikněte na záložku s hovorem a zobrazí se jeho detail. Klikněte na ni znovu pro návrat na předchozí obrazovku (např. Dashboard).
V detailu hovoru mohou být v různém pořadí zařazeny různé widgety. Povinný je pouze widget Telefon.
Widget Telefon
V záhlaví widgetu Telefon se zobrazuje číslo a název fronty, v těle widgetu se zobrazuje telefonní číslo zákazníka a doba trvání hovoru. Pomocí widgetu se hovor ovládá.
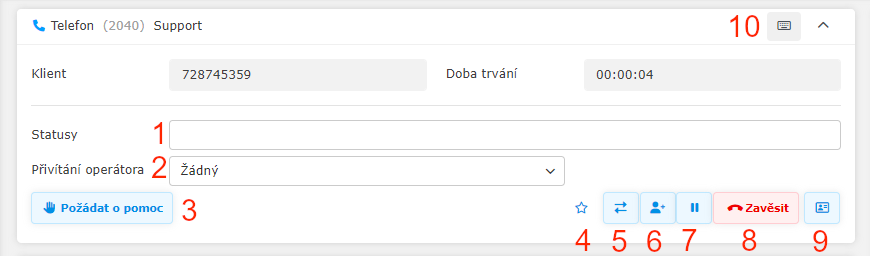
Vyberte status. Před uložením aktivity je výběr povinný.
Vyberte nahrávku, kterou chcete volajícímu přehrát. Po výběru se zobrazí ovládání.
Klikněte pro požádáni o pomoc s hovorem.
Označit hovor za důležitý.
Přepojit hovor na jiného operátora.
Pozvat k hovoru dalšího operátora.
Podržet hovor/znovu spojit.
Zavěsit.
Otevřít URL (nastavené vaším administrátorem).
Otevřít číselnou klávesnici.
Monitorování hovoru
Když máte zapnuté na vaší frontě Zobrazit oznámení o monitorování operátorovi, tak se monitorované osobě zobrazí oznámení o monitorování hovoru.
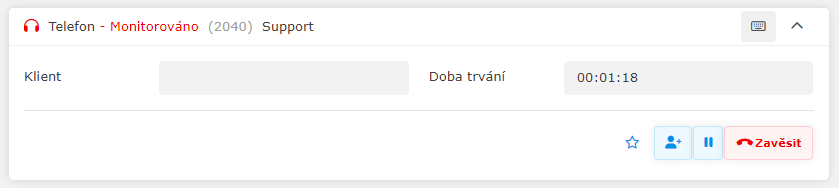
Když mate zapnuté na vaší frontě Přehrát zvukové upozornění o monitorování během hovoru, tak se před zahájením a ukončením monitorováním přehraje upozornění o monitorování.
Po ukončení hovoru se ovládací tlačítka změní na následující:

Pro opakované volání klikněte na Volat znovu.
Hovorovou aktivitu zavřete kliknutím na Uložit. Pokud je status povinný, před zavřením ho vyberte.
Widget Kampaňové záznamy
Pomocí tohoto widgetu přiřadíte ke kampaňovému záznamu status a případně přeplánujete hovor na jindy. Můžete také doplnit informace, které jste během hovoru zjistili.
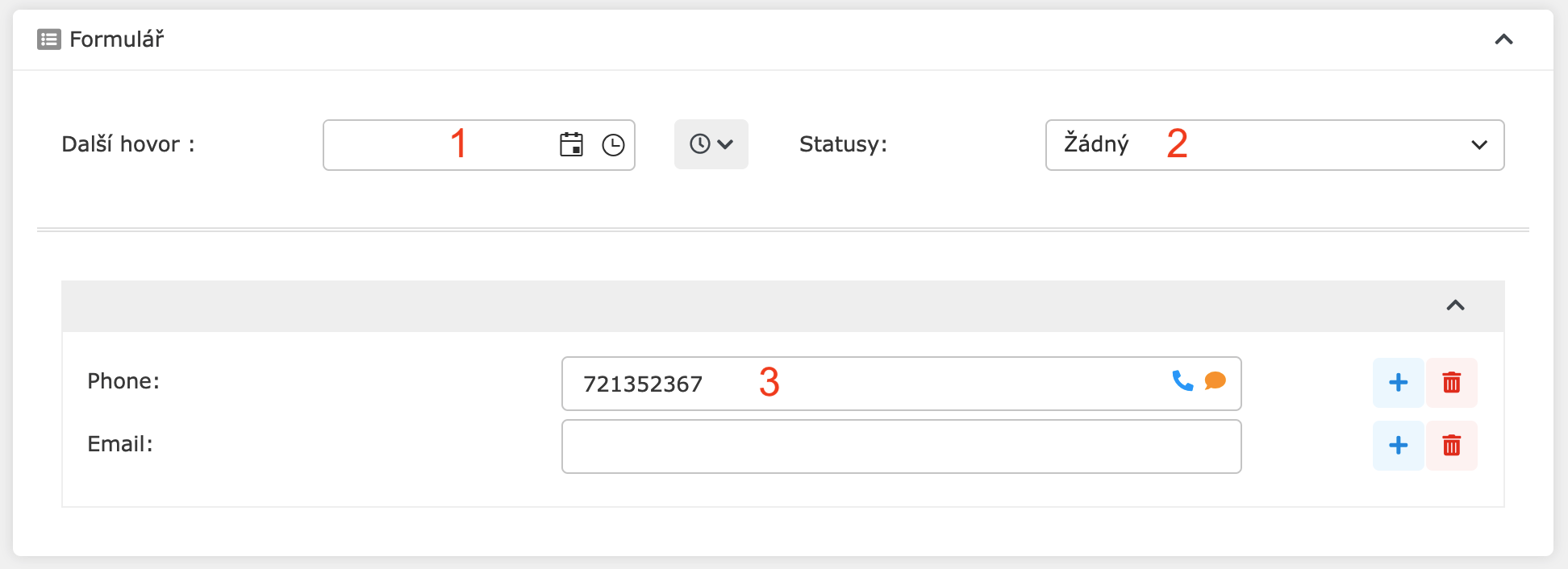
Naplánovat další hovor. Vyberte datum a čas pomocí příslušných tlačítek nebo vyberte jeden z přednastavených časů pomocí modrého tlačítka s hodinkami.
Vyberte status.
Telefonní číslo, na které jste volali. Chcete-li na číslo poslat SMS nebo ho znovu vytočit po skončení hovoru, klikněte na ikonu zprávy nebo telefonu.
Váš widget Kampaňových záznamů může obsahovat další pole jako např. jméno, příjmení, email, adresu atd. Pokud si nejste jistí, jak je vyplnit, kontaktujte svého manažera.
Widgety Kontakty a Společnosti
Widgety Kontakty a Společnosti zobrazují informace z CRM modulu o zákazníkovi a společnosti, ze které volá.
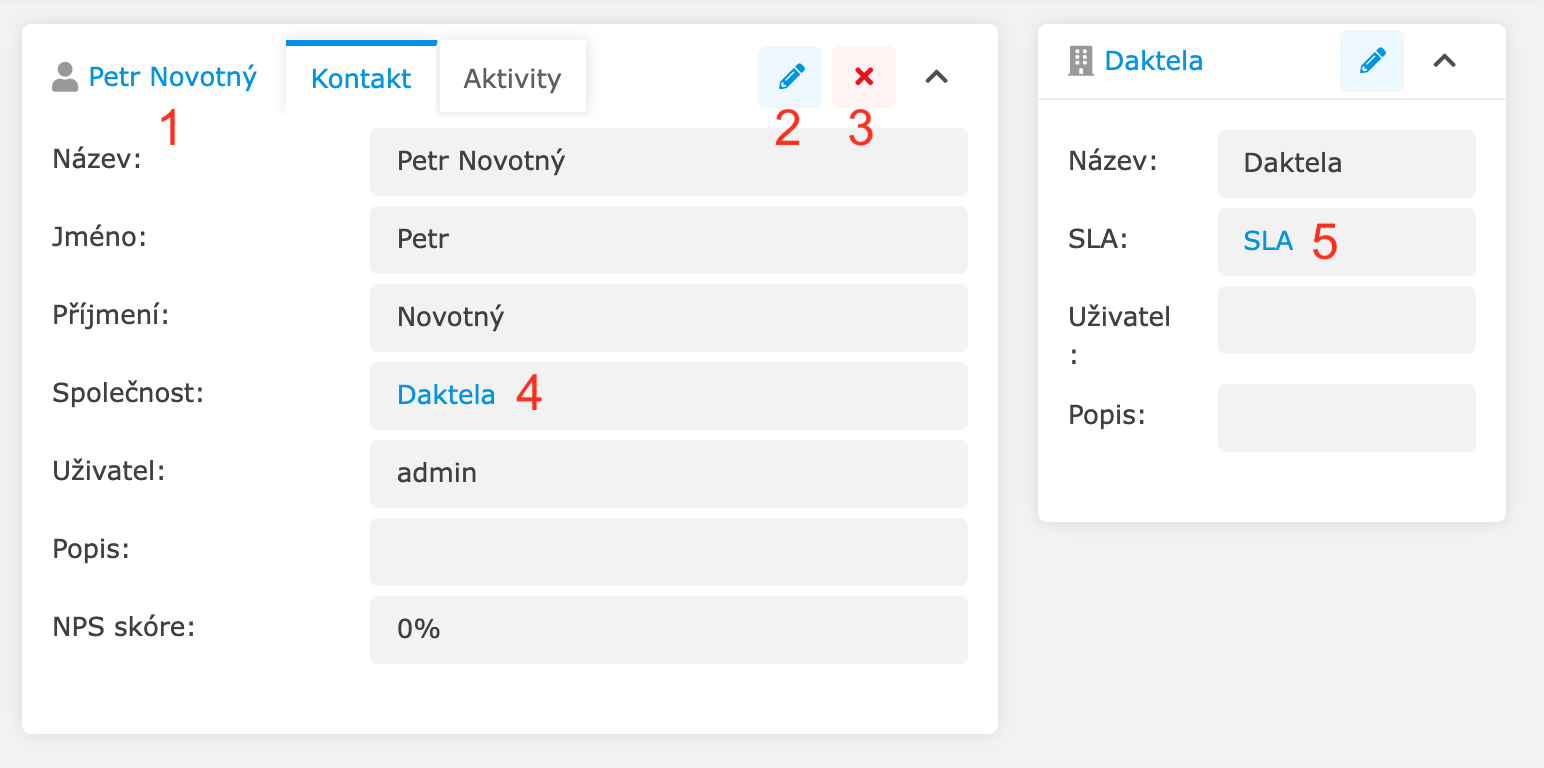
Otevřít záznam v modulu CRM. Klikněte na záložku s hovorem pro návrat na detail hovoru.
Editovat záznam.
Odpárovat kontakt od aktivity. Spárovat jiný kontakt s aktivitou můžete v Kontaktech.
Otevřít modul CRM na pozadí. Otevřete ho kliknutím na tlačítko Domů vedle karty s aktivitou. Pokud je telefonní číslo spojené s více kontakty, ve spodní částí widgetu se zobrazí jejich seznam. Kliknutím na tlačítko Řetěz vyberte kontakt, který chcete načíst do widgetu.
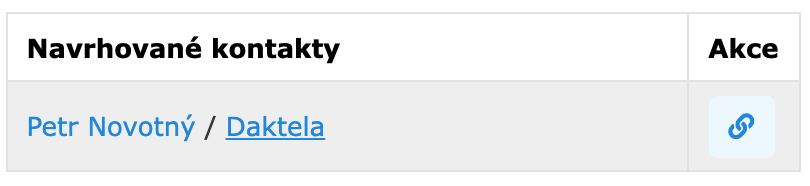
Otevřít nastavení SLA.
Karta Aktivity
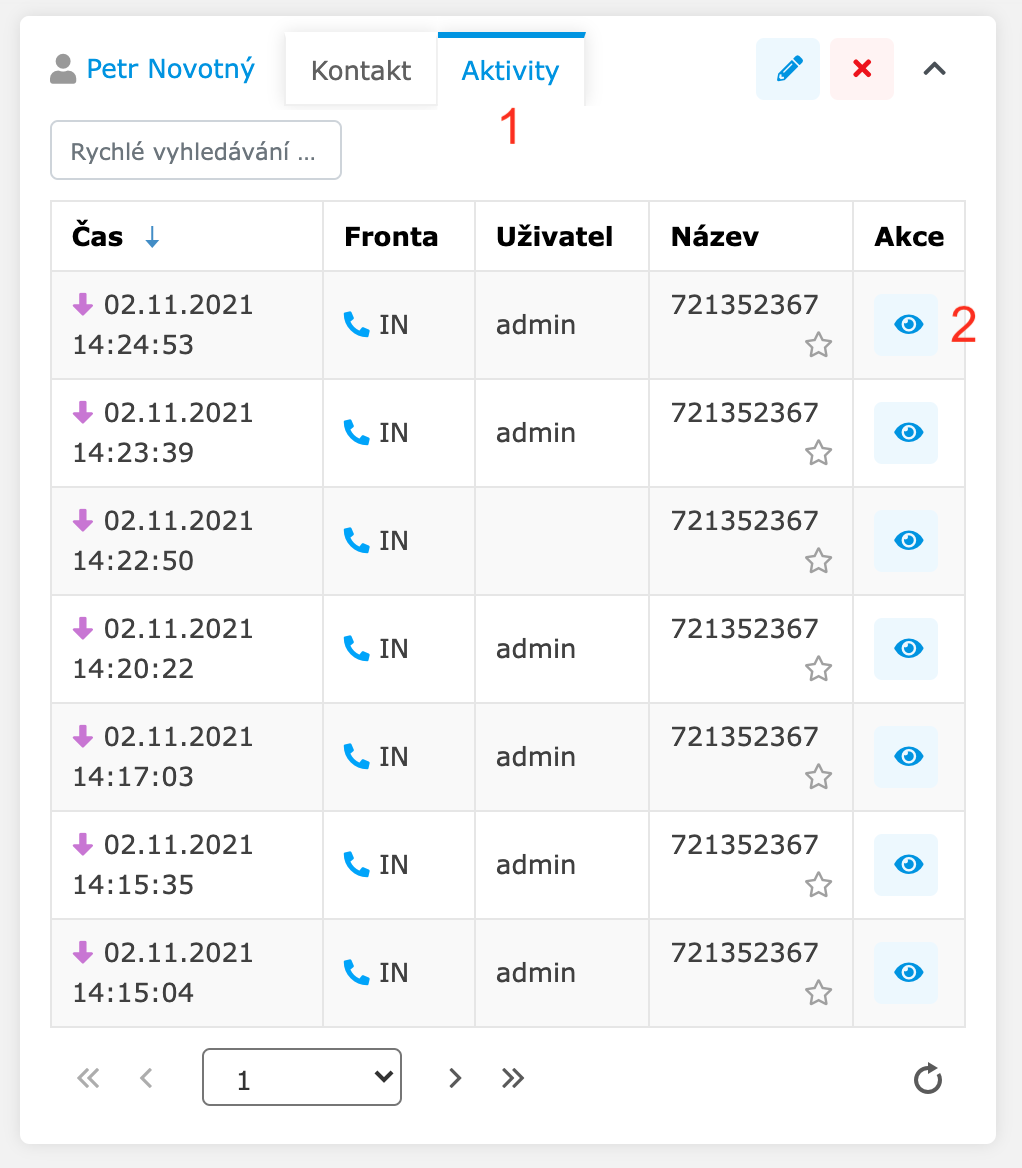
Klikněte na kartu Aktivity v záhlaví widgetu. Zobrazí se dřívější aktivity daného kontaktu.
Otevřít detail aktivity. Více info viz (cs) Aktivity.
Nový kontakt
Pokud není telefonní číslo zákazníka uloženo v modulu CRM, widget Kontakty se otevře na záložce Aktivity.

Chcete-li vytvořit nový záznam v CRM modulu, klikněte na tlačítko Přidat nový kontakt. Více info viz (cs) CRM.
Widget Tickety
Pomocí tohoto widgetu přiřadíte k hovoru nový nebo již existující ticket. Pokud již k hovoru byl ticket přiřazen, widget ho zobrazí.
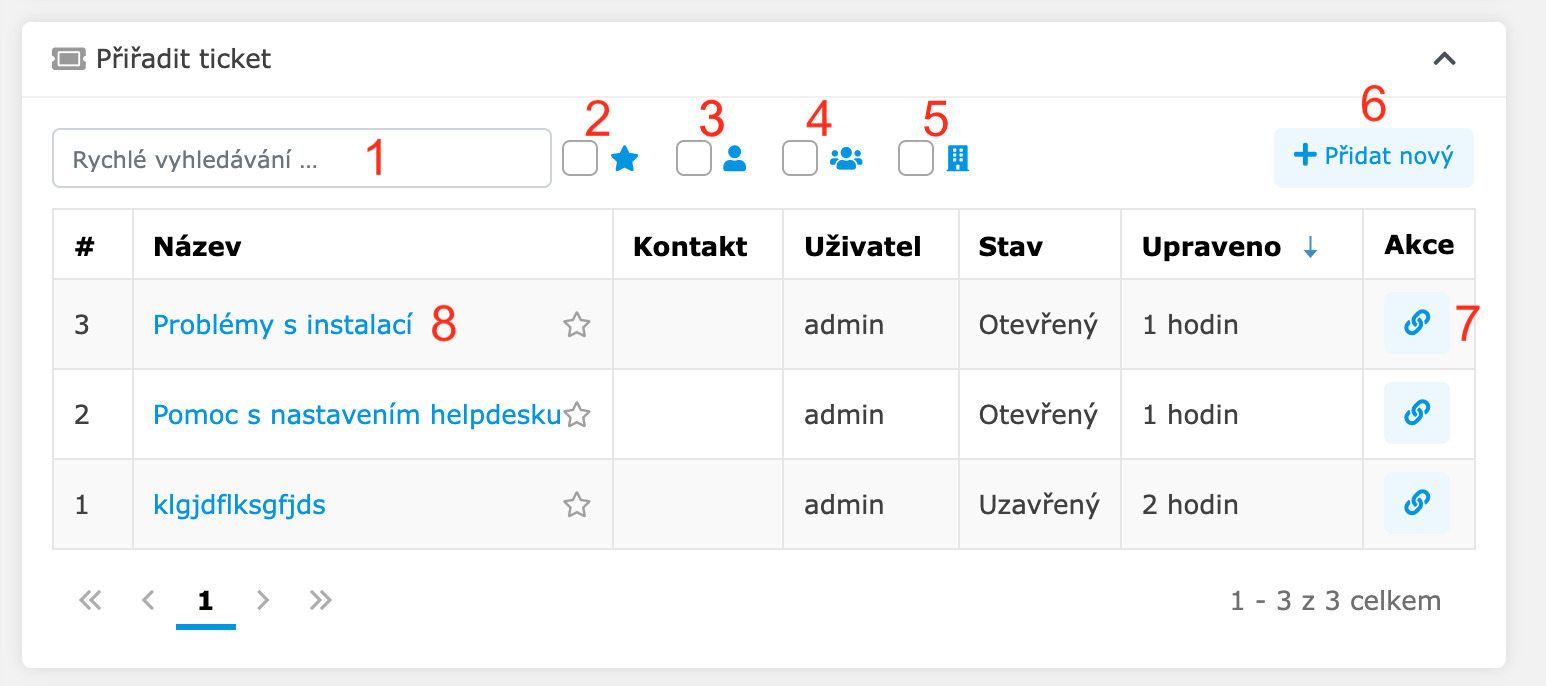
Vyhledat ticket.
Filtrovat vaše oblíbené tickety.
Filtrovat vaše tickety.
Filtrovat tickety daného kontaktu.
Filtrovat tickety dané společnosti.
Vytvořit nový ticket.
Přiřadit ticket k hovoru.
Otevřít ticket v modulu Tickety. Chcete-li se vrátit na detail hovoru, klikněte na záložku s hovorem.
Můžete zaškrtnout více filtrů a zobrazit tak pouze tickety, které jsou pro vás relevantní.
Jakmile k hovoru přiřadíte ticket, widget ho zobrazí.
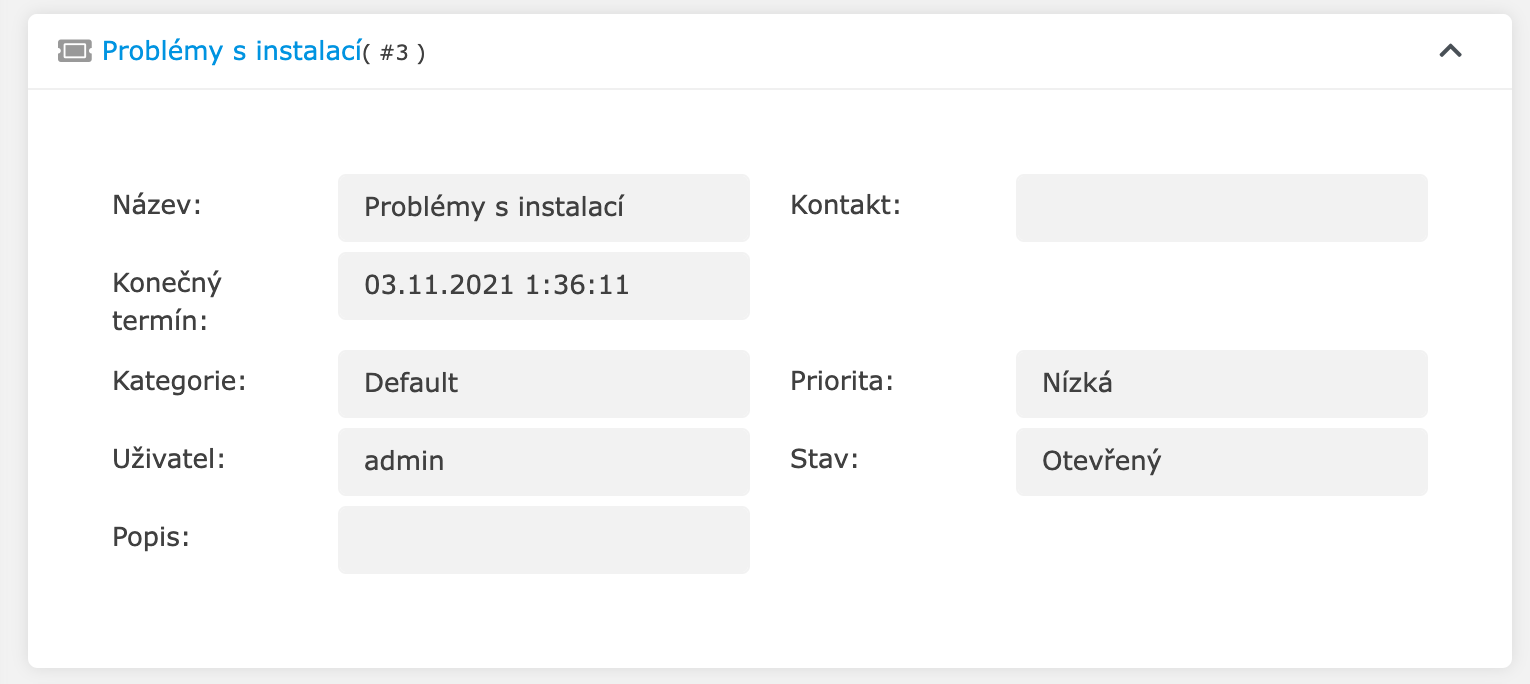
Widget Kalendář
Widget Kalendář zobrazuje vaše naplánované události. Modré dny obsahují události. Vybraný den je tučně. Více info viz Dashboard.
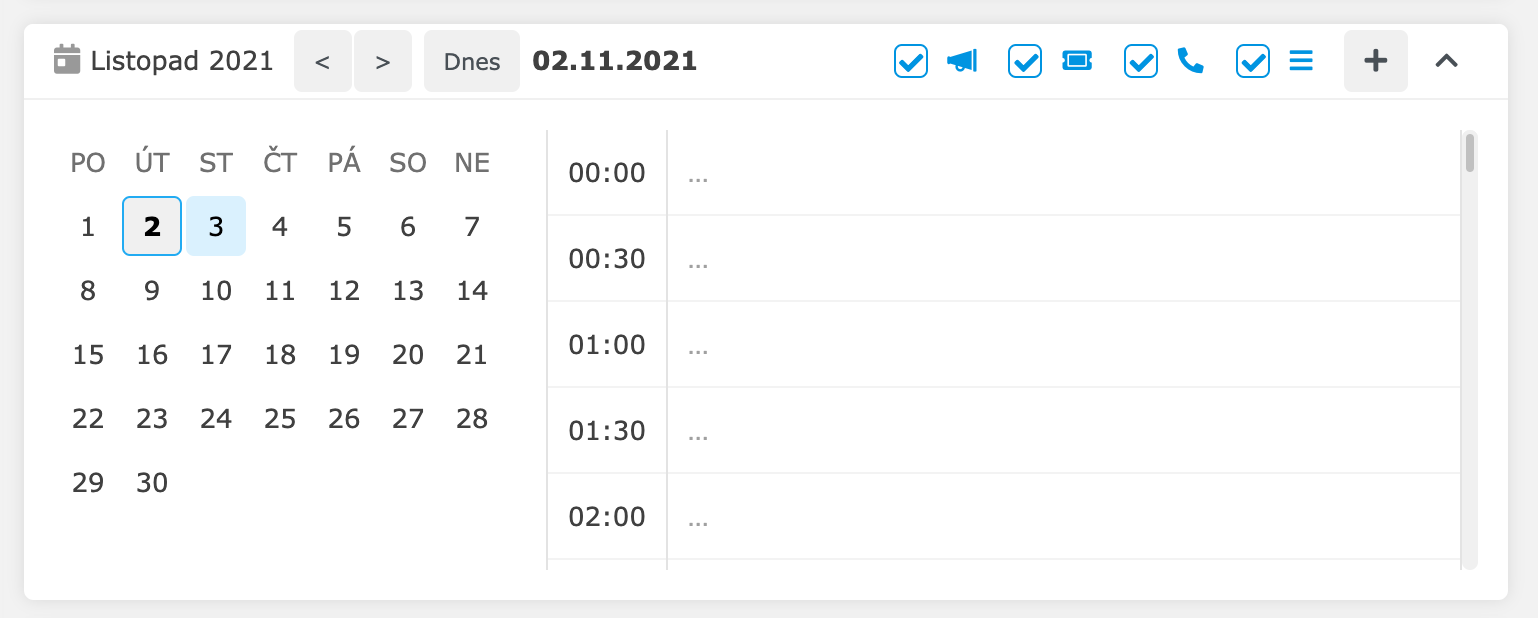
Widget Co-browsing
Díky co-browsingu můžete zákazníkům pomoct zorientovat se na vašich stránkách nebo vyřešit problém v reálném světě. Obě strany mohou sdílet svou obrazovku, video a zvuk.

Co-browsing zahájíte kliknutím na tlačítko Vytvořit video místnost. Video místnost se otevře ve widgetu Co-browsing.
Zákazníky můžete pozvat sdílením:
celého URL vaší nové místnosti. Vaše URL je https://vasedomena.daktela.com/external/conference/#číslomístnosti – viz screenshot níže. Do vaší místnosti se zákazníci připojí kliknutím na odkaz nebo vložením URL do prohlížeče.
obecného URL vašeho co-browsingu (vasedomena.daktela.com/external/conference) a čísla vaší místnosti. Číslo naleznete v levém dolním rohu vaší místnosti. Uživatelé, kteří se budou chtít připojit, budou muset zadat číslo vaší místnosti.
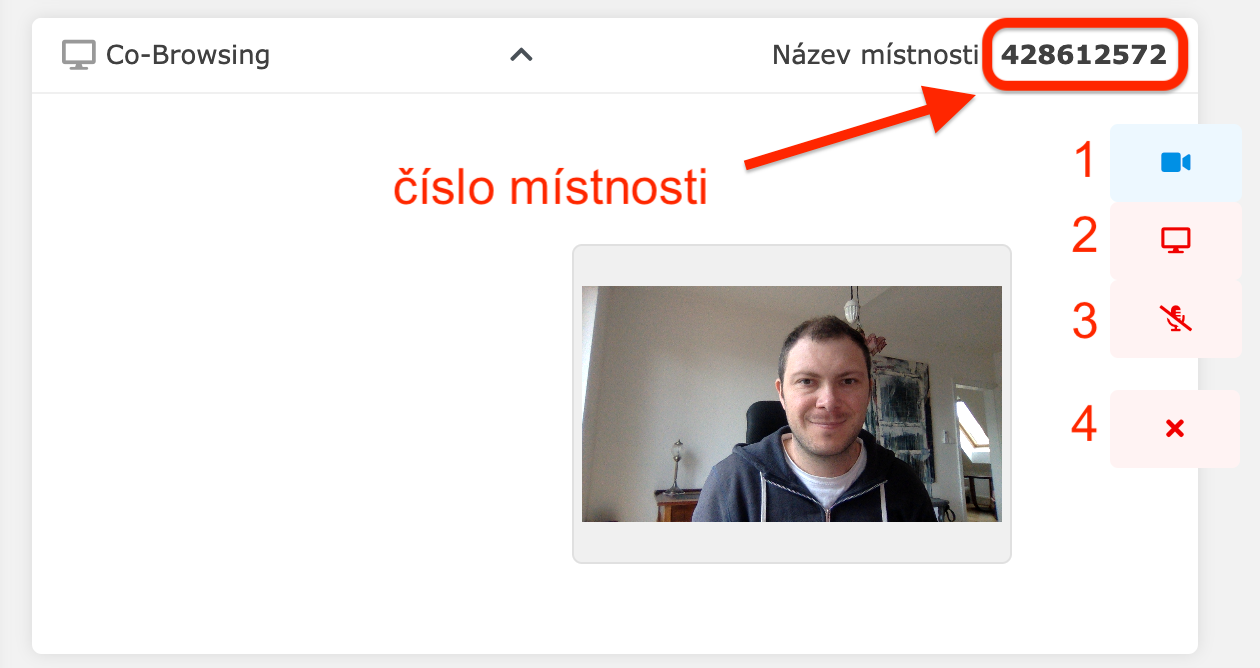
Zapnout/vypnout kameru.
Zapnout/vypnout sdílení obrazovky.
Zapnout/vypnout mikrofon.
Odpojit se z video místnosti.
Video místnost na straně zákazníka se ovládá podobným způsobem.

Zapnout zvuk operátora.
Zapnout/vypnout kameru.
Sdílet obrazovku/ukončit sdílení.
Zapnout/vypnout mikrofon.
Odejít z místnosti.
Widget Články
Widget Články zobrazuje vaše dostupné články – naleznete v nich informace, které vám mohou pomoct při vaší práci.
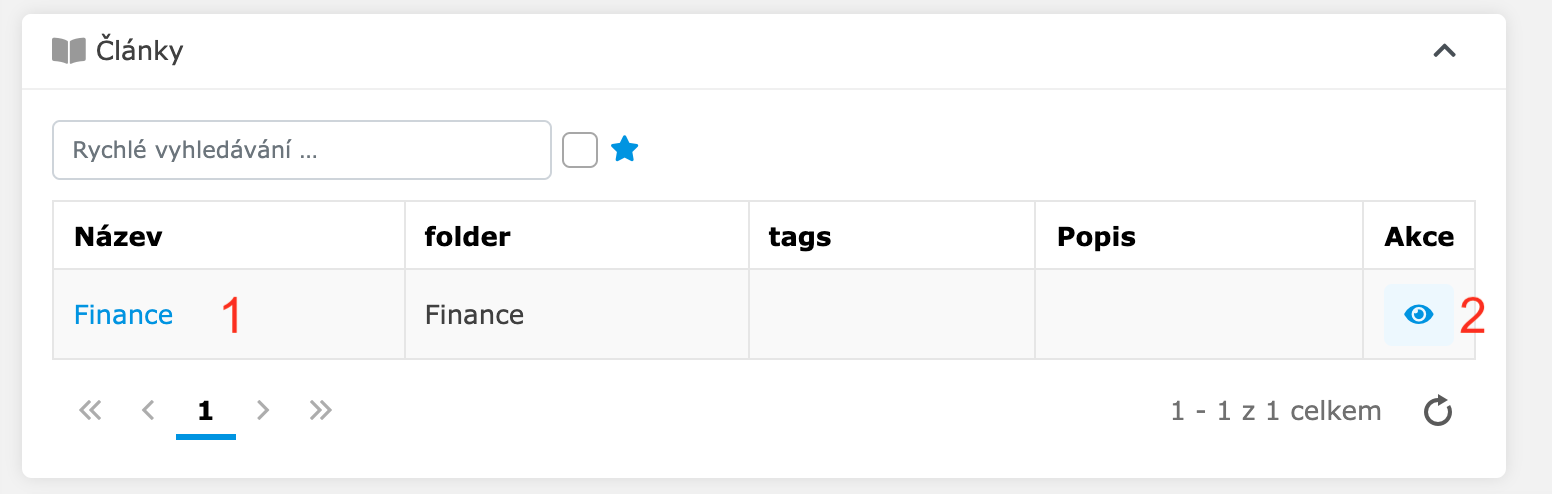
Otevřít článek v modulu (cs) Znalostní báze.
Přečíst článek ve widgetu Články.
Článek otevřený ve widgetu Články vypadá takto:

Kliknutím na tlačítko Zpět se vrátíte na seznam článků.
Widget Stránka uvnitř stránky
Widget Stránka uvnitř stránky zobrazuje externí webovou stránku. Můžete s ní pracovat tak, jak jste běžně zvyklí. Scrollovat můžete pomocí kolečka myši nebo pomocí ovládání na pravé straně.

Preview kampaň (manuální)
Pomocí manuální kampaně můžete z kampaňových záznamů načíst telefonní číslo, na které zavoláte.
Nejdříve se přihlaste do preview fronty, viz Výběr front.
Poté můžete načíst záznam z widgetu Kampaňové záznamy na Dashboardu.
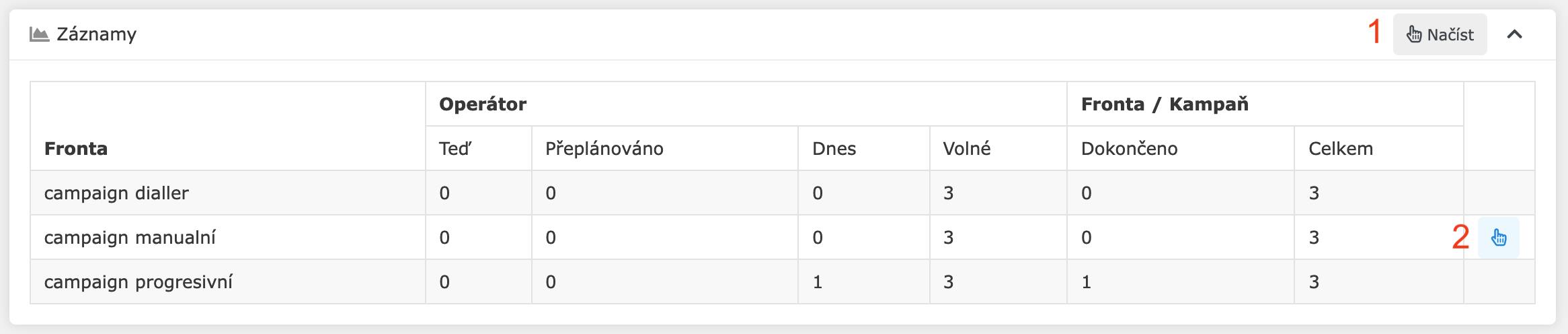
Načíst záznam z kterékoli dostupné fronty.
Načíst záznam z konkrétní fronty.
Když načtete záznam, otevře se Detail hovoru. Než hovor vytočíte, můžete si pročíst detaily a historii kontaktu.
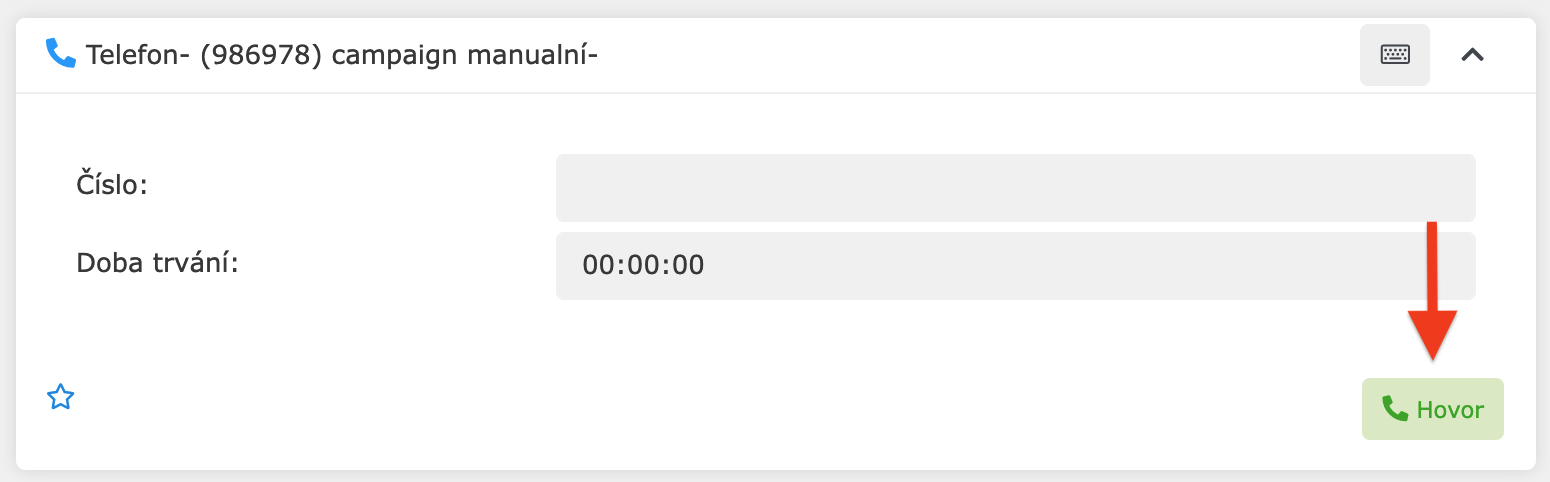
Klikněte na zelené tlačítko Hovor. Hovor bude zahájen. Pro info, jak hovor ovládat, viz Detail hovoru.
Váš widget Kampaňových záznamů může obsahovat další pole jako např. jméno, příjmení, email, adresu atd. Pokud si nejste jistí, jak je vyplnit, kontaktujte svého manažera.
Pokud vedle zeleného tlačítka Hovor vidíte modré tlačítko Přeskočit, můžete tento záznam odložit na jindy.
Na načtení dalšího záznamu, jeho prostudování a na závěrečné vyplnění formuláře můžete mít omezený čas. Pokud ho překročíte, může vám být automaticky zapnuta neplacená pauza.
Progresivní kampaň
Progresivní kampaň automaticky načte váš další hovor a poté ho i automaticky vytočí.
Nejdříve se přihlaste do fronty progresivní kampaně, viz Výběr front.
Když se přihlásíte do fronty progresivní kampaně, za několik sekund se automaticky otevře detail vašeho dalšího hovoru. Můžete si pročíst detaily a historii kontaktu.
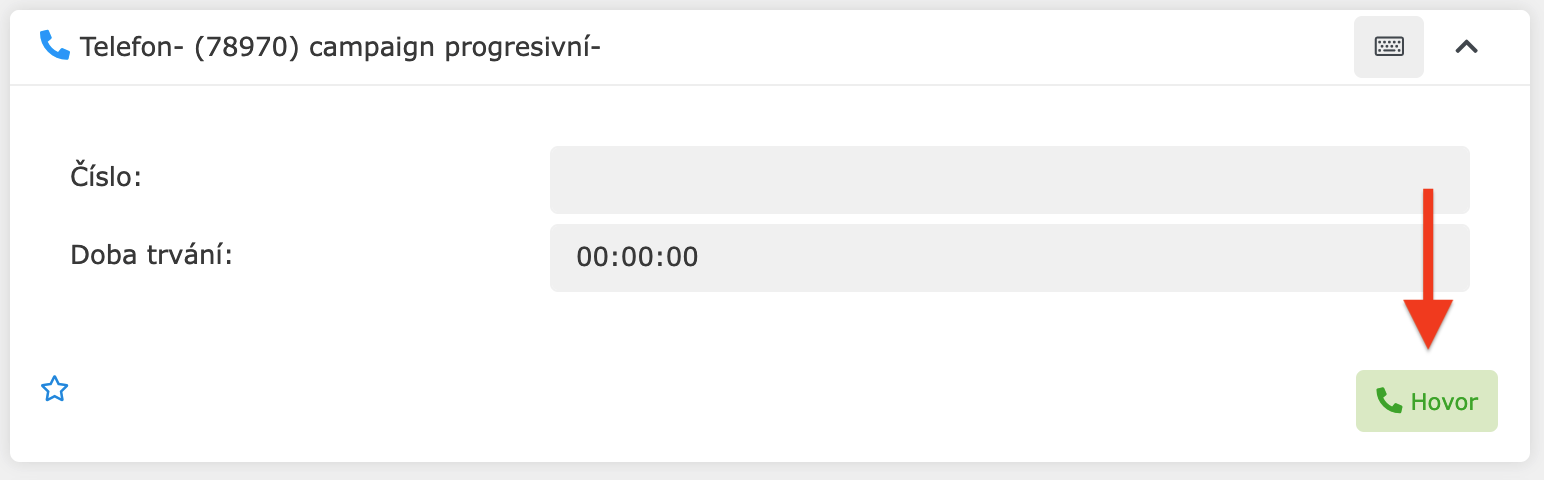
Po uplynutí určité doby (nastavené vaším manažerem) se hovor automaticky zahájí. Pokud jste připraveni hovor zahájit dříve, můžete kliknout na zelené tlačítko Hovor. Pro info, jak hovor ovládat, viz Detail hovoru.
Váš widget Kampaňových záznamů může obsahovat další pole jako např. jméno, příjmení, email, adresu atd. Pokud si nejste jistí, jak je vyplnit, kontaktujte svého manažera.
Než se hovor spojí se zákazníkem, kampaňové záznamy vyplňovat nelze.
Na vyplnění kampaňových záznamů po skončení hovoru můžete mít omezený čas. Pokud ho překročíte, může vám být automaticky zapnuta neplacená pauza.
Když hovor dokončíte a uložíte, další hovor se automaticky načte po uplynutí doby nastavené vaším manažerem.
Prediktivní kampaň (dialer)
Prediktivní kampaň na pozadí vytočí několik telefonních čísel najednou a spojí vás až se zákazníkem, který už hovor přijal.
Nejdříve se přihlaste do fronty Prediktivní kampaně, viz Výběr front.
Jakmile některý zákazník hovor přijme, zobrazí se vám notifikace podobná příchozímu hovoru.
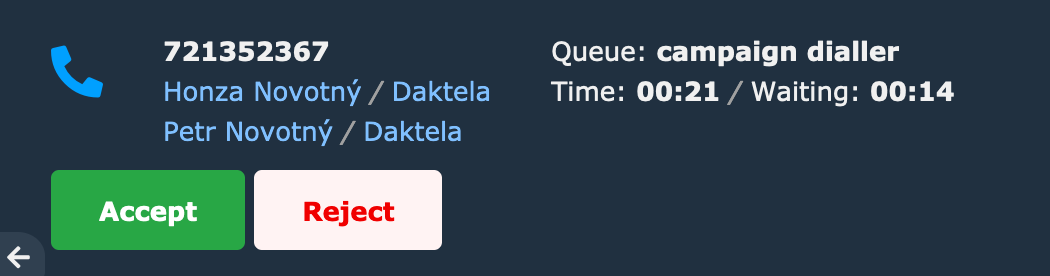
Notifikace zobrazuje:
detaily zákazníka. Klikněte na jméno kontaktu nebo společnosti a zobrazí se v modulu CRM.
název Fronty a Čas, který zákazník čeká ve frontě.
dobu, po kterou notifikace zvoní u vás.
Aktivitu Přijměte nebo Odmítněte kliknutím na příslušné tlačítko. Pro info, jak hovor ovládat, viz Detail hovoru.
Na přijmutí hovoru můžete mít omezený čas. Pokud ho překročíte, může vám být automaticky zapnuta neplacená pauza.
Hlasová pošta
Má-li vaše SIP zařízení povolenou hlasovou poštu, zprávy si můžete přehrát po vytočení kódu služeb z daného SIP zařízení – výchozí kód je *97. Pokud máte nastavený PIN, pro přístup do pošty bude třeba jej zadat.
Do hlasové pošty nelze vstoupit vytočením kódu přímo z uživatelského rozhraní Daktela. Zde je uveden příklad vytočení kódu ze softwarového telefonu Telephone.

Od svého manažera zjistíte
zda máte na svém SIP zařízení aktivovanou hlasovou poštu.
jaký je kód služeb pro přístup do ní.
jaký je váš PIN, pokud je nastaven.
Hlasové zprávy kratší než 3 sekundy systém hlasové pošty ignoruje.
