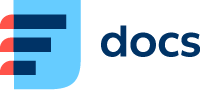Seznam směrování
Stránka Směrování emailů zobrazuje seznam vašich emailových směrování. Vyhledejte směrování v poli Rychle vyhledat nebo, chcete-li více použít pokročilé vyhledávání, klikněte na tlačítko Filtr.
Hromadně změnit vybraná směrování. Tlačítko se zobrazí, když je vybráno alespoň 1 směrování.
Hromadně smazat vybraná směrování. Tlačítko se zobrazí, když je vybráno alespoň 1 směrování.
Vytvořit nové směrování.
Exportovat existující směrování. Viz Exportovat a importovat směrování.
Importovat nová směrování. Viz Exportovat a importovat směrování.
Upravit
Chcete-li směrování upravit, klikněte na jeho název. Jak směrování nastavit se dozvíte v kapitole Vytvořit nové směrování.
Směrování můžete upravit i hromadně. Vyberte je a klikněte na tlačítko Změnit (1 na obrázku výše). Více info viz Hromadné změny.
Klonovat a smazat
Chcete-li klonovat nebo smazat směrování, klikněte na příslušnou ikonu na konci řádku ve sloupci Akce.
Jak nastavit naklonované směrování se dozvíte v kapitole Vytvořit nové směrování.
Směrování můžete smazat hromadně. Vyberte je a klikněte na tlačítko Smazat (2 na obrázku výše).