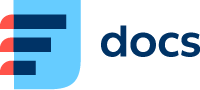Instagram DM – směrování
Nastavte směrování chatů z vaší Instagram DM stránky.
Příchozí směrování/Konektory
Otevřete Spravovat → Směrování → Instagram DM. Zobrazí se seznam příchozích směrování/konektorů.
Chcete-li zobrazit diagram směrování, klikněte na šedé tlačítko Strom ve sloupci Akce.
Chcete-li upravit směrování/konektor, klikněte na jeho název. Chcete-li vytvořit nové směrování/konektor, klikněte na modré tlačítko Přidat nový.
Otevře se detail směrování/konektoru.
Přístupový token: toto pole se vyplní automaticky po uložení směrování/konektoru.
Název: zadejte název.
Popis: zadejte popis.
Další cíl: zvolte, kam bude chat směrován.
Můžete zvolit:
Přerušit. Chat bude offline – zvolte způsob ukončení.
Fronta. Zvolte frontu, na kterou bude chat nasměrován.
Časové podmínky. Rozhodněte, kam bude chat nasměrován, dle data a času.
Rozhodovací strom. Použijte chatbota.
Povolit nahrávání souborů: zvolte, zda chcete povolit nahrávání souborů ze strany zákazníka, nebo oběma směry.
Autorizovat účet Instagram Business
Pro použití Instagram DM v Daktele je potřeba mít Instagram Bussiness účet připojený k Facebookové stránce.
Postupujte podle kroků vypsaných níže pro nastavení a připojení vašeho účtu:
Účty tvůrce nefungují v Daktele.
Připojte váš Instagram business účet k vaší Facebookové stránce.
Povolte vaší Facebookové stránce přístup do zpráv:
V aplikaci Instagramu klepněte v pravém dolním rohu na fotku vašeho Instagram business účtu.
Klepněte na ikonku menu v pravém horním rohu.
Klepněte na Nastavení → Soukromí → Zprávy.
V sekci Propojené nástroje, zapněte Povolit přístup ke zprávám.
Nyní když je váš učet připravený na propojení, nastavte konektor v Daktele. Budete potřebovat autorizovat facebookovou stránku kterou jste propojili s vaším Instagramovým business účtem.
Postupujte podle kroků vypsaných níže pro autorizaci facebookové stránky v Daktele:
Pokud nastavujete nové příchozí směrování/konektor, nejdříve vyplňte Název, Popis, Další cíl a Povolit nahrávání souborů. Směrování/konektor uložte a znovu otevřete – poté ho budete moct autorizovat na Facebooku.
Klikněte na tlačítko Autorizovat stránku IG DM v dolní části stránky. Otevře se okno Autorizujte Daktelu pro přístup na Facebookovou stránku.
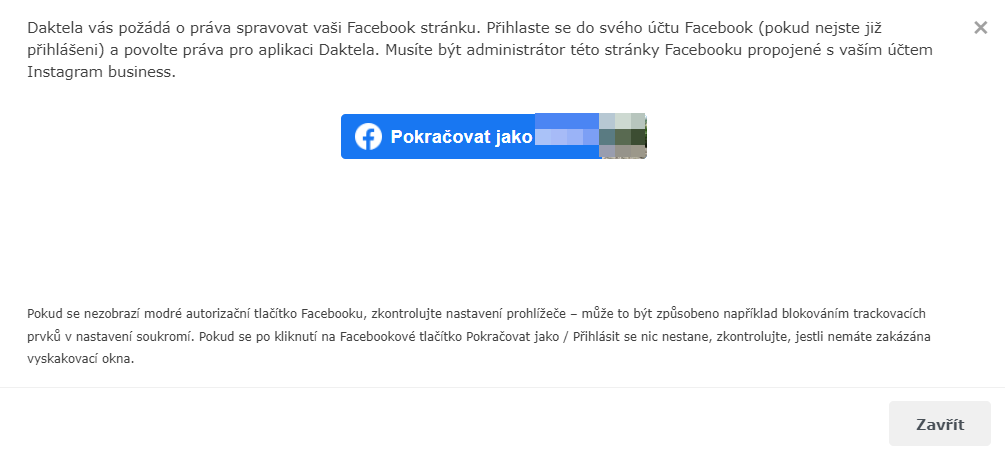
Klikněte na tlačítko Přihlásit se přes Facebook a přihlaste se. Pokud jste již přihlášeni, klikněte na tlačítko Pokračovat jako.
Pokud autorizujete první stránku pod tímto facebookovým uživatelem, v dalším kroku klikněte na Pokračovat jako (1). Pokud jste již pod tímto uživatelem nějakou stránku autorizovali (2) a chcete přidat novou, klikněte na Upravit nastavení.
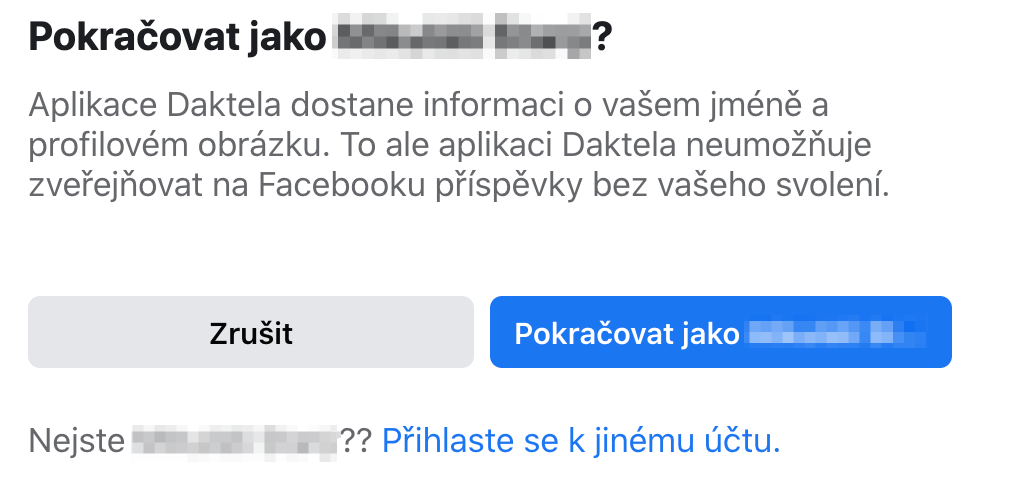
(1) První Autorizace
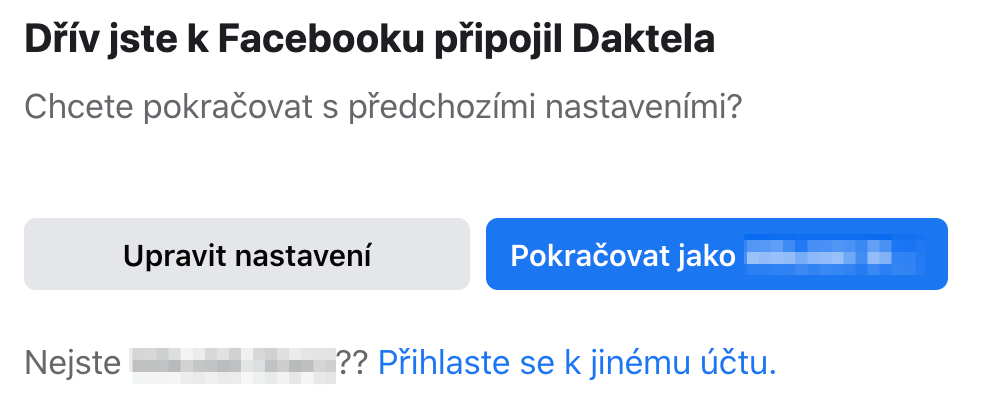
(2) Předchozí autorizace
Vyberte váš Instagramový Business účet a klikněte na Další.
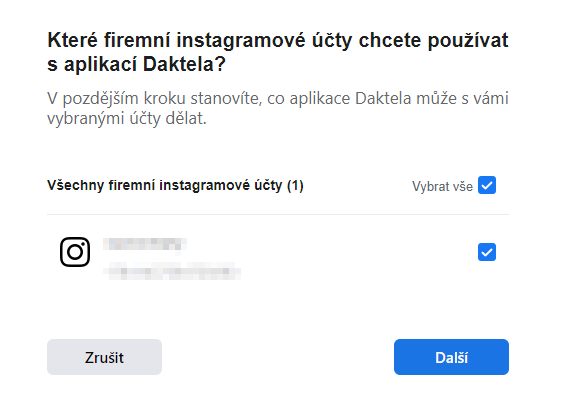
Vyberte Facebookovou stránku která je připojená k vašemu Instagramovýmu Business účtu a klikněte na Další.
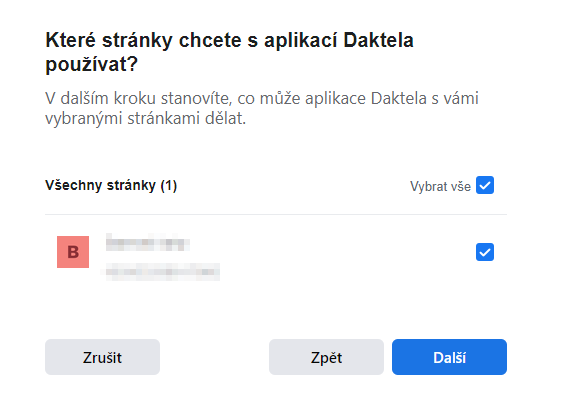
Udělte Daktele oprávnění. Doporučujeme ponechat všechna upozornění zapnutá. Klikněte na Hotovo.
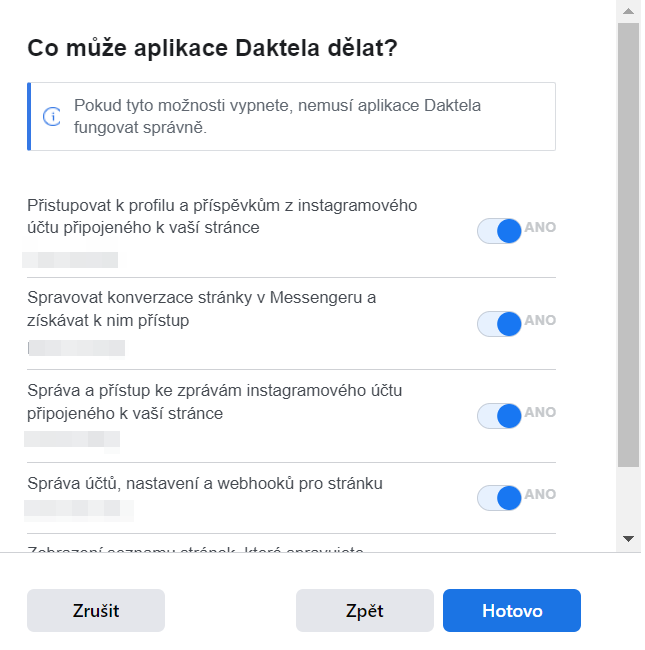
Po návratu na stránku Autorizujte Daktelu pro přístup na Facebookovou stránku zvolte stránku, kterou chcete používat s tímto směrováním/konektorem. Uvidíte všechny stránky, které jste vybrali v předchozích krocích, ale budete moct vybrat pouze z těch, které ještě nebyly propojeny s žádným směrováním/konektorem.
Daktela je nyní připravena z vašeho Instagramu přijímat zprávy.
Automatické zprávy
Web chat nasměrujte do automatické zprávy, chcete-li zákazníkovi odeslat zprávu.
Automatické zprávy si nastavíte pod Spravovat → Směrování → Instagram DM → Automatické zprávy. Zobrazí se přehled vašich automatických zpráv.
Chcete-li zobrazit diagram jednotlivých automatických zpráv, klikněte na šedé tlačítko Strom ve sloupci Akce.
Chcete-li automatickou zprávu upravit, klikněte na její Název. Chcete-li vytvořit novou automatickou zprávu, klikněte na modré tlačítko Přidat nový.
Otevře se detail automatické zprávy.
Když upravíte stávající nebo vytvoříte novou automatickou zprávu, klikněte na tlačítko Uložit a po návratu na přehled automatických klikněte na tlačítko Aplikovat změny konfigurace v pravém horním rohu.

Změny na vašem webu se projeví až po několika minutách. Pokud chcete nová nastavení vidět ihned, otevřete web v novém okně v anonymním režimu.
Sandbox
V tomto sloupci nastavte svoje automatické zprávy. Když zprávu upravujete, můžete srovnat upravená nastavení s těmi, které jsou aktuálně na vašem webu, ve sloupci In Production.
Všechna pole jsou povinná kromě pole Popis a Text.
Vyplňte Název a Popis.
Další cíl: zvolte, kam bude chat směrován.
Můžete zvolit:
Další automatickou zprávu.
Přerušit. Chat bude offline – zvolte způsob ukončení.
Fronta. Zvolte frontu, na kterou bude chat nasměrován.
Časové podmínky. Rozhodněte, kam bude chat nasměrován, dle data a času.
Rozhodovací strom. Použijte chatbota.
Zpráva
Čas: vyberte, s jakým zpožděním od příchodu chatu do automatické zprávy se má automatická zpráva zobrazit. Při nastavování více zpráv zohledněte, že čas začne běžet právě po nasměrování chatu do automatické zprávy – Čas není interval mezi jednotlivými zprávami.
Text: zadejte svou zprávu.
Časové podmínky
Otevírací dobu a státní svátky si nastavíte pod Spravovat → Směrování → Instagram DM → Časové podmínky. Zobrazí se přehled vašich časových podmínek.
Chcete-li zobrazit diagram časových podmínek, klikněte na šedé tlačítko Strom ve sloupci Akce.
Chcete-li časovou podmínku upravit, klikněte na její Název. Chcete-li vytvořit nové časovou podmínku, klikněte na modré tlačítko Přidat nový.
Otevře se detail časové podmínky.
Když upravíte stávající nebo vytvoříte novou časovou podmínku, klikněte na tlačítko Uložit a po návratu na přehled časových podmínek klikněte na tlačítko Aplikovat změny konfigurace v pravém horním rohu.

Sandbox
V tomto sloupci nastavte svoje časové podmínky. Když časovou podmínku upravujete, můžete srovnat upravená nastavení s předchozími ve sloupci In Production.
Všechna pole jsou povinná kromě pole Popis.
Název: zadejte název časové podmínky. Až budete časovou podmínku chtít použít, tento název zvolte v Příchozích směrováních/konektorech.
Popis: zadejte popis.
Časová skupina: z rozbalovacího seznamu zvolte Časovou skupinu, kterou chcete použít. Pokud chcete používat časové podmínky, musíte mít aktivní alespoň jednu časovou skupinu. Pokud chcete editovat časovou skupinu nebo vytvořit novou, můžete použít modré rozbalovací menu – otevře se Spravovat → Nastavení → Časové skupiny.
Pokud se čas shoduje: zvolte, kam chat nasměrovat, pokud je aktuální čas v rozmezí nastaveném v časové skupině.
Můžete zvolit:
Přerušit. Chat se ukončí nebo bude offline – zvolte způsob přerušení.
Fronta. Zvolte, na kterou frontu má být chat nasměrován.
Další časovou podmínku (doporučujeme nastavit vaše časové skupiny tak, abyste nemuseli směrovat z jedné časové podmínky na další).
Rozhodovací strom. Použijte chatbota.
Pokud se čas neshoduje: zvolte, kam chat nasměrovat, pokud aktuální čas není v rozmezí nastaveném v časové skupině. Možnosti jsou stejné jako výše.
Rozhodovací stromy
Pomocí rozhodovacích stromů si nastavíte chatbota.
Otevřete Spravovat → Směrování → Instagram DM → Rozhodovací stromy. Zobrazí se přehled vašich rozhodovacích stromů.
Chcete-li zobrazit diagram časového stromu, klikněte na šedé tlačítko Strom ve sloupci Akce.
Chcete-li rozhodovací strom upravit, klikněte na jeho Název. Chcete-li vytvořit nový rozhodovací strom, klikněte na modré tlačítko Přidat nový.
Otevře se editor rozhodovacího stromu.
Když upravíte stávající nebo vytvoříte nový rozhodovací strom, klikněte na tlačítko Uložit a po návratu na přehled rozhodovacích stromů klikněte na tlačítko Aplikovat změny konfigurace v pravém horním rohu.

Editor rozhodovacího stromu zobrazuje diagram jednotlivých rozhodnutí. Když vytváříte nový rozhodovací strom, uvidíte pouze první krok, „Welcome message“. Chcete-li upravit rozhodnutí, vyberte ho kliknutím na něj a poté klikněte na tlačítko upravit v pravé části obrazovky:
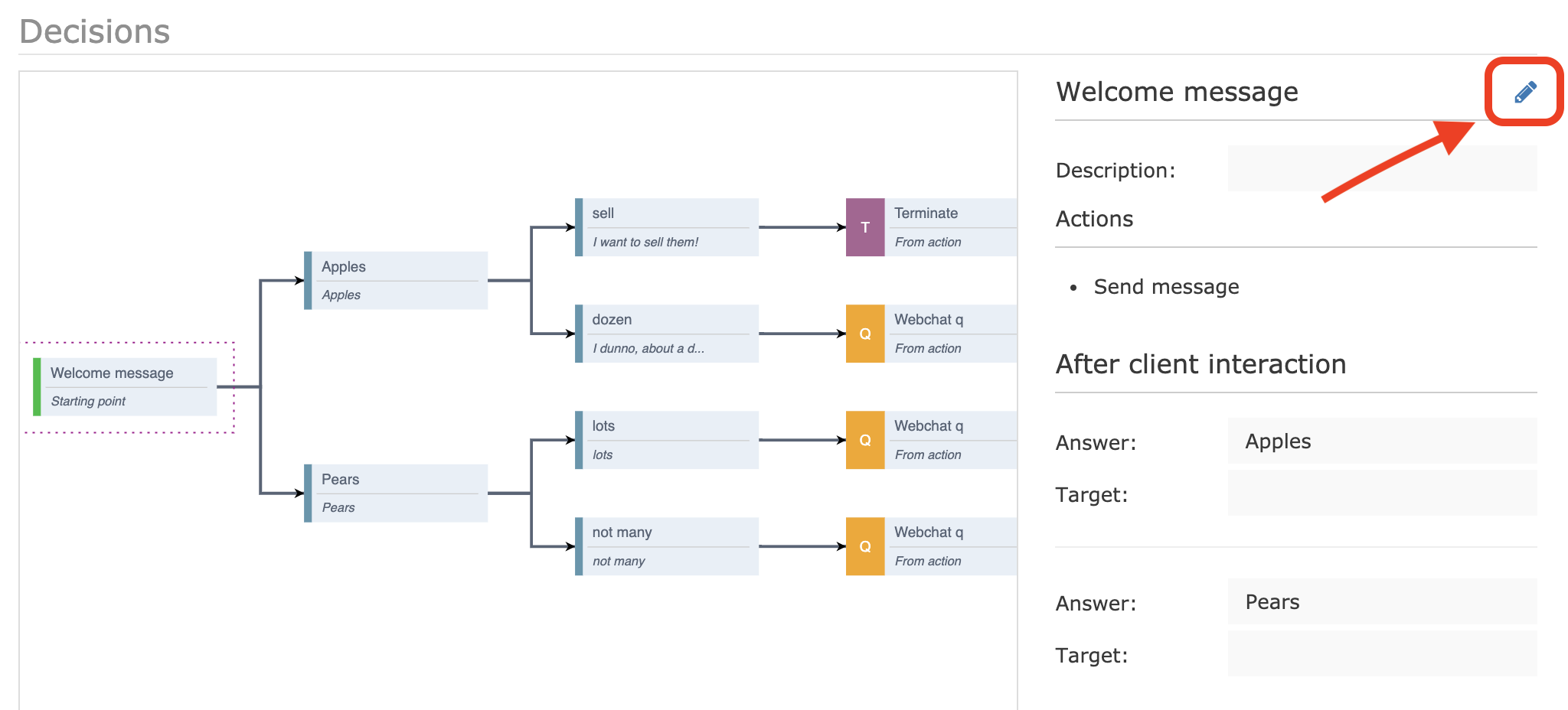
Otevře se detail rozhodnutí.
Zadejte Název a Popis (nepovinný) v hlavičce, a pak nastavte rozhodnutí. Doporučujeme projít také dokumentaci templatovacího jazyka.
Přetáhněte položky z Actions, Groups a Targets do rozhodnutí. Doporučujeme u každé položky vyplnit Popis pro lepší orientaci.
Actions
Request: odeslat dotaz na data z URL. Vyplňte URL adresu, kde jsou vaše data uložena, a pojmenujte objekt, který bude obsahovat přijatá data, abyste je mohli zobrazit ve zprávě.
Send message: poslat ve webchatu zprávu. Zadejte výchozí zprávu případně překlady do dalších jazyků. Jazyk zákazníka se rozpozná automaticky.
Save data: uložit vlastní data pro pozdější použití.
Create ticket: zadejte Název ticketu, jeho Kategorii a Komentář.
Groups
Condition: nastavte podmíněné akce. Nejdříve nastavte parametry podmínky, klikněte na Hotovo a pak přetáhněte další akce do polí v podmínce.
Loop: projít položky pole. Pokud použijete akci Target, Loop skončí.
Targets
Target
Další cíl: zvolte, zda je cíl další rozhodnutí ve stromu (Rozhodnutí), nebo koncový cíl jako např. fronta nebo časová podmínka (Aplikace).
Pokud jste vybrali:Rozhodnutí – zvolte rozhodnutí z rozbalovacího seznamu nebo, chcete-li vytvořit nové rozhodnutí, klikněte na modré tlačítko plus. Zadejte název nového rozhodnutí. Nové rozhodnutí můžete upravit poté, co dokončíte úpravy současného a vrátíte se zpět na editor rozhodovacího stromu.
Aplikace – zvolte typ cíle (Přerušit, Rozhodovací strom, Fronta, Časová podmínka) a cíl.
Provést: zvolte, zda na další cíl pokračovat, jakmile zákazník dostane k danému rozhodnutí (Immediately), nebo až po jeho interakci (When client choses it).
Pokud jste vybrali When client choses it, dále zvolte Typ odpovědi:Vzor: zákazník svou odpověď napíše. Zadejte vzor ohraničený lomítky, kterému musí odpověď zákazníka odpovídat, aby byla vyvolána akce. Např. vzoru /[0-9]{6}/ bude odpověď odpovídat, pokud zákazník zadá alespoň šestimístné číslo. Více informací o vzorech viz Základní syntaxe regulérních výrazů.
Similar: zákazník svou odpověď napíše. Zadejte seznam slov, které tuto akci vyvolají, oddělených čárkou.
Jazykové varianty můžete nastavit u všech kombinací kromě Rozhodnutí-Immediately a Rozhodnutí-When client choses it-Generated buttons.
Chcete-li nastavit více cílů závislých na odpovědi zákazníka, přidejte další Target.
Pokud použijete Similar nebo Vzor jako jednu z možností odpovědi, u každé odpovědi se zobrazí přepínač Výchozí odpověď. Zaškrtněte tu odpověď, jejíž akce se má vyvolat, pokud odpověď zákazníka nebude odpovídat žádnému slovu ani vzoru.
Chatboti
Nastavte si propojení chatbota třetí strany.
v Spravovat → Směrování → Instagram DM → Chatboti naleznete přehled vašich chatbotů.
Klikněte na titul chatbota nebo klikněte na Přidat nový pro vytvoření nového chatbota. Otevřou se detaily chatbota.
Když upravíte stávající nebo vytvoříte nové přerušení, klikněte na tlačítko Uložit a po návratu na přehled přerušení klikněte na tlačítko Aplikovat změny konfigurace v pravém horním rohu.

Změny na vašem webu se projeví až po několika minutách. Pokud chcete nová nastavení vidět ihned, otevřete web v novém okně v anonymním režimu.
Nastavte nastavení vašeho chatbota v Sandbox sloupci. Pokud editujete již vytvořeného chatbota, můžete porovnat vaše nové nastavení s tím stávajícím ve sloupci in production.
Název: zadejte název.
Popis: zadejte popis.
Záložní cíl: zvolte kam bude směrovaný chat pokud URL zpětného volání nebude dostupné.
URL zpětného volání: zadejte koncový bod kam se budou posílat data z chatbotu. Vyplní se automaticky – není potřeba měnit.
Adresa URL chatbota: zadejte URL adresu vašeho chatbota.
Odeslat úvodní zprávu: odešle klientovi uvítací zprávu (pokud existuje) jako první požadavek chatbota.
Struktura dat posílaná na chatbota
message = objekt zprávy
interaction = objekt interakce
? = pokud je prázdné → posílá se null
'?name' => '{{message.name}}',
'?time' => '{{message.time_created}}',
'?direction' => '{{message.direction}}',
'conversation.name' => '{{interaction.name}}',
'conversation.title' => '{{interaction.title}}',
'conversation.time' => '{{interaction.time}}',
'conversation.response_url' => '{{config.callback}}?hash={{interactionHash}}',
'text' => '{{text}}',
'attachments' => pole objektů, kde každý objekt má: 'title', 'type', 'size', 'link'
Example 1:
//request data - text message and list of attachments
POST chatbotURL
{
"name": "messages_62fe1518a9820077126134",
"time": "2022-08-18 12:31:52",
"direction": "IN",
"conversation": {
"name": "web_62fe14acd567e380992326",
"title": "",
"time": "2022-08-18 12:30:04",
"response_url": "https://XXX.daktela.com/external/web/api/chatbotUpdate?hash=b9f68fa377263e8f3018a405f25f44add10fab4c",
"customFields": [
{
"name": "number",
"title": "Number we want to know",
"value": "22"
},{
"name": "...",
"title": "....",
"value": "...."
},
]
},
"text": "xxx",
"attachments": [
{
"link": "https://xxx.daktela.com/external/web/chat_file.php?accessToken=on87q29oq60q02nqo6nr3oo7s5r7r607&chat=web_62fe14acd567e380992326&mapper=chatsMessage&name=29",
"title": "Name of screenshot.png",
"type": "image/png",
"size": "122221"
},
{
"link": "...",
"type": "....",
"size": "...."
}
],
"referer": "https://xxx.com/demo/chat.html"
}
//request data example - pressed quick reply button
POST chatbotURL
{
"name": "messages_62fe1518a9820077126134",
"time": "2022-08-18 12:31:52",
"direction": "IN",
"conversation": {
"name": "web_62fe14acd567e380992326",
"title": "",
"time": "2022-08-18 12:30:04",
"response_url": "https://XXX.daktela.com/external/web/api/chatbotUpdate?hash=b9f68fa377263e8f3018a405f25f44add10fab4c",
"customFields": []
},
"quickreply":
{
"name": "quickReplyName1",
},
"referer": "https://xxx.com/demo/chat.html"
}
Example 2
//request data example - pressed quick reply button
POST chatbotURL
{
"name": "messages_62fe1518a9820077126134",
"time": "2022-08-18 12:31:52",
"direction": "IN",
"conversation": {
"name": "web_62fe14acd567e380992326",
"title": "",
"time": "2022-08-18 12:30:04",
"response_url": "https://XXX.daktela.com/external/web/api/chatbotUpdate?hash=b9f68fa377263e8f3018a405f25f44add10fab4c",
"customFields": []
},
"quickreply":
{
"name": "quickReplyName1",
},
"referer": "https://xxx.com/demo/chat.html"
}
Struktura dat, kterou očekáváme
'conversation.name' - jméno interakce
'hash' - identifikující konverzaci, ke které se příchozí zpráva vztahuje
'text' - příchozí zpráva
'transfer' - name fronty, na kterou by se mělo přepojit
//response example
POST https://XXX.daktela.com/external/web/api/chatbotUpdate
{
"conversation": {
"name": "web_62fe14acd567e380992326"
},
"text": "textMessage",
"button": [
{
"text": "xxx.com",
"url": "https://xxx.com/api/"
},
{
"text": "...",
"url": "...."
}
],
"quickreply": [
{
"name": "quickReplyName1",
"text": "Quick reply Name 1"
},
{
"name": "...."
"text": "...."
}
],
"queue": "10001",
"hash": "b9f68fa377263e8f3018a405f25f44add10fab4c",
}
Přerušit
Nastavte, jak budou vaše chaty v různých situacích ukončeny.
Otevřete Spravovat → Směrování → Instagram DM → Přerušit. Zobrazí se přehled vašich přerušení.
Chcete-li zobrazit diagram přerušení, klikněte na šedé tlačítko Strom ve sloupci Akce.
Chcete-li přerušení upravit, klikněte na jeho Název. Chcete-li vytvořit nové přerušení, klikněte na modré tlačítko Přidat nový.
Otevře se detail přerušení.
Když upravíte stávající nebo vytvoříte nové přerušení, klikněte na tlačítko Uložit a po návratu na přehled přerušení klikněte na tlačítko Aplikovat změny konfigurace v pravém horním rohu.

Ve sloupci Sandbox nastavte svoje přerušení. Když přerušení upravujete, můžete srovnat upravená nastavení s předchozími ve sloupci In Production.
Název: zadejte název. Až budete přerušení chtít použít, tento název zvolte v Příchozích směrováních/konektorech.
Popis : zadejte popis.
Příčina vypnutí: zvolte možnost z rozbalovacího seznamu. Pouze pro interní použití – zákazník toto info neuvidí.
Fronta: zvolte, ke které frontě bude chat příslušet, když bude ukončen tímto způsobem.
Chcete-li dostávat notifikace o zmeškaných chatech, musíte vybrat frontu.
Auto response: zvolte šablonu, která se má odeslat zákazníkovi, když bude chat ukončen tímto způsobem.
Odpověděl: nastavte, zda chat ukončený tímto způsobem bude zaznamenán jako zodpovězený, nebo zmeškaný.