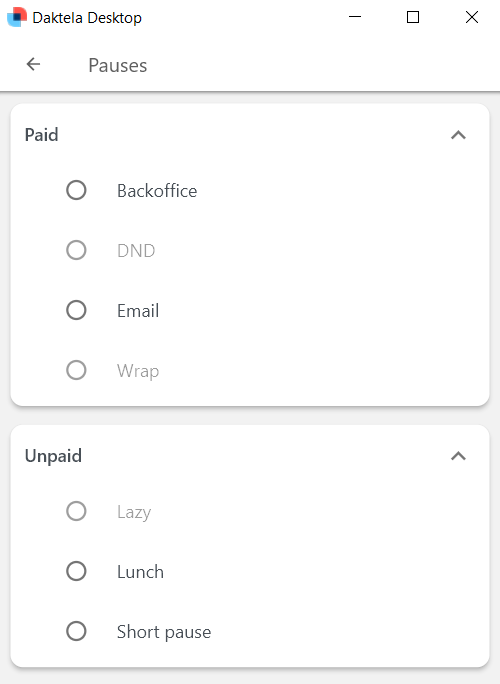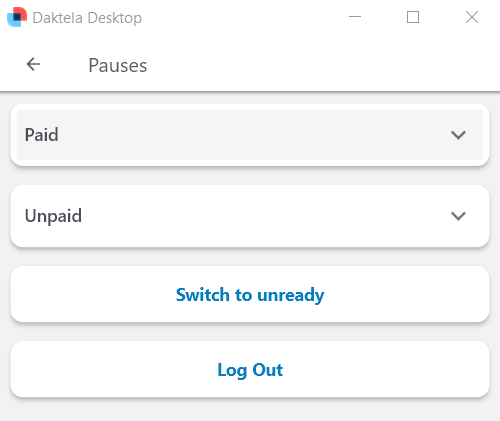Daktela Desktop App
se the Daktela Desktop App to control certain Daktela features from a dedicated always-on-top window.
You can:
Download the Daktela desktop app from App store for MacOS or Microsoft store for Windows. Follow the installation instructions and open the app when done.
WebRTC client.
The feature is available starting from version 6.24 of Daktela. It closely resembles the Daktela mobile app. All you need to do is create a WebRTC device of type Desktop (application). Once you connect to this device, the desktop app will function as a softphone.
Therefore, you won't need any additional external apps like Telephone or MicroSIP in the future.

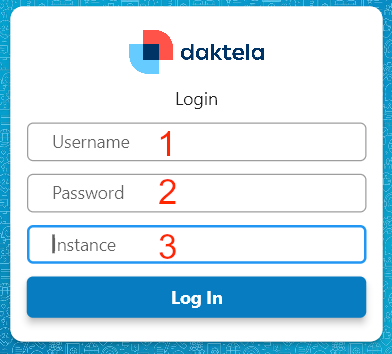
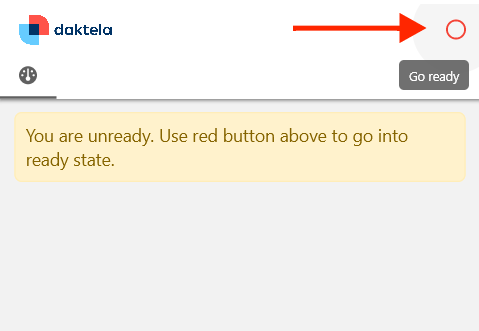
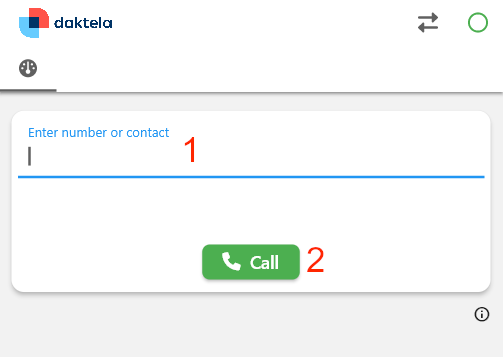
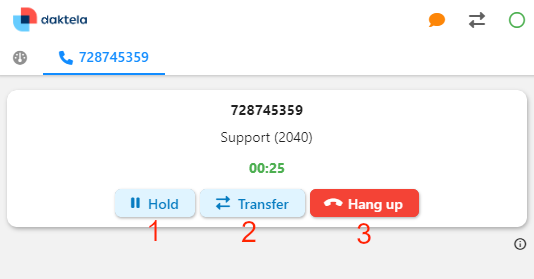
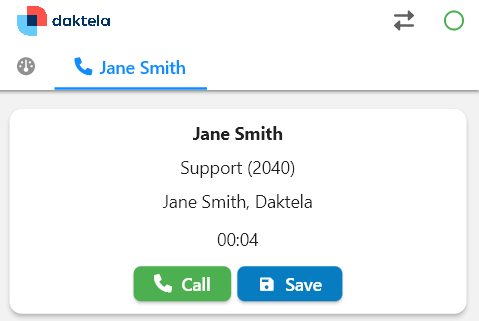
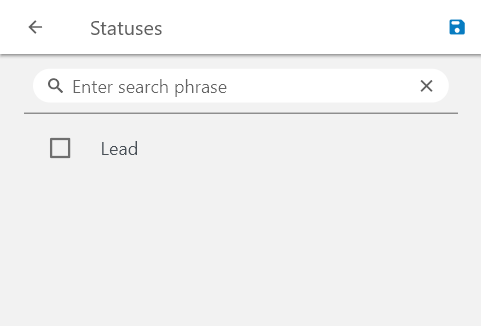
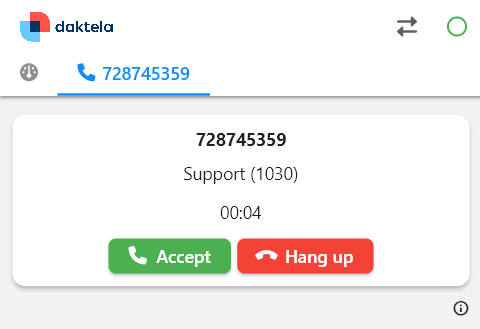
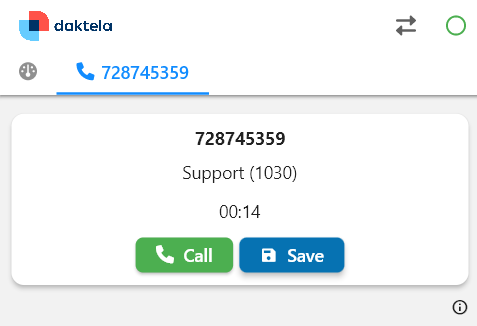
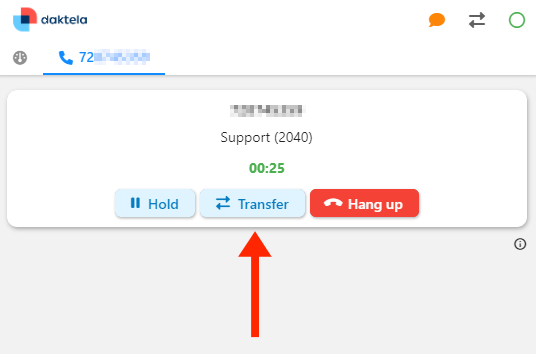
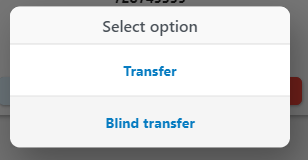
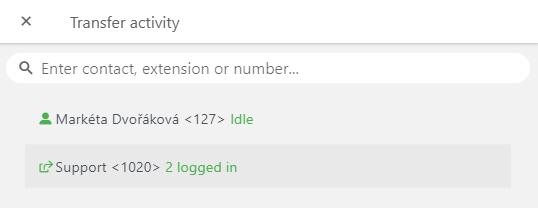

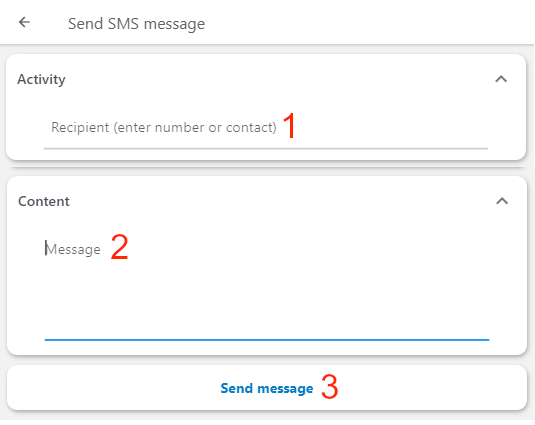
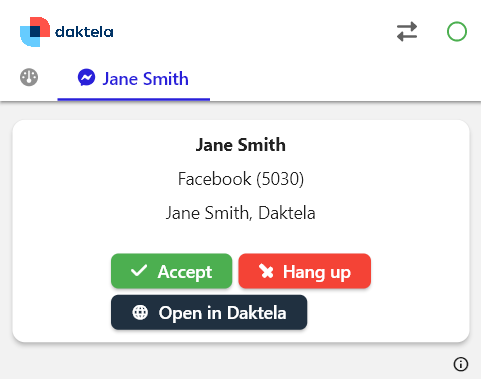


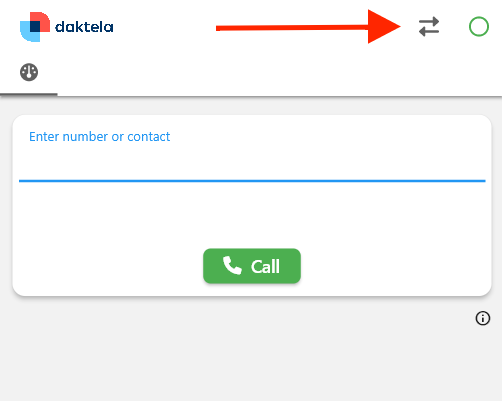
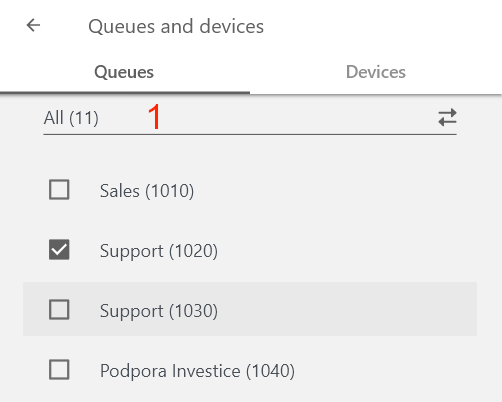
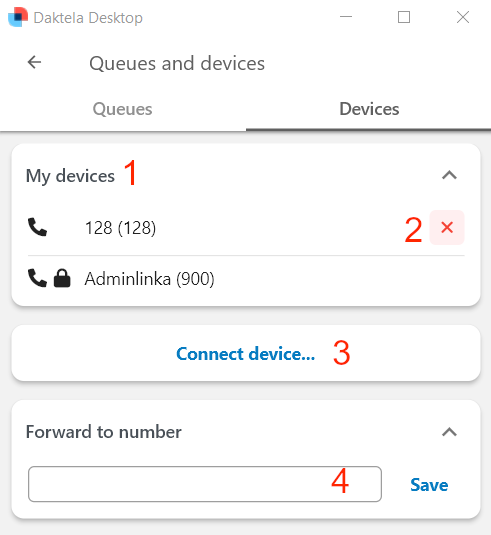
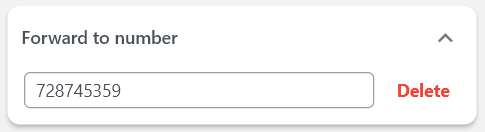
.png?inst-v=5e3bdf9e-9ae3-40bd-82e2-e5a1836da681)