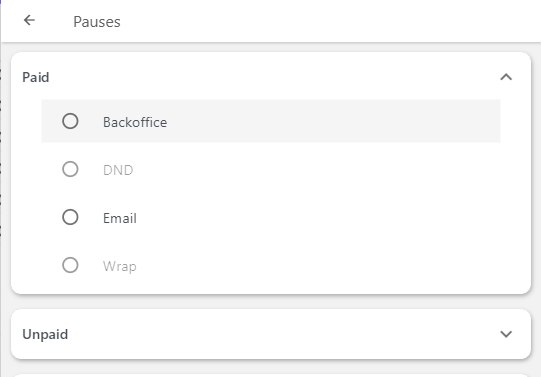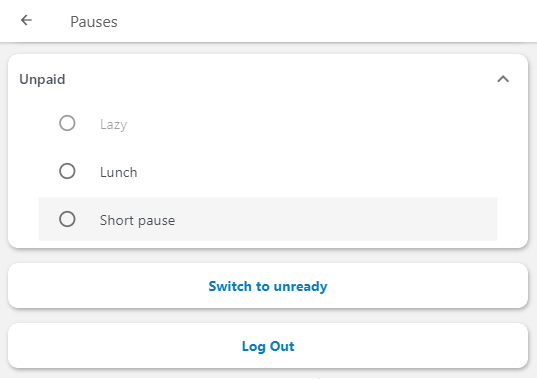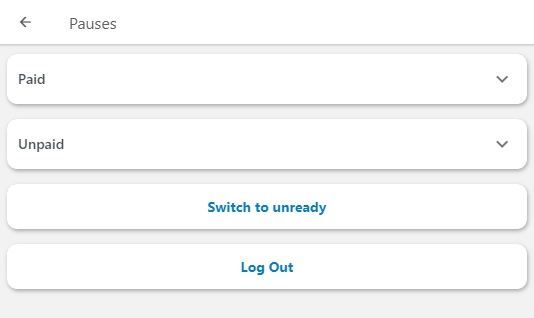Daktela Browser Extension
Use the Daktela Browser Extension to control calls without needing to have Daktela open. The extension is available for Chrome and Firefox.
The Daktela Browser Extension does not substitute a software phone. We recommend using the Daktela SW phone.
Install and Set up the Extension
Add the Daktela extension to your browser from the Chrome Web Store or Firefox Add-ons.
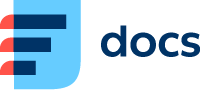

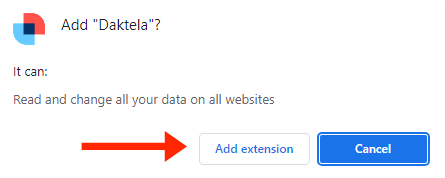

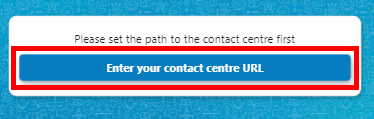
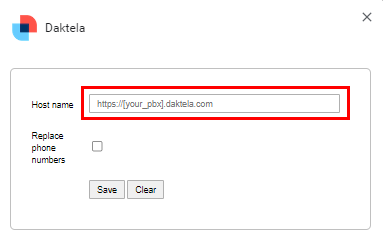
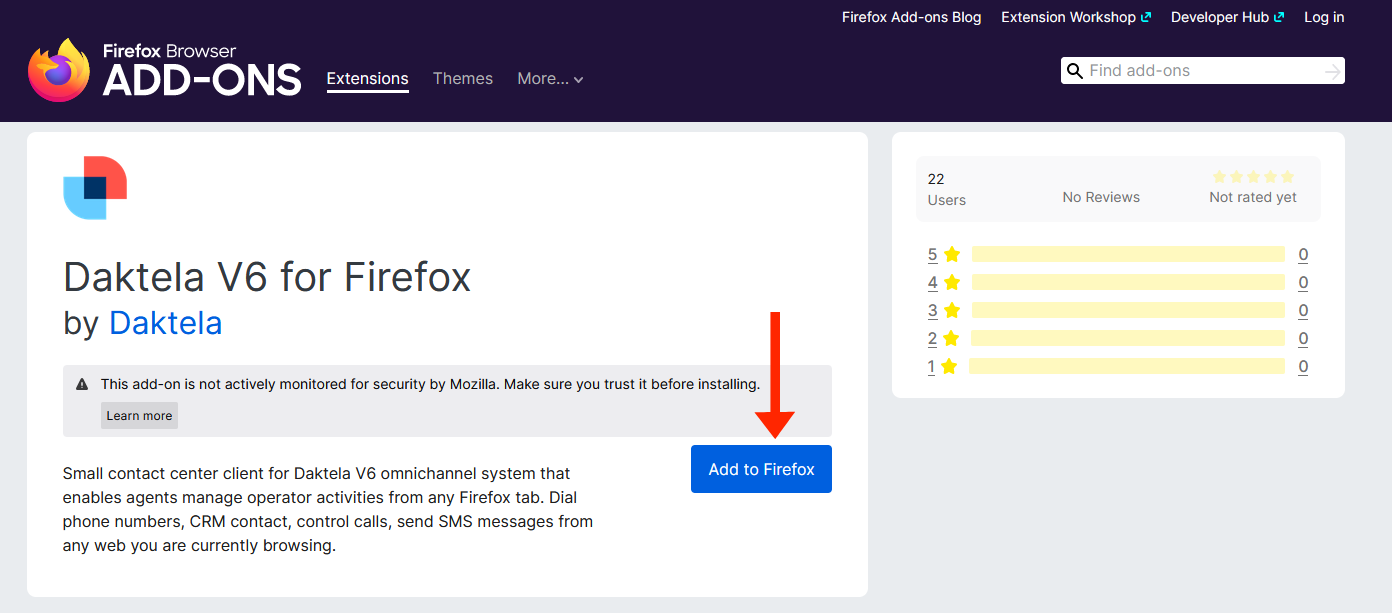
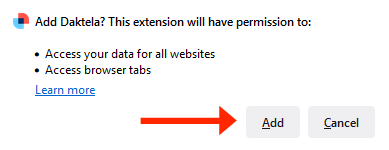
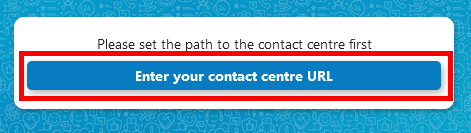
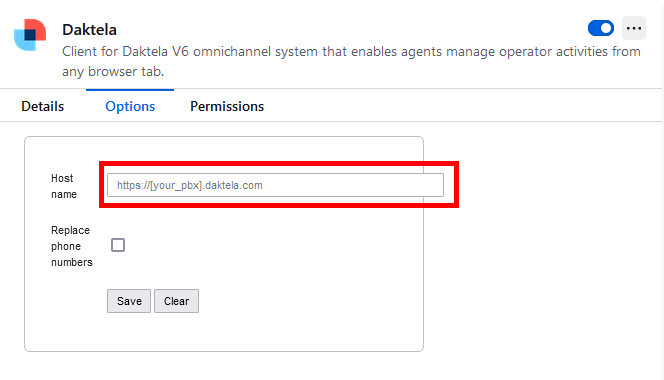
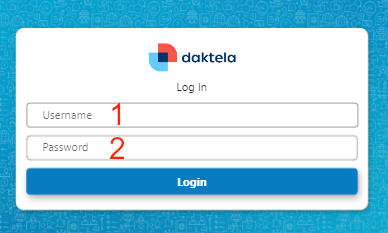
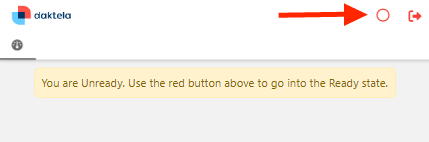
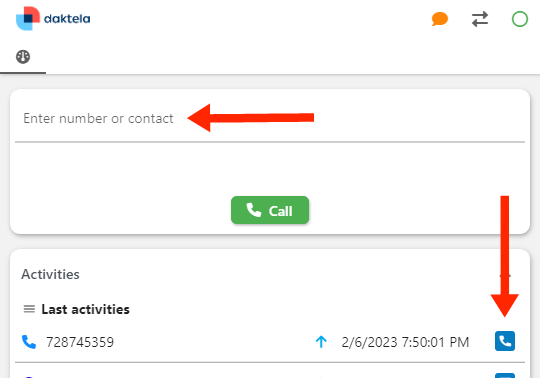
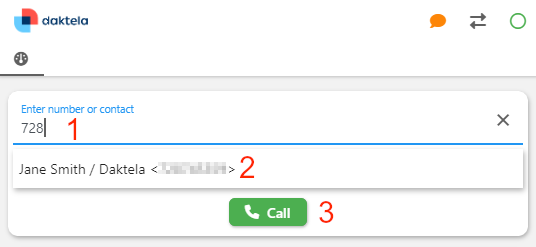
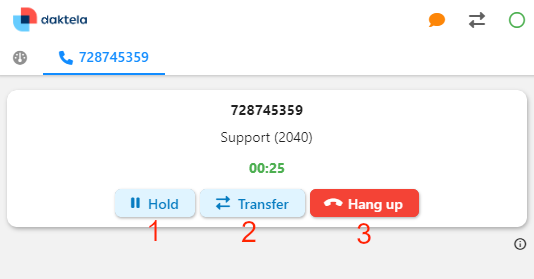
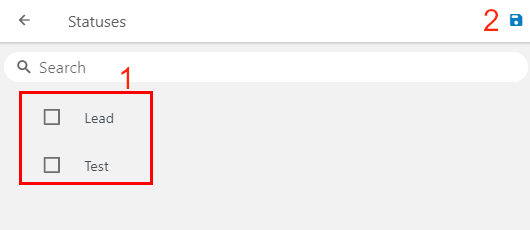
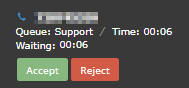
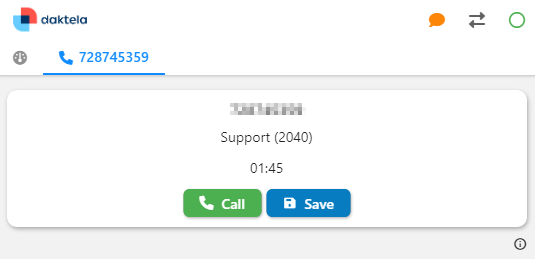
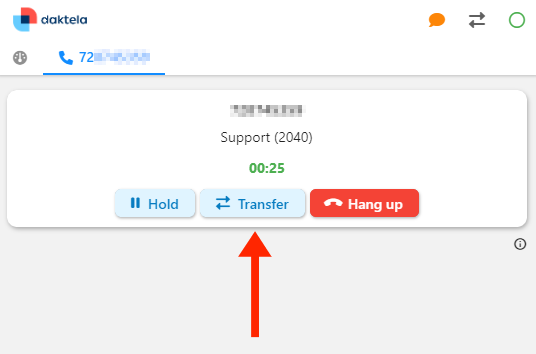
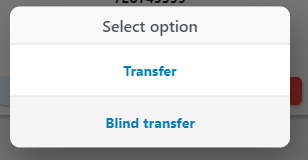
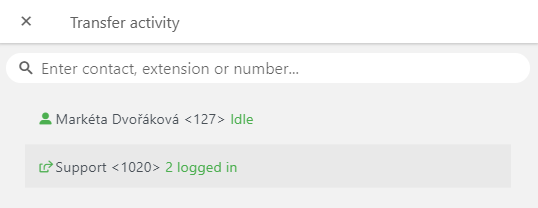
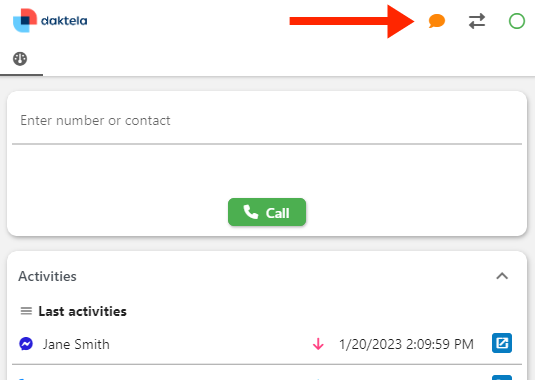

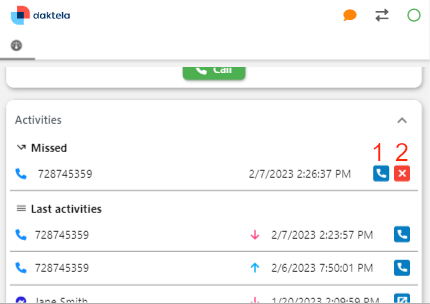
.png?inst-v=68dcfc46-b5a1-4f75-a56f-18b836987ede)
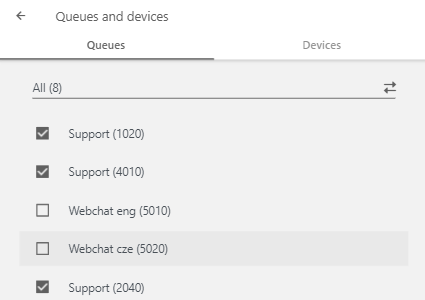
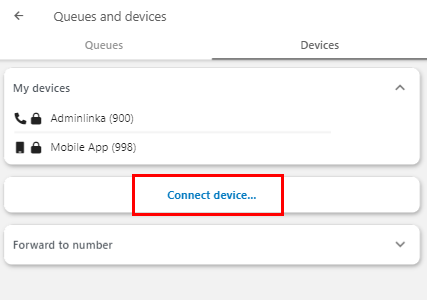
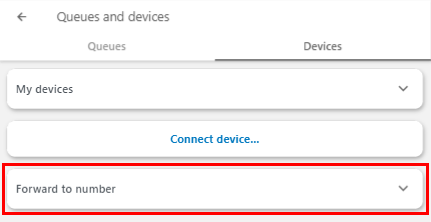

.png?inst-v=68dcfc46-b5a1-4f75-a56f-18b836987ede)