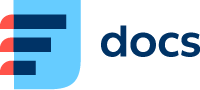Back-office User
When you open the Daktela Mobile App, log in just like you would in your browser.
Tap the Tickets tab in the bottom menu to open Tickets.
Your ticket overview will open:
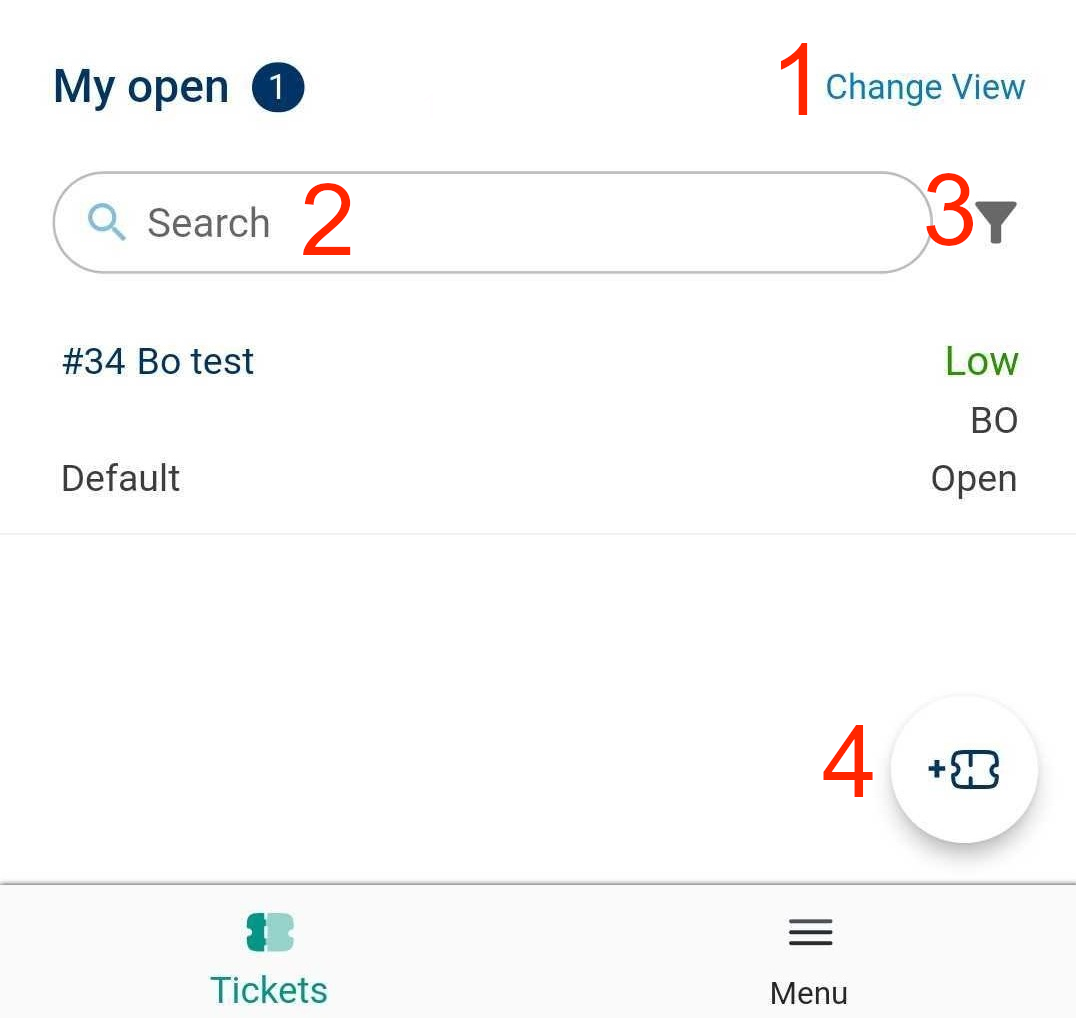
Select your ticket view. A view works like a predefined ticket filter.
Search for a ticket.
Tap to open the filters options.
Create a new ticket.
Create a New Ticket/Edit a Ticket
Click an existing ticket to open it or click create a new ticket button to create a new ticket.
The ticket detail screen contains ticket parameters:
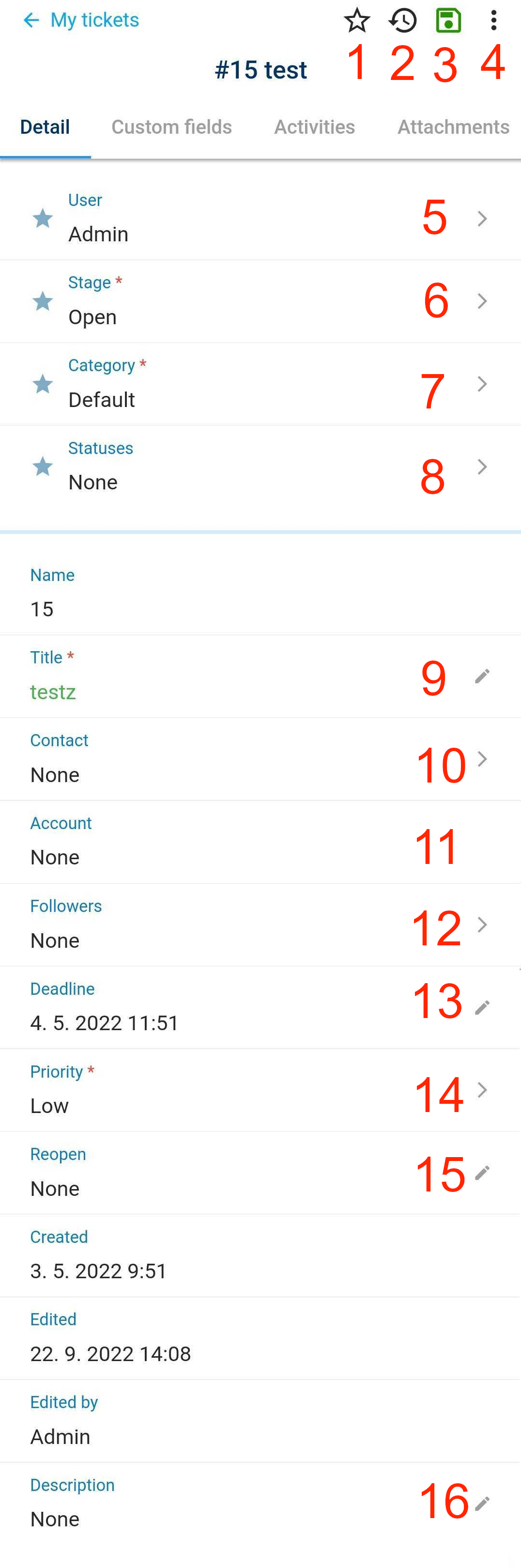
Tap to set the ticket as a Favorite.
Tap to display the ticket change history.
Tap to save the ticket. To open ticket macros, long press the save button. The dialog with a list of macros will open.
Tap to link the ticket as a parent or as a child or merge two ticket together.
Select the user currently working on the ticket. You can assign yourself or pass the ticket on to someone else.
Select a stage:
a. Open – the ticket is being handled.
b. Waiting – a reply has been sent to the customer, waiting for their reaction. You can set a reopen date (9).
c. Closed – the ticket has been solved. You can set a reopen date (9). If the customer replies, the ticket will be set to Open again. d. Archived – the ticket has been solved. If the customer replies, a new ticket will be created automatically.Select a category.
Select a status. If the category you have chosen has a mandatory status, you must select a status when you close the ticket – you can leave it empty until then.
Enter the ticket title.
Select the ticket's primary contact.
Open the account the primary contact is associated with.
Select ticket followers. They will receive notifications when there are any changes to the ticket.
Select a deadline manually (set by your SLA and priority if left empty).
Select a priority.
Select a date to reopen the ticket if stage set to Waiting or Closed.
Type a description.
Contacts
When you open the CRM module, the Contacts tab will be open.
Tap the Filter button to open filtering.
Tap a contact's name to open its details or tap Add new to create a new contact. The contact details will open:
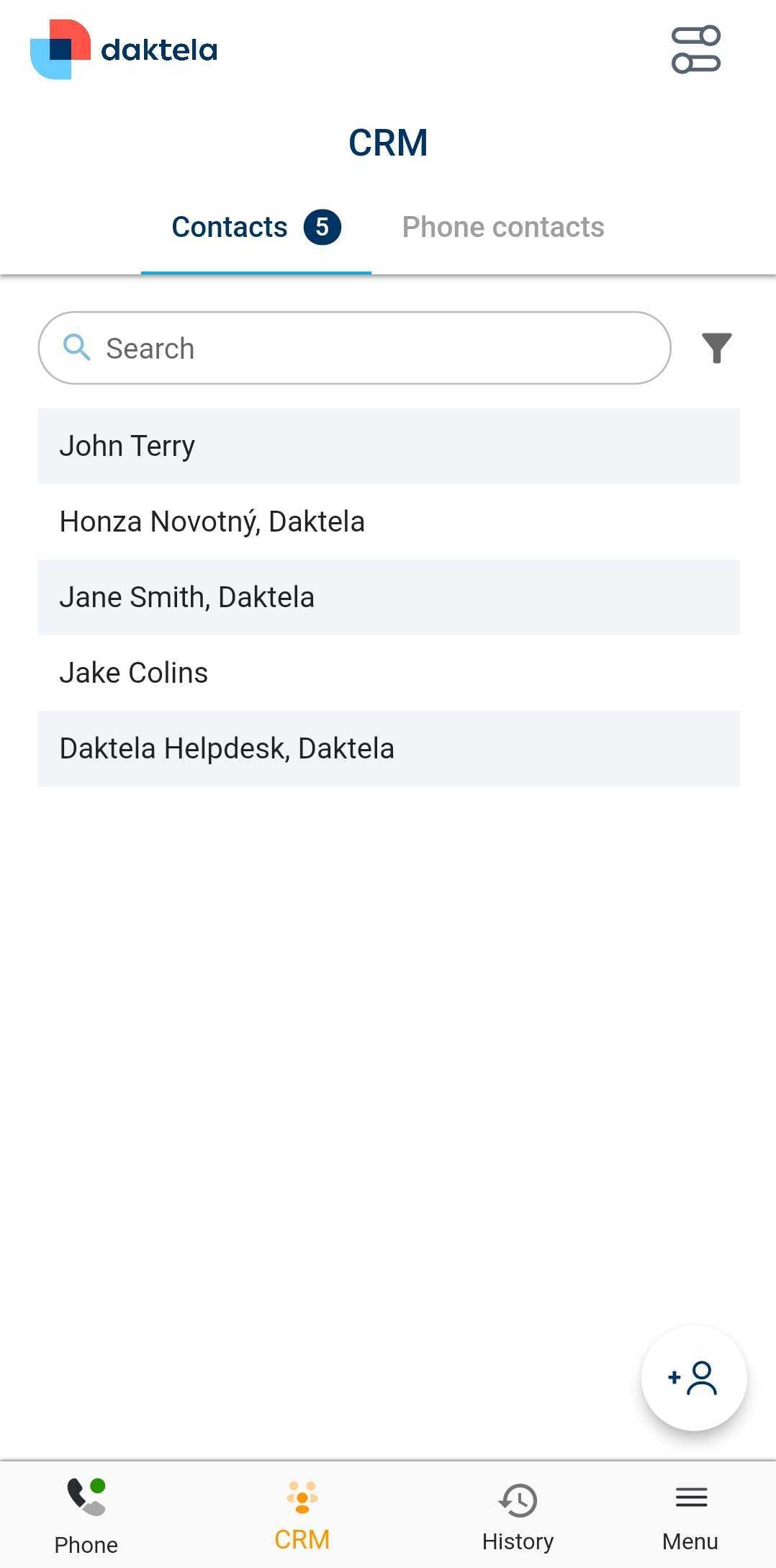
Tap each field to edit it. Unsaved changes are in red.
Tap Account to bring up a menu where you can choose to open the account details or to change the account associated with the contact.
Tap Phone or Email to bring up a menu where you can choose to start an activity or to edit the number or address.
Tap Save in the top right corner to save your changes.
Click the history Button to display the history of changes to the contact.
You may have more fields to fill out depending on your specific set up. Contact your manager if you are unsure how to fill them out.
Manage your Profile
You can edit your profile or change your password in the mobile app's menu.
In the apps menu tap the profile button to open your profile.
Your profile will open.
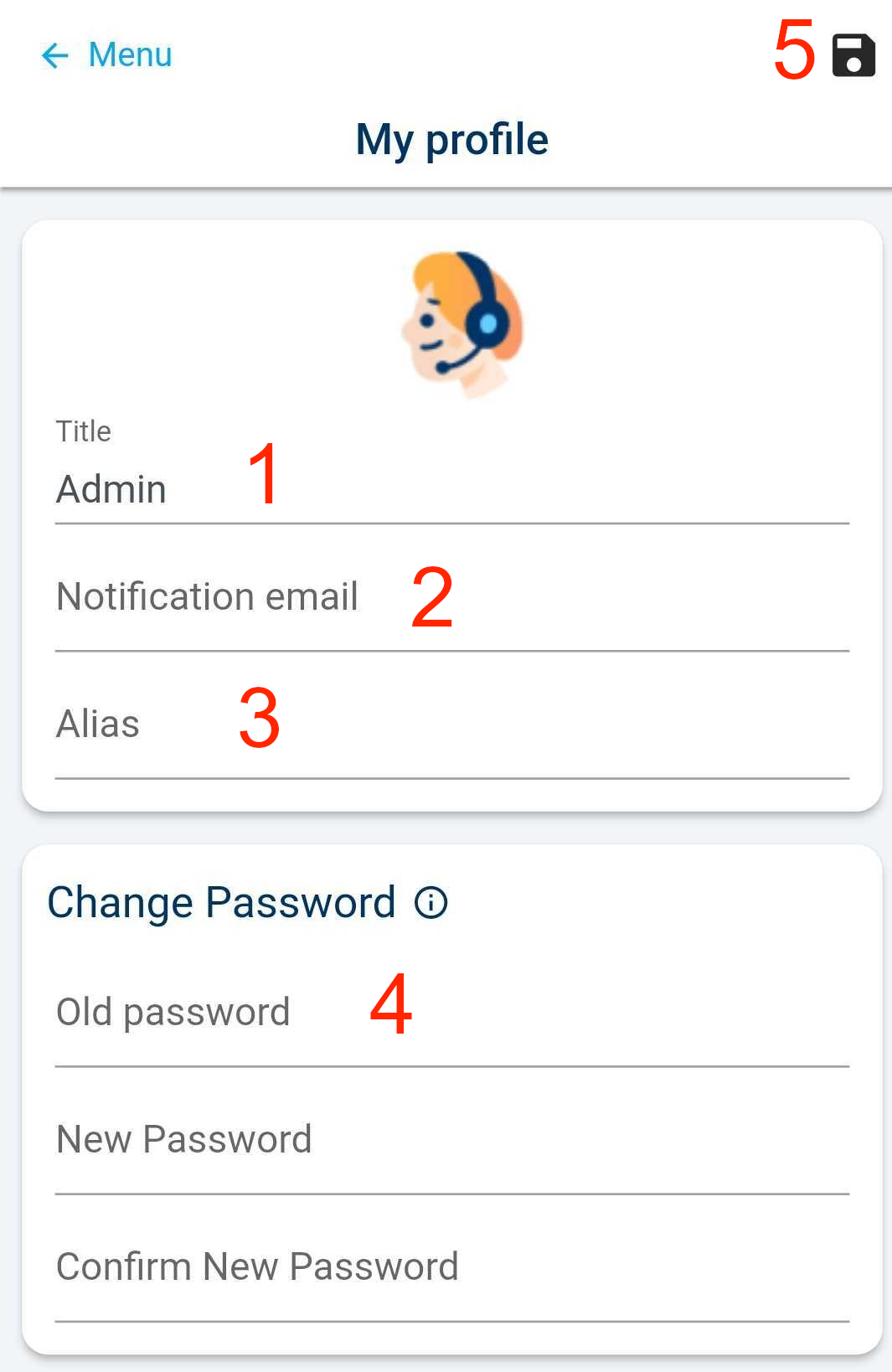
Edit your name.
Enter an email address for notifications.
User's alias, used for example in web chat as a nickname visible to the customer.
Change your password. Enter your old password first and then type in your new password.
Click the Save button to save your editing.
Switch Users
To switch users, tap the Menu icon at the bottom of the screen:
Tap Switch user:
The window with users will open.
Tap Add new or tap on a user name.
The login page will open. Enter you login data and the app will add a new user into the section Switch user.
Manage your Preferences
Change the language
Tap Change language. A window will open with a list of languages.
Tap the language you want to switch the app to.
The app interface will switch to the selected language.
Show Custom Fields
Check the checkboxes to show your custom fields in the tickets, contacts and accounts.
Show Push Notification
Check the checkbox to allow push notifications on your device including your incoming calls.