Queues
Go to Manage → Queues to view a list of your queues, to edit existing and add new queues, to work with Agents' accesses to queues, set up Queue Relations and Widget Schemes and to enable/disable certain queue types.
Add a new queue/Edit an existing queue
You can find out how to add or edit different queue types on the specific queue type page:
Enable/disable queues
To quickly enable or disable a queue, use the toggle switch next to the queue name:
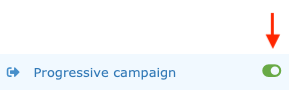
When disabled:
Call queues will stop dialling new calls. Already dialled calls will not be interrupted.
Email queues will stop receiving emails. Outgoing emails will not be impacted.
You can only enable and disable the following queue types:
Click-To-Call
Progressive campaign
Predictive campaign (dialler)
Robocaller
Email
Agents
Select which User rights can log in to the queue and how.
Click Change in the Agents column of the queue that you want to change.
Check (tick) the User rights that you want to have access to the queue.
Enable or disable Call pickup. Rights that have this option turned on can accept activities which are already ringing at another agent using Waiting Activities (except if Login type – None is selected).
Select a Priority for the User rights from the drop down list (0 – highest priority, 10 – lowest priority). This will determine in what order agents will receive activities in the queue depending on the Distribution Strategy.
Select the type of log in the User rights will have:
Login type | Description |
|---|---|
None | The user can't be active in the queue but can see the queue's activities, e.g. Missed calls or Statistics. |
Manual | The user can be active in the queue and can log in and out manually. If call pickup is enabled, agents can accept activities even if they are not logged in to the queue. |
Automatic | The user will be automatically activated in the queue after going ready and can log in and out manually. |
Fixed | The user will be automatically activated in the queue and can't log out manually. |
Each User rights can have a max. of 1 outgoing queue (outbound and campaign) with Automatic/Fixed login.
Click Save to return to the Queue list.
Groups
Select which queue groups the queue should be part of.
Click Groups in the Relations column to open a list of your queue groups.
Check (tick) the queue groups that you want the queue to be part of or create a new queue group. See Groups for more details.
Click Save to return to the Queue list.
QA Forms
Select which QA Forms can be used for activities using the queue.
Click QA Forms in the Relations column to open a list of your QA Forms.
Check (tick) the QA Forms that you want to use. See QA Forms for more details.
Click Save to return to the Queue list.
Statuses
Select which Statuses agents can set for activities using the queue.
Click Statuses in the Relations column to open a list of your Statuses.
Check (tick) the Statuses that you want to use or create a new Status. See Statuses for more details.
Click Save to return to the Queue list.
Tabs
Select which Tabs should be displayed in the detail of a record associated with the queue.
Click Tabs in the Relations column to open a list of your Tabs.
Check (tick) the Tabs that you want to use or create a new Tab. See Tabs for more details.
Click Save to return to the Queue list.
Form
Select which Forms should be used for campaign records.
Click Form in the Relations column to open a list of your Forms.
Select the record form you wish to use with this queue or create a new Record type and form. If you select multiple forms, they will automatically be rotated. See Record Types for more details.
Click Save to return to the Queue list.
In incoming and outgoing (non-campaign) call queues, don't forget to enable the form in the queue settings.
Blacklists
Select which Blacklist database to use with the queue.
Click Blacklist in the Relations column to open a list of your Blacklist databases.
Check (tick) the Blacklist databases that you want to use or create a new Blacklist database. Go to Blacklist to manage your database entries.
Click Save to return to the Queue list.
Agent greetings
Select which pre-recorded messages agents can use with the queue.
Click Agent greetings in the Relations column to open a list of your Agent greetings.
Check (tick) the Agent greetings that you want to use or create a new Agent greeting. You can listen to the greeting recording using the play button. See My Profile or Agent Greetings for more details.
Click Save to return to the Queue list.
Templates
Select which Templates to use with the queue.
Click Templates in the Relations column to open a list of your Templates.
Check (tick) the Templates that you want to use or create a new Template. See Templates for more details.
Click Save to return to the Queue list.
CRM Databases
Select which CRM database to use with the queue.
Click CRM databases in the Relations column to open a list of your CRM databases.
Check (tick) the CRM database that you want to use or create a new CRM database. See Databases for more details.
Click Save to return to the Queue list
Widget scheme settings
Click Change in the Widget settings column to open the settings of the widgets available in an open activity created using the queue.
Drag fields from the Widgets list on the right hand side and drop them into your widget scheme on the left.
Click the Split button to set up multiple columns and adjust their width using the plus and minus signs.
Repeat the process to set up all desired widgets.
Click the Settings button in each Widget to open its settings – see Widget Overview below.
Save your Widget scheme settings. If you want to use the current settings in more queues, click Multiple save, then select the queues where you want to use the same widget scheme and click Save.
Widget overview
Widget | Description | Settings |
|---|---|---|
Phone | Basic phone widget with call transfer capabilities. Displays phone number and call duration. | Select if you want to automatically open the keypad. Can't be removed. |
Widget for editing emails. | Can't be removed. | |
SMS Chat | Basic widget for SMS Chat with transfer capabilities. | Can't be removed. |
Messenger | Basic widget for Facebook Messenger with transfer capabilities. | Can't be removed. |
Basic widget for WhatsApp with transfer capabilities. | Can't be removed. | |
Viber | Basic widget for Viber with transfer capabilities. | Can't be removed. |
Web Chat | Basic widget for Web Chat with transfer capabilities. | Can't be removed. |
Accounts | Displays the CRM account data of the current activity. If it doesn’t exist, users can create a new CRM account. Supports full-text search. | Select the custom fields that you want to display in the widget. |
Articles | Displays a list of articles from certain folders with the ability to read them. | Select the Knowledge Base folders that you want to display in the widget. |
Calendar | The Calendar widget displays your busy / free slots and scheduled activities (e.g. phone calls). You can create new reminders. | Set the height of the calendar widget. |
Co-browsing | Allows agents to video chat or view the customer's screen. | If you want to record your co-browsing calls, call our Support Team on +420 226 211 245 or email us at daktela@daktela.com. You can find your recordings in your Twilio account. |
Contacts | Displays the CRM contact card of the current activity. If it doesn’t exist, users can create a new CRM contact. Supports full-text search. | Select the custom fields that you want to display in the widget. |
Page in iFrame | The iFrame widget opens the given URL in an iFrame. You can pass many variables from the activity to an external application. The external page must use the HTTPS protocol and must not use the X-Frame-Options header for view blocking on third-party sites. | Enter the URL (including any variables) and widget height. In the Allow attribute, you can control the Feature Policy, allowing the iFrame to access fullscreen, microphone, camera and geolocation. Enter e.g. |
Record form | Basic widget for campaign records. Displays the details of the given campaign record, users can edit it, choose a call status and re-schedule if necessary. | |
Ticket details | Displays the latest tickets for the given CRM contact or CRM account. Users can easily assign the current activity to the existing ticket or create new one. | |
Transcripts | Call steering widget which displays the transcript and the confidence level. |
Deactivate and reactivate a queue
When you no longer wish to use a queue, we recommend you deactivate it rather than delete it. This way you will not lose all of the queue's statistics.
To deactivate a queue, click the Deactivate in the Actions column.
To reactivate a queue, first tick the Show deactivated checkbox at the top to of the queue list to display your deactivated queues. Reactivate the queue by setting at least one set of user rights to log in to the queue in Agents.
