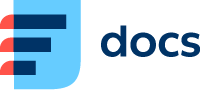Calls
Go to Listings → Interactions → Calls to see a list of your contact centre call interactions.
You can only see interactions of users and queues you have rights to. Go to Manage → Users → Rights → your user → Users/Queues tabs to set up which users and queues you have rights to. If you don't have access to these settings, ask you manager.
An interaction occurs when a customer is on the phone or chatting. An interaction can contain sever activities, e.g. when a call is transferred to another agent.
An activity occurs when an agent is working on the interaction – this can be before the interaction is created, during it or after it has ended.
Here is a simple example of an incoming call where the agent fills in a form after the call ends.

Legend: Interaction | Activity | Talk Time
tA: the incoming interaction (call) enters the queue.
tB: the agent accepts the interaction, the agent activity and the processing are created at the same time.
tC: the interaction is ended by the agent or customer, the interaction and processing end.
tD: the activity is completed by the agent after they fill in and save the form.
For more examples and an in-depth description, see Theoretical background for using Daktela V6.
Call List
When you open Calls, the Call time filter will be set to Today by default. If you want to see a different time period, select one of the presets or set up your own.
You can also filter by User and Queue (and their groups), Contact and Customer number (phone). Check the Crossed out eye symbol to view deactivated users and queues. Click Search to apply your filter.
You can also use the Advanced filter just above the Search button.
To sort your interactions by a column, click its title. Click it again to reverse the sorting.
Click Export recordings to download a zip file with all recordings contained in the interactions you have filtered.
Click Export to open the Export dialog where you can download a table with your interactions in .xlsx or .csv format. See Bulk Operations for detailed export instructions.
See Column name overview for a description of individual columns in the list and export file.
Interaction Details
Click the Eye button in the Actions column to open the interaction details.
If you need to send a link of the interaction details to someone, you can use this format – http://yourcompany.daktela.com/listing/activities/?activityDetail= followed by your interaction's Unique name. You can find the Unique name in the interaction details in the Activity tab.
When someone opens the link, the interaction details will open straight away.
If a recording of the call exists, you can play it back at the very top.
The top of the detail contains a list of activities that are part of the interaction. You can:
open the contact or account in the CRM module, pair with an existing contact or add a new one.
play back, download or delete the call recording.
open the associated ticket or merge the activity with a ticket.
open or add a new QA review.
There are three tabs below the activity list:
Call
The Call tab contains info about the interaction. See Column name overview for a description of individual items.
You can start a new activity by clicking the Call or SMS icons.
You can see the process the interaction went through in your contact centre at the bottom in Process of call.
Activity
The Activity tab contains info about the activity selected in the List of activities. If there is more than one activity in the interaction, select the activity you want to see by clicking its title.
Processing-activity
The Processing-activity tab contains info about the channels used during the interaction.
Anonymise Interaction
Click the Anonymise button at the bottom of the interaction details to delete all CRM contact related data, recordings, attachments, chat messages, email body etc.
Column Name Overview
A description of column names in the Call list and export file.
Title | Description |
|---|---|
Time | The date and time of the interaction/activity. |
Queue | The queue used for the interaction/activity. |
User | The agent who handled the interaction/activity. |
Contact | The contact associated with the interaction/activity. If empty, pair the interaction with a contact using the + button. |
Customer Number | The number the customer called from. |
Local Number | The number the customer dialled. |
Answered | Whether the interaction was answered or not. |
Wait time | The time the interaction spent in the queue. In some cases, this can be longer than what you have set up in the Queue settings. See Notes below. |
Duration | The duration of the interaction/activity. |
Ended | Shows if the interaction was ended by the agent or the customer. |
Attempts | How many times the interaction had to be routed to another agent because the previous one didn't answer it. |
Direction | Displays if the interaction was incoming or outgoing. |
Prefix Clid name | The optional text prefix displayed on an agent's phone (can be set in settings of the queue or in inbound routings). |
Ringing time | How long the call was ringing on the agent's phone. In Incoming, Outgoing and Manual campaign queue interactions, only one of the 2 times will be filled out. Both times can only be filled e.g. in Dialler interactions – the call is ringing on the customer side (Ringing time is filled out), then it is distributed to agents (Waiting time is filled out). |
Dialer time | Only for dialer queues. Displays the time the agent waited for a connection of a call dialled by a predictive campaign. |
Disposition cause | Who ended the call (caller / agent / transfer). |
Disconnection cause | Cause of missed call (hung up by client, queue time limit reached, removed from queue due to its conditions). |
Pressed key | If there is an IVR in the queue, displays which key the customer pressed. |
Missed call | Missed interactions that have not been contacted back. 0 = no longer displayed in Missed activities. 1 = displayed in Missed activities, NO = missed activity has been contacted back. |
Missed call time | The time of the missed called. |
Notes
Wait time: Max. waiting time in the Queue settings defines how long the caller can stay in the queue before being sent to the next target, but in some cases they may actually remain in the queue longer – potentially up to the sum of Max. waiting time and Ring time. This is because Ring time defines how long agents have to answer calls. If the call starts ringing at an agent just before Max. waiting time runs out, the caller will stay in the queue until the agent answers or the agent's Ring time runs out too.
Example:
Max. waiting time set to 10 seconds.
Ring time set to 10 seconds.
The caller is waiting in the queue for a free agent.
After 7 seconds, an agent becomes available.
The call starts ringing at the agent
The agent doesn't answer and after 10 seconds, the call is routed to the next target. Total wait time is 17 seconds.
The agent answers after 5 seconds. Total wait time is 12 seconds.