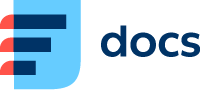List of Users
Go to Manage → Users → List of users to set up the individual users in Daktela.
Create a New User/Edit a User
When you open Manage → Users → List of users, you will see a list of your users.
To create a new user from scratch, click Add new in the top right corner.
To use an existing user as a template for your new one, click Clone in the Actions column.
To edit an existing user, click their title.
The user details will open.
User Types in Daktela
You can have three types of users in Daktela:
Contact Centre Users are regular users that can work with all the different communication channels you use in your contact centre.
Cloud Phone Users only work with calls on a specific extension and don't use queues for call distribution. They can use the Cloud Phone interface, one of the Daktela apps or a SW or HW SIP phone.
Back-office Users work with tickets internally and can't communicate outside the contact centre environment.
Call Centre User
Fill out the user's details. Mandatory fields are Title, Access, Rights, Password, Record calls and Extension.
A CC user cannot simultaneously have read, update, or delete access to tickets and a right that lacks login (not 'none') to the queue. Alternatively, they must have a call without queue enabled with those settings to pass validation.
Setting | Description |
|---|---|
Title | Enter the user's name. |
Login name | The user will use this to log in. Can't be changed later. |
Type | Select the user type. |
Description | Enter a description. |
Call steering description | Enter key words that will help the call steering application route calls to the user. |
Backoffice user | Turn on to make this user a backoffice user. When turned on, Password will no longer be a mandatory field. |
AccessToken | Used to authenticate the user when making API requests. Filled in automatically. |
Access | Select what type of Access the User will have. Accesses define which Daktela modules in the main menu the user will have access to. You can set up your Accesses in Manage → Users → Accesses. Can only be changed while the user is logged out (with the exception of Bulk Edit Rights and Accesses). |
Rights | Select what type of Rights the User will have. Rights define what the user can do in the modules they have access to. You can set up your Rights in Manage → Users → Rights. Can only be changed while the user is logged out (with the exception of Bulk Edit Rights and Accesses). |
Verify type | Select how the user can log in:
All methods except Password require prior configuration in Manage → Integrations. |
Password | Enter a password. Your password should contain at least six characters and a combination of capital letters, numeric and special characters. If you select a different verify type than Password, this field is only active if Allow OAuth Passwords is on in Manage → Global settings. |
Authentication email | Enter the email address for authentication of this User using third-party services and for password reset. If you use Azure AD, you must enter the Azure AD login in the Verification email field |
Notification email | Enter an email where notifications should be sent. |
Alias | Enter an alias. It can be used instead of the agent's name in chats. |
User Picture | User's picture used for example as a Web chat avatar. Use square format for best results. Allowed file types: .jpg, .jpeg, .png, .gif |
Signature | Enter the user's signature that will automatically be added to the end of emails they start composing. |
Call forwarding number | Enter a phone to which all calls to the user will be forwarded. To stop forwarding, delete the number here or in Log in and out of devices. Call forwarding to a public phone number can incur call charges according to your tariff and operator. |
Time zone | Select a time zone for your daktela account. You can choose Automatic for synchronise with you pc time or select a specific country. |
Record calls | Select if and when calls should be recorded. |
Allow call recording interruption | Select if the user or users calling via this queue can pause and resume call recording. Note that if this setting is different in the user or the queue, if one of these is set to "Yes", then recording can be interrupted. |
Static login | If static login is turned on, the user will be Ready as soon as they sign in to Daktela and will not be allowed to Switch to Unready. |
Outgoing identification | Enter the numbers that are presented to the called party for calls from this queue. If you want to use multiple numbers, separate them with a comma. The numbers are then selected randomly for each call. Leave empty to use default numbers. Hierarchy of Outbound number settings (lowest to highest): SIP Trunk → User → Queue → Caller IDs. |
Extension | An extension is an internal number that can be linked with several SIP devices and external numbers. Can only be changed when the user is logged out. Daktela will automatically suggest next available number starting from 200. We recommend using 3 digit numbers and to skip 1XX to avoid EU emergency numbers. |
Custom ACL | Select call permitions for the user. |
Devices | Select SIP devices, external numbers and MS Teams devices. The list also contains devices the user is currently logged in to! |
Ringing times | Select when incoming calls should ring on individual devices. For outgoing calls, all devices will ring immediately. |
Target | Select where the call will be routed if the user is not reached. |
Save the User.
Cloude Phone User
Select a user type to Cloude Phone and start to fill out the user's details.
Setting | Description |
|---|---|
Title | Enter the user's name. |
Login name | The user will use this to log in. Can't be changed later. |
Type | Select the user type. |
Description | Enter a description. |
Call steering description | Enter key words that will help the call steering application route calls to the user. |
Verify type | Select how the user can log in:
All methods except Password require prior configuration in Manage → Integrations. |
Password | Enter a password. Your password should contain at least six characters and a combination of capital letters, numeric and special characters. |
Authentication email | Enter the email address for authentication of this User using third-party services and for password reset. If you use Azure AD, you must enter the Azure AD login in the Verification email field. |
Access to CRM | Turn on to allow this Cloud Phone user access to CRM. |
Forwarding number | Enter a phone to which all calls to the user will be forwarded. To stop forwarding, delete the number here or in Log in and out of devices. Call forwarding to a public phone number can incur call charges according to your tariff and operator. |
Time zone | Select a time zone for your daktela account. You can choose Automatic for synchronise with you pc time or select a specific country. |
When to record calls automatically | Select if and when this user's calls should be recorded automatically. Note that these settings can be defined on user and queue level and if they are set differently, the earlier recording option prevails. Do not record: Calls are not recorded automatically. Record from call start: Call recording starts automatically from the moment the call first reaches the user, which usually includes the ring tone and early media sounds. Record after call is bridged: Call recording starts automatically when the call parties are connected. This usually eliminates useless time in recordings such as ringing and early media. Record after call is bridged including call transfer: Call recording will continue even if the call is transferred to another agent or an external number. |
Allow call recording start and stop | Select if the user can control when calls are recorded. If you select Do not record in When to record calls automatically above but turn this setting on, the user will be able to start call recording manually. |
Outgoing identification | Enter the phone number that will be presented to callees. Hierarchy of Outbound number settings (lowest to highest): SIP Trunk → User → Queue → Caller IDs. |
Extension | An extension is an internal number that can be linked with several SIP devices and external numbers. Can only be changed when the user is logged out. Daktela will automatically suggest next available number starting from 200. We recommend using 3 digit numbers and to skip 1XX to avoid EU emergency numbers. |
Custom ACL | Select call permitions for the user. |
Devices | Select SIP devices, external numbers and MS Teams devices. The list also contains devices the user is currently logged in to! |
Ringing times | Select when incoming calls should ring on individual devices. For outgoing calls, all devices will ring immediately. |
Target | Select where the call will be routed if the user is not reached. |
Backoffice User
Select a user type to Backoffice and start to fill out the user's details.
Setting | Description |
|---|---|
Title | Enter the user's name. |
Login name | The user will use this to log in. Can't be changed later. |
Type | Select the user type. |
Description | Enter a description. |
Call steering description | Enter key words that will help the call steering application route calls to the user. |
Backoffice user | Turn on to make this user a backoffice user. When turned on, Password will no longer be a mandatory field. |
AccessToken | Used to authenticate the user when making API requests. Filled in automatically. |
Access | Select what type of Access the User will have. Accesses define which Daktela modules in the main menu the user will have access to. You can set up your Accesses in Manage → Users → Accesses. Can only be changed while the user is logged out (with the exception of Bulk Edit Rights and Accesses). |
Rights | Select what type of Rights the User will have. Rights define what the user can do in the modules they have access to. You can set up your Rights in Manage → Users → Rights. Can only be changed while the user is logged out (with the exception of Bulk Edit Rights and Accesses). |
Verify type | Select how the user can log in:
All methods except Password require prior configuration in Manage → Integrations. |
Password | Enter a password. Your password should contain at least six characters and a combination of capital letters, numeric and special characters. If you select a different verify type than Password, this field is only active if Allow OAuth Passwords is on in Manage → Global settings. |
Authentication email | Enter the email address for authentication of this User using third-party services and for password reset. If you use Azure AD, you must enter the Azure AD login in the Verification email field |
Notification email | Enter an email where notifications should be sent. |
Alias | Enter an alias. It can be used instead of the agent's name in chats. |
User Picture | User's picture used for example as a Web chat avatar. Use square format for best results. Allowed file types: .jpg, .jpeg, .png, .gif |
Signature | Enter the user's signature that will automatically be added to the end of emails they start composing. |
Call forwarding number | Enter a phone to which all calls to the user will be forwarded. To stop forwarding, delete the number here or in Log in and out of devices. Call forwarding to a public phone number can incur call charges according to your tariff and operator. |
Time zone | Select a time zone for your daktela account. You can choose Automatic for synchronise with you pc time or select a specific country. |
Record calls | Select if and when calls should be recorded. |
Allow call recording interruption | Select if the user or users calling via this queue can pause and resume call recording. Note that if this setting is different in the user or the queue, if one of these is set to "Yes", then recording can be interrupted. |
Static login | If static login is turned on, the user will be Ready as soon as they sign in to Daktela and will not be allowed to Switch to Unready. |
Outgoing identification | Enter the numbers that are presented to the called party for calls from this queue. If you want to use multiple numbers, separate them with a comma. The numbers are then selected randomly for each call. Leave empty to use default numbers. Hierarchy of Outbound number settings (lowest to highest): SIP Trunk → User → Queue → Caller IDs. |
Extension | An extension is an internal number that can be linked with several SIP devices and external numbers. Can only be changed when the user is logged out. Daktela will automatically suggest next available number starting from 200. We recommend using 3 digit numbers and to skip 1XX to avoid EU emergency numbers. |
Custom ACL | Select call permitions for the user. |
Devices | Select SIP devices, external numbers and MS Teams devices. The list also contains devices the user is currently logged in to! |
Ringing times | Select when incoming calls should ring on individual devices. For outgoing calls, all devices will ring immediately. |
Target | Select where the call will be routed if the user is not reached. |
Select Groups
Click Groups in the Relations column to select which Groups each user should be part of.
Go to Manage → Settings → Groups to manage your Groups.
Deactivate or Delete a User
Click the Deactivate button in the Actions column of the user list. A dialog window will open, informing you that:
Any open activities the user has will be closed.
The user will be logged out.
The user will be removed from any Campaign Records.
Confirm to Deactivate.
After you deactivate a user, you can delete them.
Difference between deactivated user and deleted user
Deactivated User: user will be remove from queues and activites and will be hidden in the list. You can reactivate a deactivated user.
Deleted User: user will be deleted from your domain pernamently.
How to Activate the Deactivated User
To reactivate a user, first tick the Show deactivated checkbox at the top to of the list of users to display your deactivated queues.
Click user you want to activate. The users details will open:
Select right and accesses for the user.
Enter authentication email
Save the user.
Bulk Edit Rights and Accesses
If you need to bulk edit user Rights and Accesses from version 6.20, you don't need to log the users in question out beforehand. Simply follow the instructions for a Bulk edit – the users will automatically be logged out while you are applying the changes.
Licences
Click the Licence button above the list of your Users to open an overview of you licence use. If you need to change your number of licences, please contact Daktela.