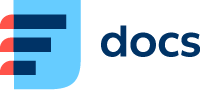CRM
Otevřete modul CRM z hlavního menu a vyberte Kontakty, Společnosti nebo Záznamy.
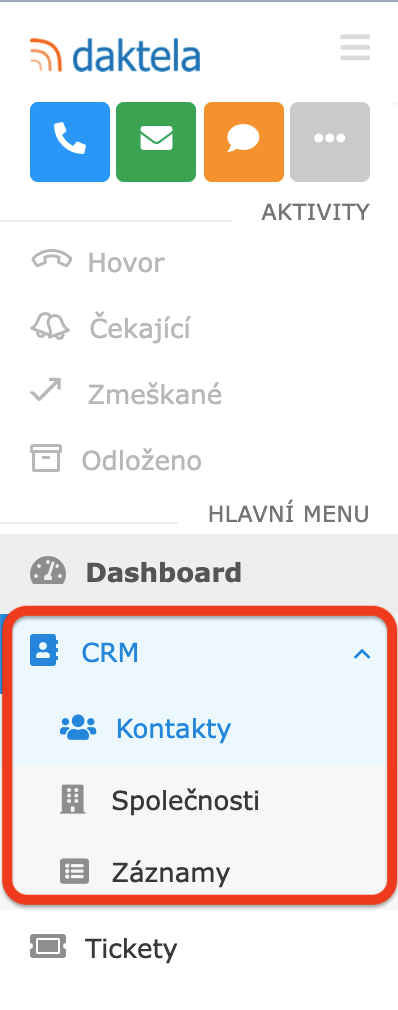
Seznam kontaktů
Když otevřete Kontakty, zobrazí se seznam vašich kontaktů.
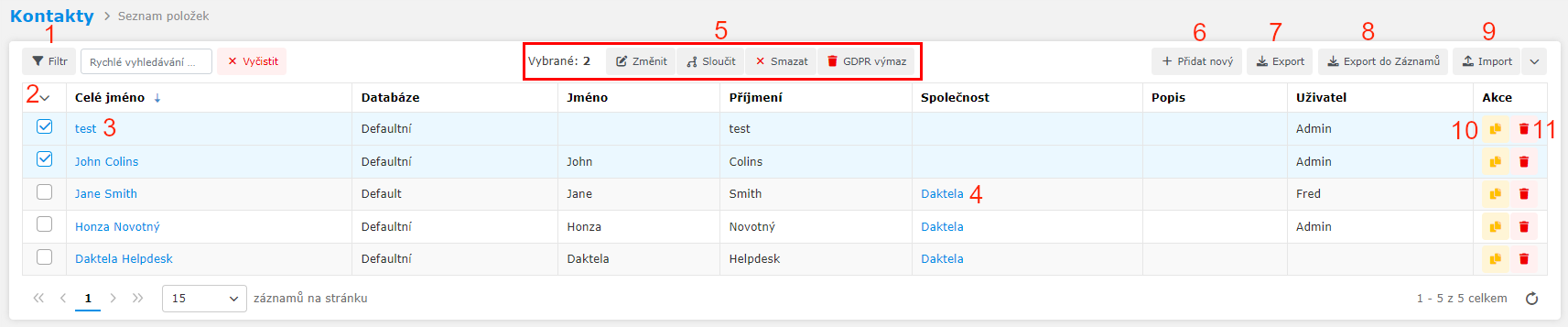
Filtrovat kontakty. V rozbalovacím seznamu můžete vybrat předem uložené Filtrovací schéma.
Hromadně vybrat záznamy.
Otevřít detail kontaktu.
Otevřít detail společnosti.
Hromadné úpravy – zobrazí se, když vyberete alespoň 2 kontakt
Změnit vybrané kontakty.
Sloučit vybrané kontakty (pokud jste vybrali alespoň 2 kontakty).
Smazat vybrané kontakty.
GDPR výmaz. Pokud vyberete GDPR výmaz bude smazán CRM kontakt a všechny jeho související data. Anonymizuje všechny aktivity kontaktu, smaže nahrávky, přílohy, zprávy, text emailu atd. Tuto akci nelze zvrátit.
Vytvořit nový kontakt.
Exportujte svoje kontakty.
Exportujte svoje kontakty do záznamů.
Importujte kontakty.
Klonovat kontakt.
Smazat kontakt. Po kliknutí na tlačítko Smazat zvolte, zda chcete kontakt pouze smazat, nebo provést GDPR výmaz, který odstraní veškerá data spojená s kontaktem. GDPR výmaz používejte opatrně!
Detail kontaktu / Vytvořit nový kontakt
Rozdíl mezi editací již existujícího kontaktu a vytvořením nového je, že v případě editace již budou pole obsahovat informace.
V horní části obrazovky se nachází základní informace o kontaktu.
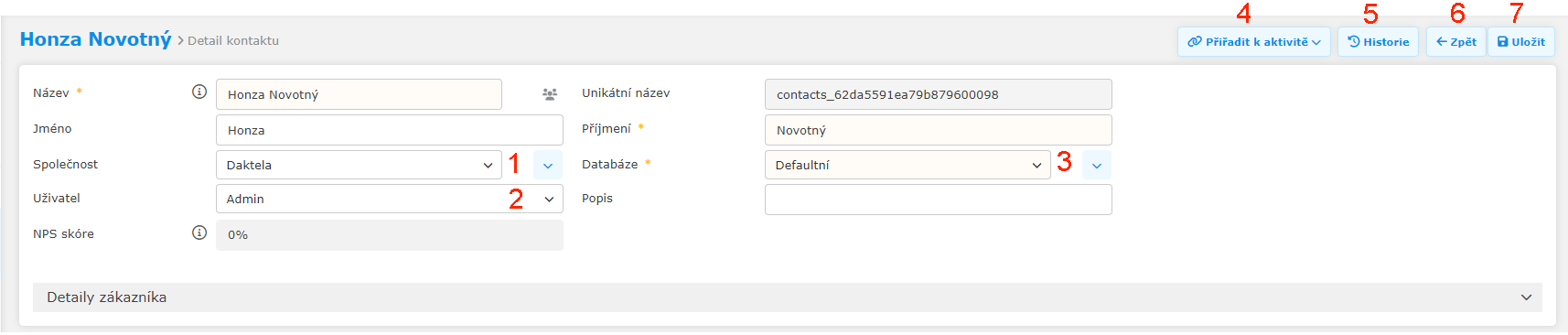
Otevřít seznam možností pro editaci kontaktu.
Zvolte operátora pro tento kontakt.
Zvolte databázi do které chcete přiřadit tento kontakt.
Spárovat otevřenou aktivitu bez kontaktu s tímto kontaktem.
Otevřít historii změn kontaktu.
Vrátit se zpět na Seznam kontaktů.
Uložit kontakt.
Pole jako Telefonní číslo, Email, Adresa atd. jsou pod horní částí ve formuláři, který nastavuje váš administrátor. Pokud potřebujete poradit s vyplněním formuláře, kontaktujte administrátora.
V dolní části obrazovky se nachází přehled předešlých aktivit, ticketů, záznamů a příloh daného kontaktu.
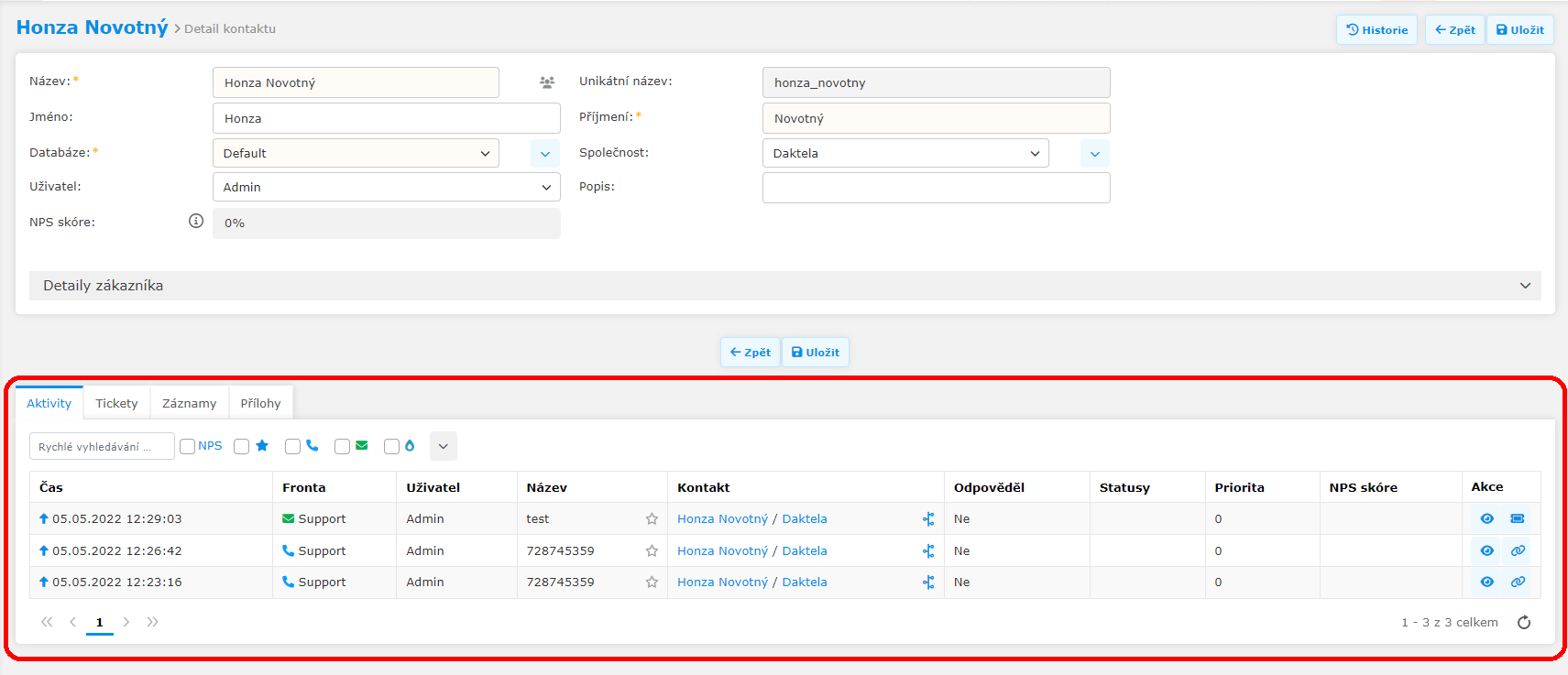
Seznam společností
Když otevřete Společnosti, zobrazí se seznam vašich společností.

Filtrovat společnosti. V rozbalovacím seznamu můžete vybrat předem uložené Filtrovací schéma.
Hromadně vybrat tickety.
Otevřít detail společnosti.
Vyčistit výběr a filtr.
Hromadné úpravy – zobrazí se, když vyberete alespoň 2 kontakt
Změnit vybrané kontakty.
Sloučit vybrané kontakty (pokud jste vybrali alespoň 2 společnosti).
Smazat vybrané kontakty.
Vytvořit novou společnost.
Importovat a exportovat společnosti.
Klonovat společnost.
Smazat společnost.
Detail společnosti / Vytvořit novou společnost
Rozdíl mezi editací již existující společnosti a vytvořením nové je, že v případě editace již budou pole obsahovat informace.
V horní části obrazovky se nachází základní informace o společnosti.

Vyberte SLA nebo otevřete seznam možností pro editaci SLA pomocí modrého rozbalovacího menu. Nastavení SLA zde přepíše nastavení SLA kategorie ticketů, které patří některému CRM kontaktu z této CRM společnosti.
Otevřít historii změn společnosti.
Vrátit se zpět na Seznam společností.
Uložit společnost.
Pole jako Telefonní číslo, Email, Adresa atd. jsou pod horní částí ve formuláři, který nastavuje váš administrátor. Pokud potřebujete poradit s vyplněním formuláře, kontaktujte administrátora.
V dolní části obrazovky se nachází přehled předešlých aktivit, ticketů, záznamů a příloh dané společnosti.

Historie kontaktu a společnosti
Přehled předešlých aktivit, ticketů, záznamů a příloh se nachází v dolní části detailu kontaktu nebo společnosti. Níže jsou popsány jednotlivé záložky.

Aktivity
Klikněte na záložku Aktivity v horní části tabulky.
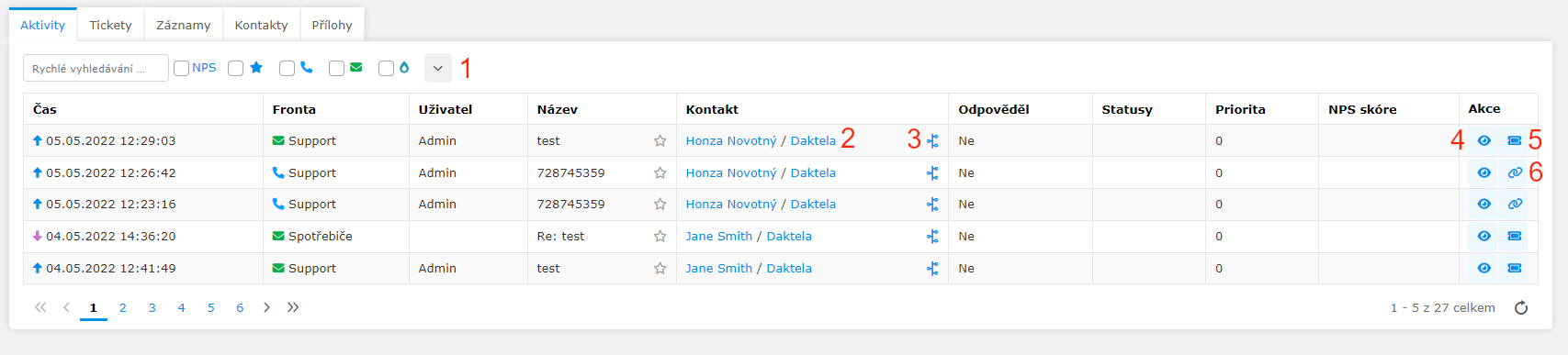
Filtrovat aktivity dle typu. V rozbalovacím seznamu jsou další typy. Můžete vybrat více typů.
Otevřít detail kontaktu/společnosti.
Customer journey – klinutím zobrazíte historii komunikace s kontaktem
Otevřít detail aktivity. Pro více info viz (cs) Aktivity.
Otevřít ticket.
Sloučit aktivitu s ticketem.
Tickety
Klikněte na záložku Tickety v horní části tabulky.
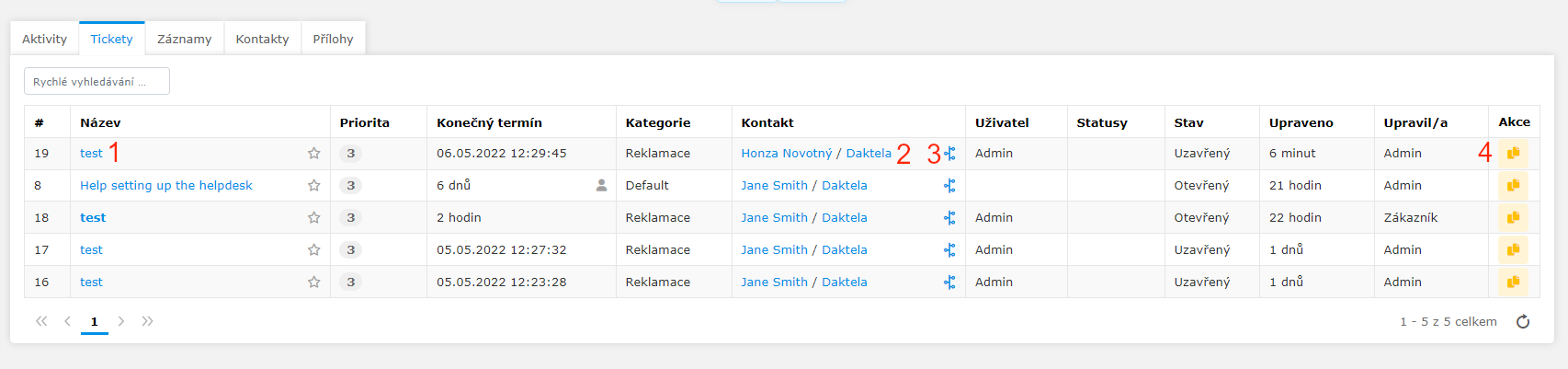
Otevřít ticket.
Otevřít detail kontaktu/společnosti.
Customer journey – klinutím zobrazíte historii komunikace s kontaktem
Klonovat ticket.
Záznamy
Klikněte na záložku Záznamy v horní části tabulky.

Otevřít detail záznamu.
Otevřít kontakt.
Customer journey – klinutím zobrazíte historii komunikace s kontaktem
Otevřít společnost.
Vytvořit nový záznam.
Klonovat záznam.
Přílohy
Klikněte na záložku Přílohy v horní části tabulky.
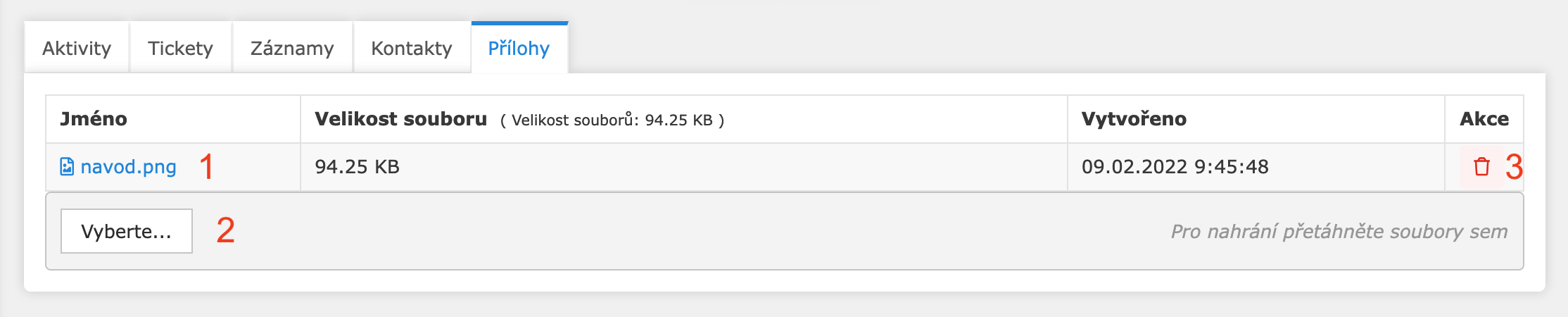
Otevřít přílohu.
Vybrat přílohu nebo ji přetáhnout do šedého pole okolo tlačítka Vyberte.
Smazat přílohu.
Sloučit kontakty nebo společnosti
Chcete-li sloučit kontakty nebo společnosti, otevřete Seznam kontaktů nebo společností. Vyberte 2 nebo více kontaktů nebo společností a klikněte na žluté tlačítko Sloučit nad seznamem:
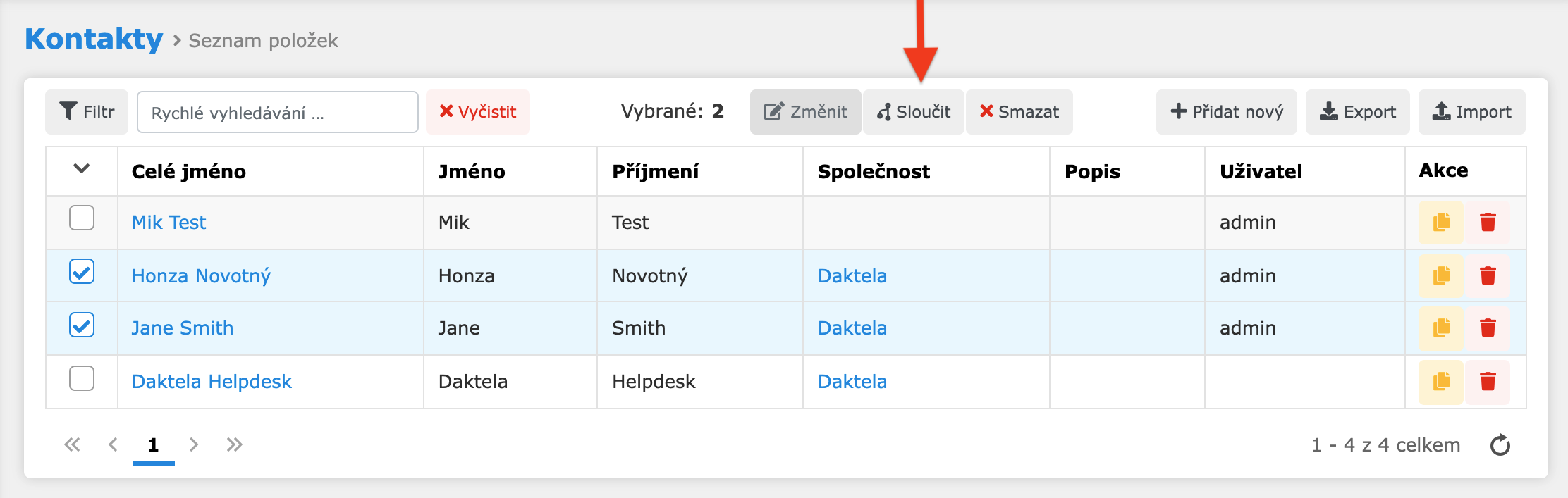
Otevře se okno Sloučení kontaktů/společností.

Vyberte, které informace chcete sloučit.
V horní části s přepínači (kulatými tlačítky) lze vybrat pouze 1 možnost v každém řádku.
V dolní části se zaškrtávacími políčky (hranatými tlačítky) lze vybrat libovolné množství informací.
Varování
Veškeré informace, které nevyberete, nebudou sloučeny a budou smazány.
Jaká pole uvidíte v dolní části záleží na tom, jaká pole nastavil vás administrátor.
Když vyberete všechna požadovaná pole, klikněte na tlačítko Spojit kontakty/společnosti v pravém dolním rohu.
Filtrovat kontakty, společnosti nebo záznamy
Chcete-li si nastavit filtr, klikněte na modré tlačítko Filtr v levém horním rohu seznamu kontaktů, společností nebo záznamů.
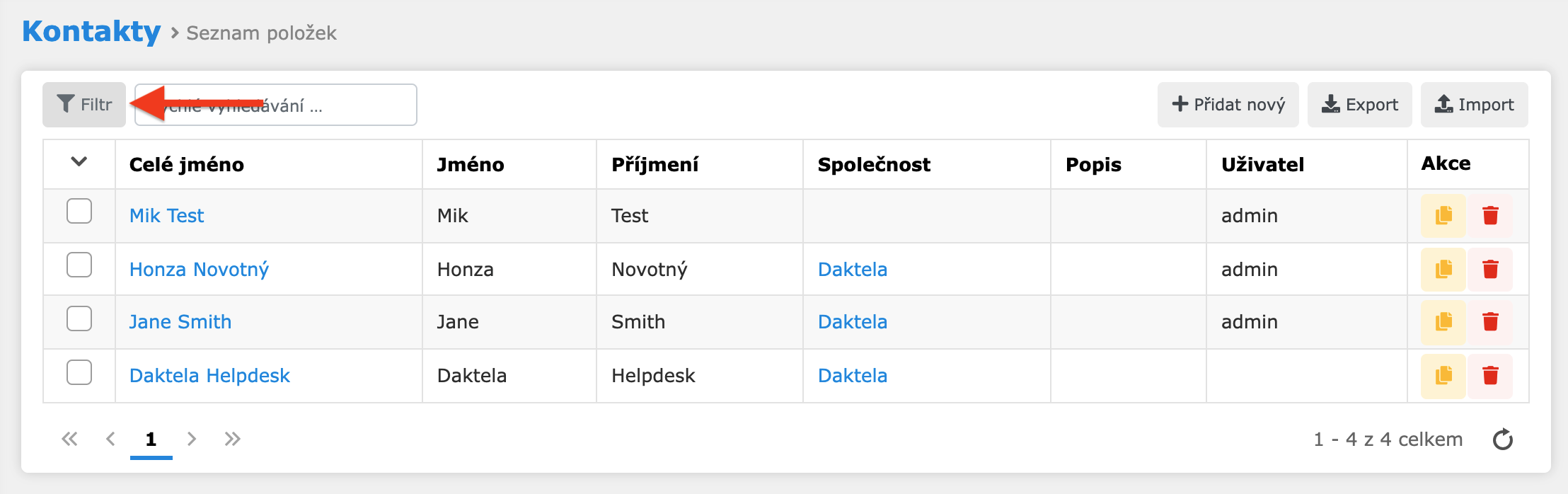
Otevře se okno Vyhledat. Nadefinujte filtr a klikněte na tlačítko Vyhledat ve spodní části okna. Pokud používáte často stejný filtr, můžete si ho uložit pomocí Filtrovacích schémat.
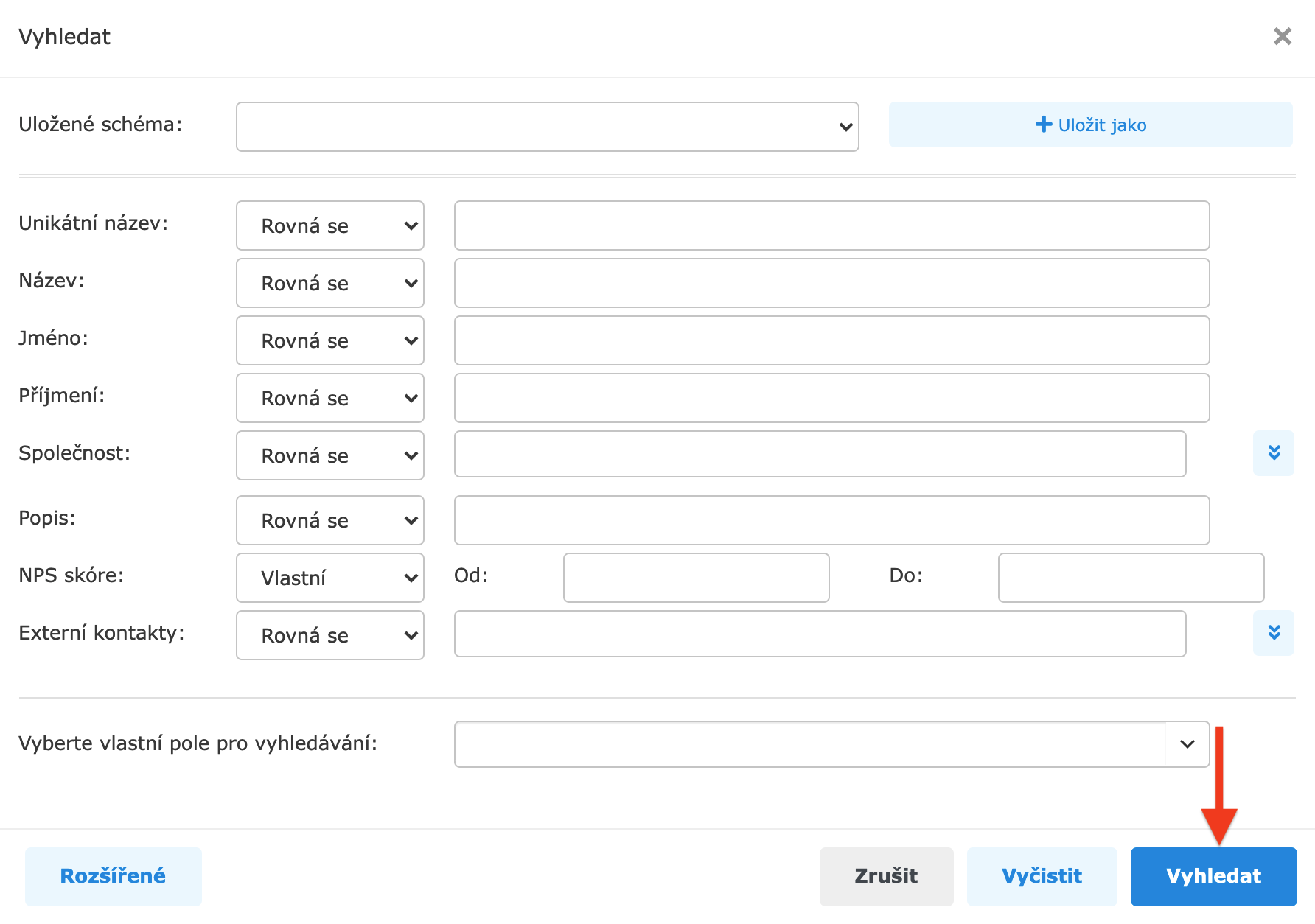
Filtrovací schémata
Filtr si můžete pro snadné budoucí načtení uložit. Nadefinujte ho a klikněte na tlačítko Uložit jako.

Vyplňte Název schématu a poté klikněte na tlačítko Uložit. Chcete-li filtr rovnou použít, klikněte na tlačítko Vyhledat.

Když chcete uložené schéma použít, naleznete ho v rozbalovacím seznamu vedle tlačítka Filtr. Kliknutím na název schématu se filtr aplikuje.
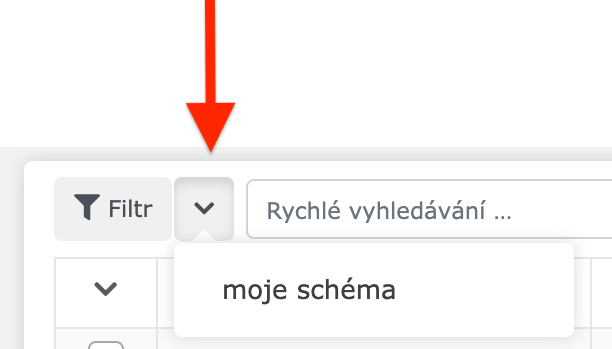
Seznam záznamů
Když otevřete Záznamy, zobrazí se seznam vašich záznamů.
Záznamy se používají pro uchovávání zákaznických dat jako jsou smlouvy, dokumenty a další doplňující informace.
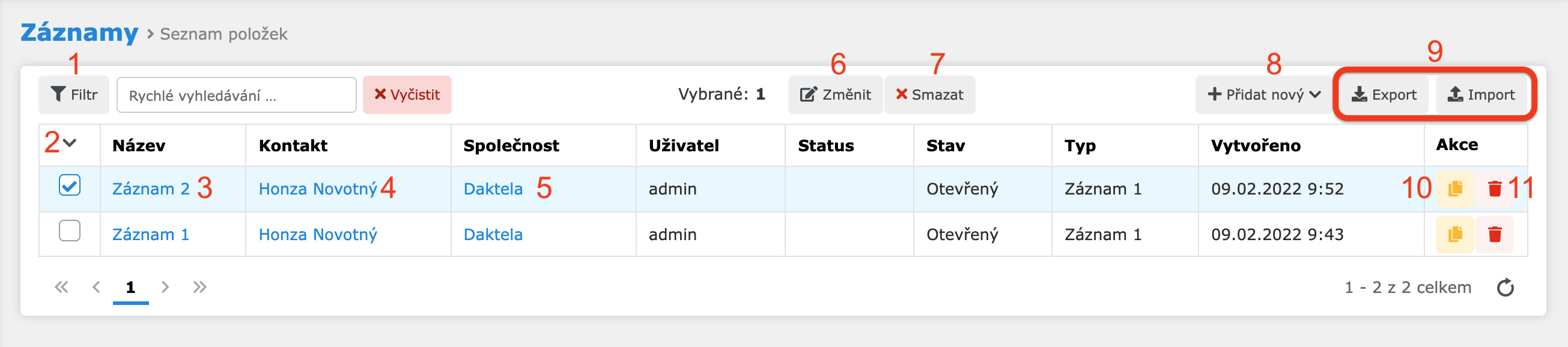
Filtrovat záznamy. V rozbalovacím seznamu můžete vybrat předem uložené Filtrovací schéma.
Hromadně vybrat záznamy.
Otevřít detail záznamu.
Otevřít detail kontaktu.
Otevřít detail společnosti.
Hromadně změnit vybrané záznamy (pokud jste vybrali alespoň 1 záznam).
Smazat vybrané záznamy (pokud jste vybrali alespoň 1 záznam).
Vytvořit nový záznam.
Importovat a exportovat záznamy.
Klonovat kontakt.
Smazat kontakt.
Detail záznamu / Vytvořit nový záznam
Záznamy se používají pro uchovávání zákaznických dat jako jsou smlouvy, dokumenty a další doplňující informace.
Rozdíl mezi editací již existujícího záznamu a vytvořením nového je, že v případě editace již budou pole obsahovat informace.
V horní části obrazovky se nachází základní informace o záznamu.
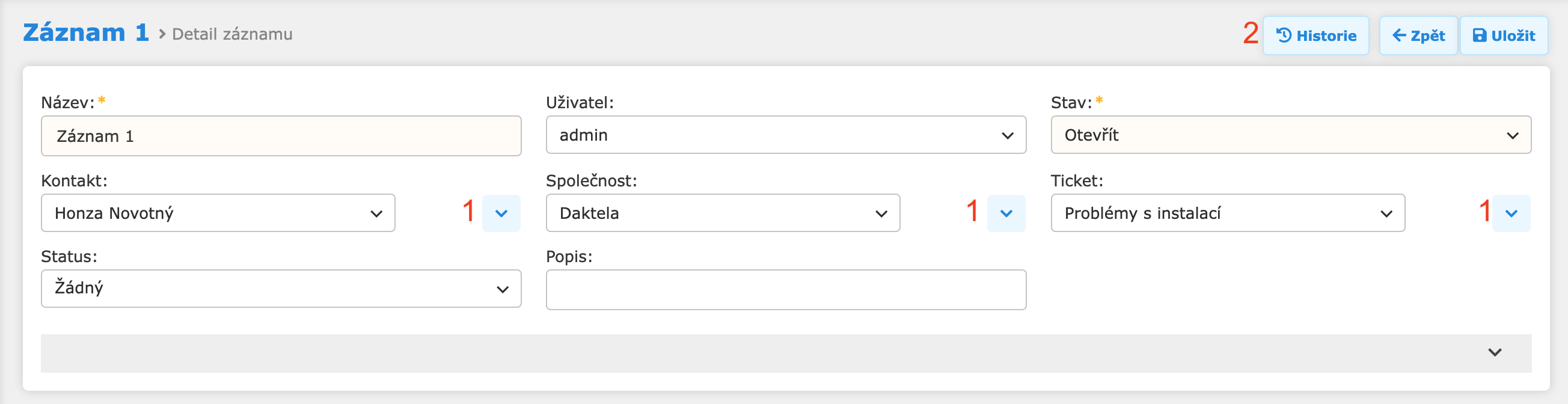
Otevřít seznam možností pro editaci kontaktu, společnosti a ticketu. Když je pole prázdné, místo rozbalovacího seznamu se zobrazí tlačítko Plus. Kikněte na něj, chcete-li vytvořit nový záznam.
Detail – otevřít bez editace.
Aktualizovat – otevřít s editací.
Vytvořit – přidat nový záznam.
Otevřít historii změn záznamu.
Custom fields
Prostřední část obsahuje pole, která nastavuje váš administrátor. Pokud potřebujete poradit s jejich vyplněním, kontaktujte ho.
V dolní části detailu záznamu se nachází přílohy.

Stáhnout přílohu.
Vybrat přílohu nebo ji přetáhnout do šedého pole okolo tlačítka Vyberte.
Smazat přílohu.