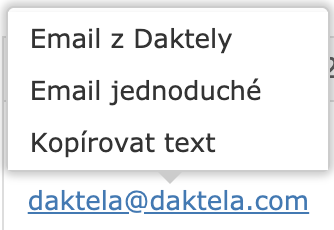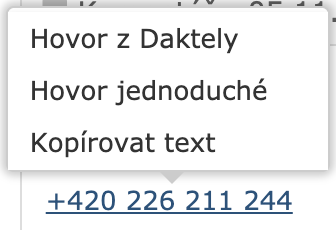Tickety
Pohledy a filtrování
Otevřete modul Tickety z hlavního menu.
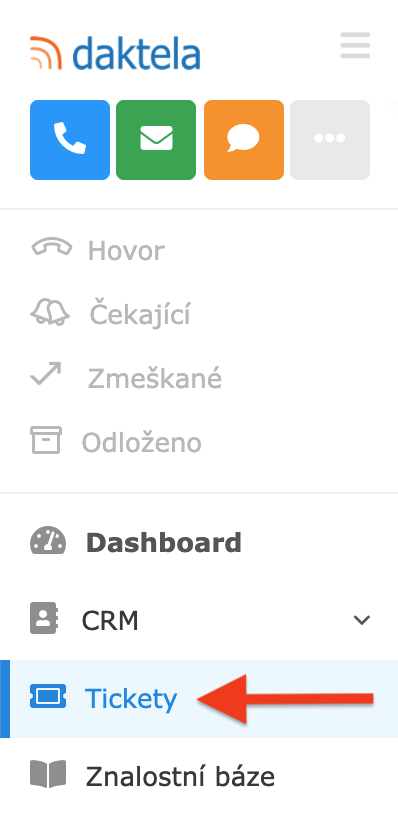
Pohledy
Vyberte pohled ze seznamu mezi hlavním menu a tickety. Pohled funguje jako předdefinovaný filtr, který zobrazí pro vás relevantní tickety. Pohledy nastavuje váš administrátor. Chcete-li si nastavit vlastní filtry, přejděte na Filtrování.
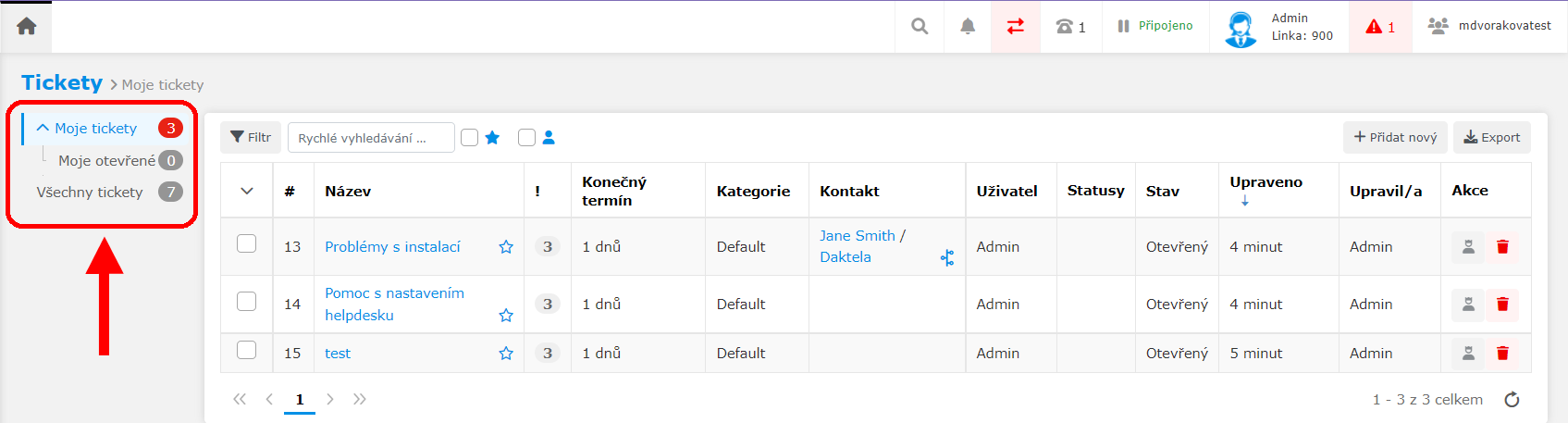
Filtrování
Chcete-li si nastavit vlastní filtr, klikněte na modré tlačítko Filtr v levém horním rohu seznamu ticketů v kterémkoli pohledu.
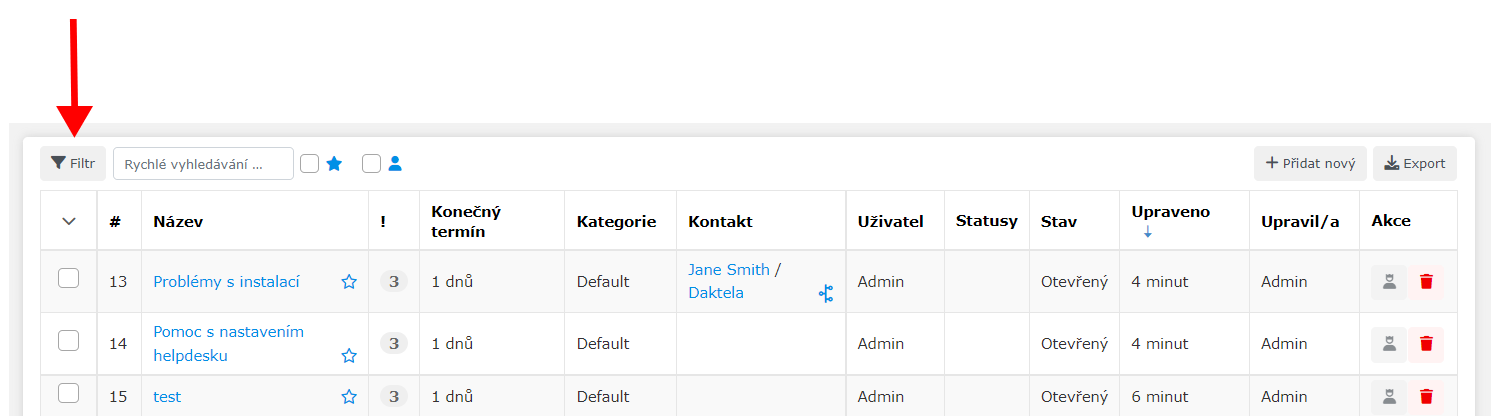
Otevře se okno Vyhledat. Nadefinujte filtr a klikněte na tlačítko Vyhledat ve spodní části okna. Pokud používáte často stejný filtr, můžete si ho uložit pomocí Filtrovacích schémat.
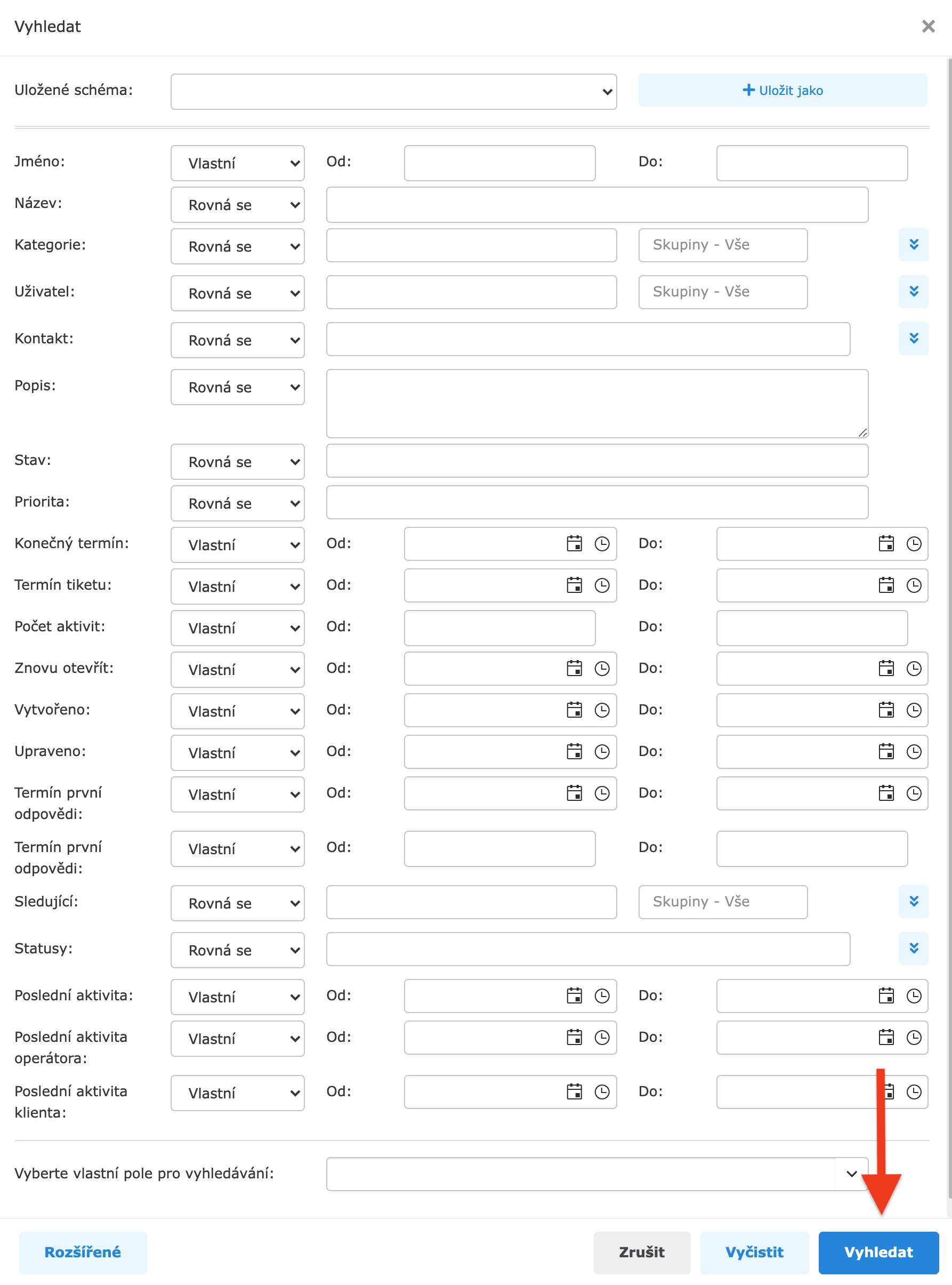
Filtrovací schémata
Filtr si můžete pro snadné budoucí načtení uložit. Nadefinujte ho a klikněte na tlačítko Uložit jako.
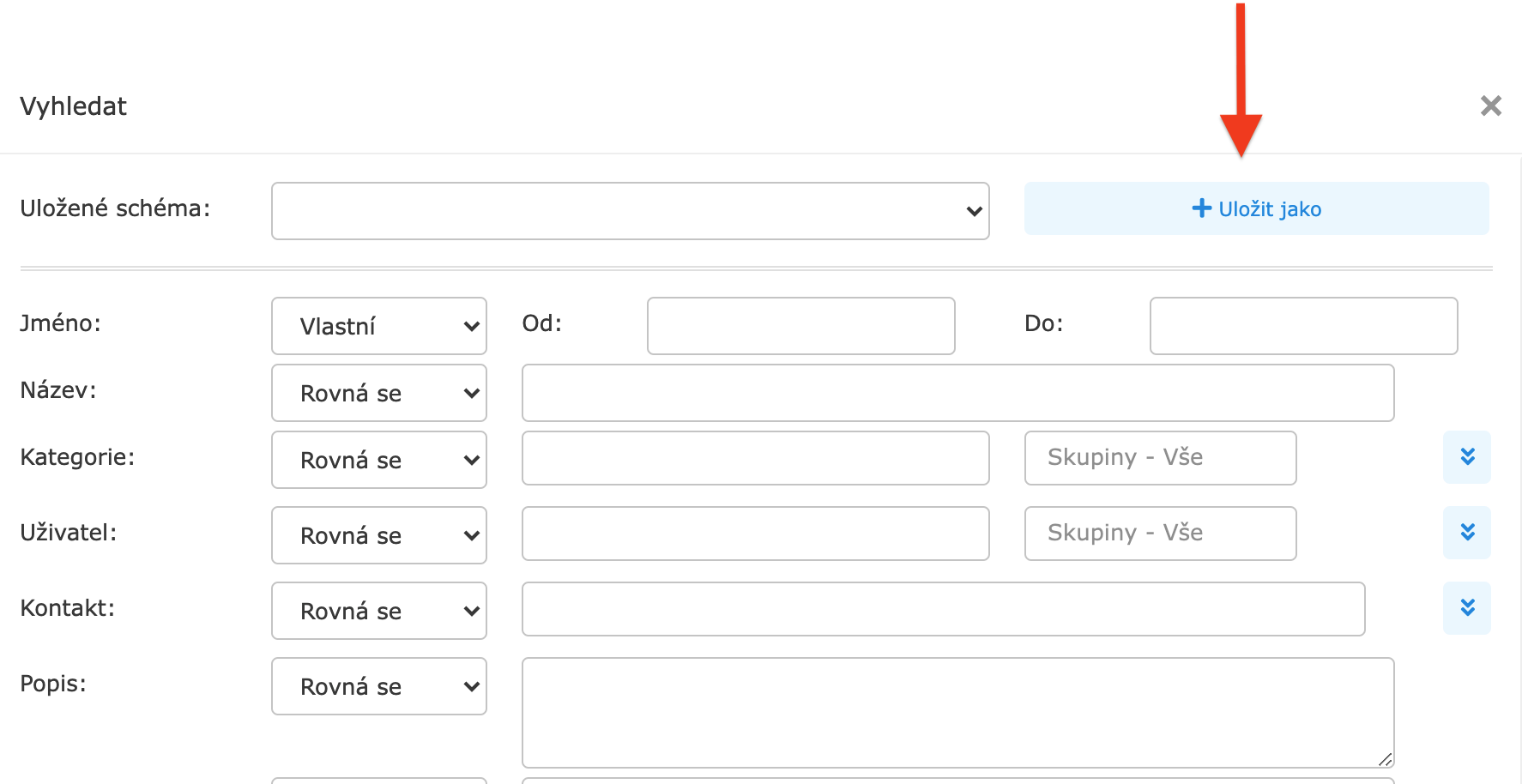
Vyplňte Název schématu a poté klikněte na tlačítko Uložit. Chcete-li filtr rovnou použít, klikněte na tlačítko Vyhledat.

Když chcete uložené schéma použít, naleznete ho v rozbalovacím seznamu vedle tlačítka Filtr v jakémkoli pohledu. Kliknutím na název schématu se filtr aplikuje na právě otevřený pohled.
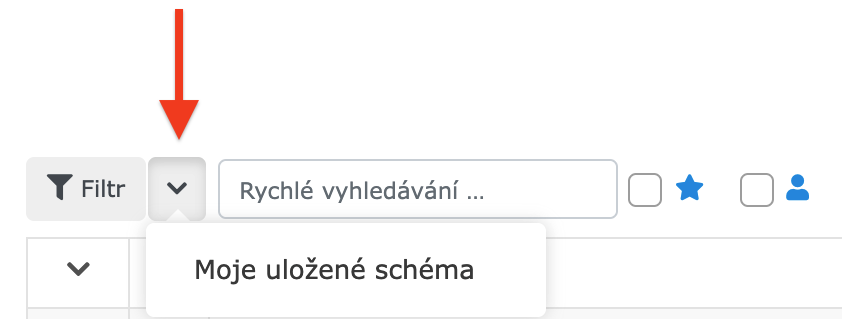
Customer journey
Pokud byste chtěli vidět historii vaší komunikace se zákazníkem, najdete ji ve sloupci kontakt kliknutím na symbol Customer journey.

Seznam ticketů
V každém pohledu se zobrazuje seznam ticketů, které odpovídají jeho kritériím. Nad seznamem jsou tlačítka pro filtraci a hromadné ovládání.

Filtrovat tickety. V rozbalovacím seznamu můžete vybrat předem uložené filtrovací schéma.
Filtrovat vaše oblíbené tickety.
Filtrovat vaše tickety.
Vyčistit výběr a filtr.
Hromadně změnit vybrané tickety (pokud jste vybrali alespoň 1 ticket).
Sloučit vybrané tickety (pokud jste vybrali alespoň 2 tickety).
Smazat vybrané tickety (pokud jste vybrali alespoň 1 ticket).
Vytvořit nový ticket.
Exportovat seznam ticketů v pohledu.
Seznam ticketů je pod ovládacími tlačítky. Seznam můžete seřadit dle sloupce kliknutím na jeho název.
Nový nebo upravený ticket bude zobrazen tučně (jako nepřečtený), dokud ho neotevře jeho vlastník.

Hromadně vybrat tickety.
Otevřít ticket.
Otevřít Kontakt nebo Společnost v modulu CRM.
Customer journey - klinutím zobrazíte historii komunikace s kontaktem
Stav ticketu. Uzavřené tickety s tímto symbolem mají nastavené datum a čas znovuotevření.
Vzít si ticket – aktivní pouze pokud ticket nemá vlastníka.
Smazat ticket. Po kliknutí na tlačítko Smazat zvolte, zda chcete ticket pouze smazat, nebo zanonymizovat aktivity a všechna data včetně komentářů. Anonymizovaný
ticket se nesmaže – zůstane ve Vašem helpdesku . Anonymizaci používejte opatrně!
Detail ticketu
V horní části obrazovky v detailu ticketu se nachází obecné ovládací prvky.

Podržením myši nad tlačítkem se zobrazí nadřazený a podřazené tickety. Kliknutím na tlačítko se nadřazený a podřazené tickety otevřou na kartě Tickety v dolní části – viz č. 4 v dolní části detailu ticketu níže.
Sledovat ticket. Vaše jméno se objeví v poli Sledující (viz č. 11 v prostřední části detailu ticketu níže).
Volat z ticketu.
Odeslat email z ticketu.
SMS z ticketu.
Chat z ticketu.
Zobrazit historii změn ticketu.
Vrátit se zpět na seznam ticketů.
Uložit ticket.
Otevřít seznam maker – viz č. 10 v dolní části detailu ticketu níže.
V prostřední části obrazovky v detailu ticketu se nachází důležité parametry ticketu. Pole označená hvězdičkou 
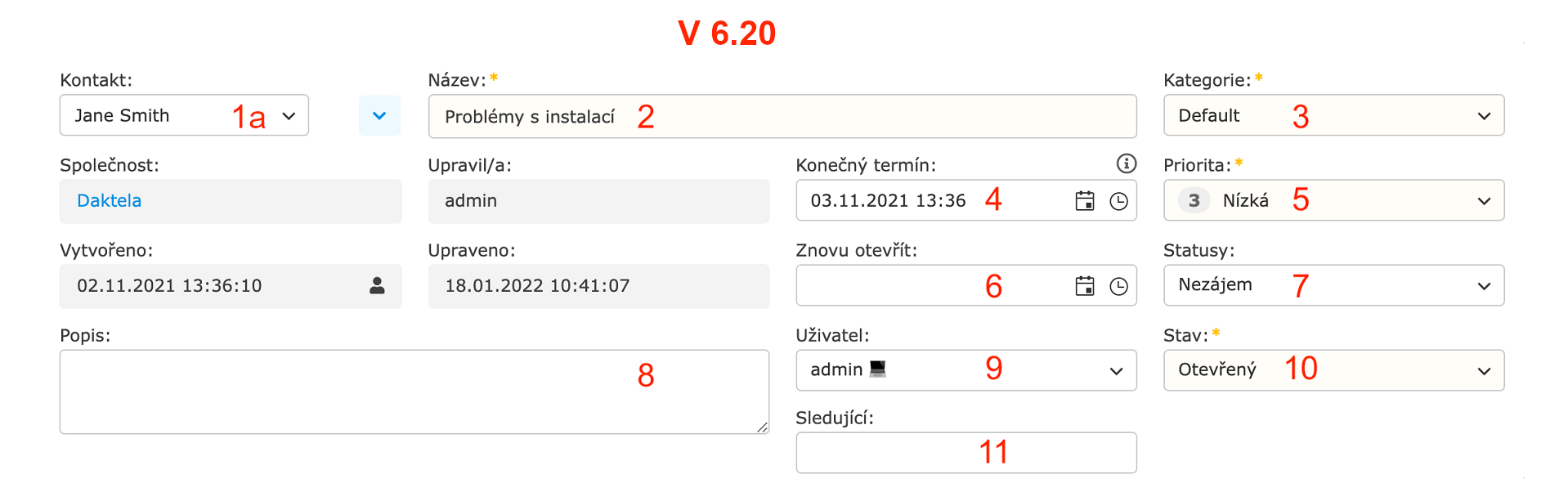
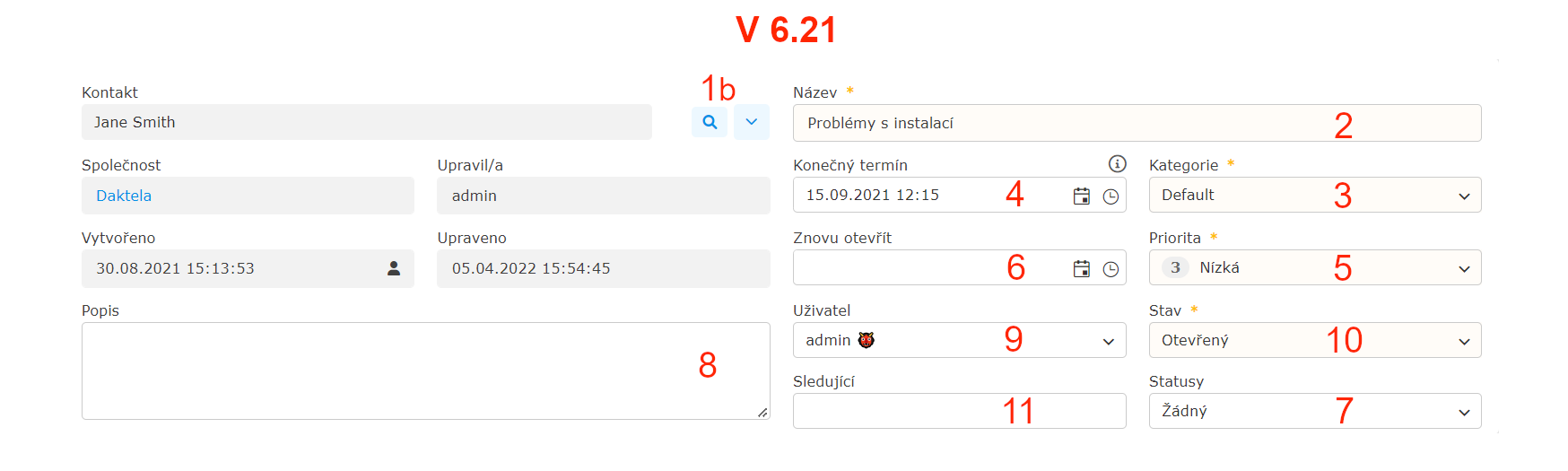
Kontakt:
a. Vyberte primární kontakt ticketu.
b. Klikněte na symbol lupy a zadejte primární kontakt ticketu.Pokud je vybraný kontakt součástí CRM společnosti s nastaveným SLA, toto SLA bude použito místo SLA kategorie.
Vyplňte název ticketu.
Vyberte kategorii. Kategorie ticketu určuje jeho SLA, pokud není v bodě 1. výše vybrán kontakt, který patří pod CRM společnost s odlišným SLA.
Vyplňte manuální termín (pokud necháte prázdné, vyplní se automaticky dle SLA).
Vyberte prioritu.
Vyplňte datum, kdy ticket znovu otevřít, pokud je stav Čekající nebo Uzavřený.
Vyberte status. Pokud vybraná kategorie má povinný status, než ticket uzavřete, musíte nějaký vybrat. Do té doby může být prázdný.
Vyplňte popis.
Vyberte vlastníka ticketu. Můžete ho vlastnit vy nebo ho předat na někoho jiného.
Vyberte stav:
Otevřený – na ticketu se pracuje.
Čekající – zákazníkovi byla odeslána zpráva a čeká se na jeho odpověď. Můžete nastavit datum, kdy se ticket automaticky znovu otevře (6).
Uzavřený – ticket byl vyřešen. Můžete nastavit datum, kdy se ticket automaticky znovu otevře (6). Pokud zákazník na ticket odpoví, bude znovu nastaven stav Otevřený.
Archivovaný – ticket byl vyřešen. Pokud zákazník na ticket odpoví, automaticky bude vytvořen nový ticket.
Vyberte, kdo ticket sleduje. Při změně v ticketu se těmto lidem odešlou notifikace.
Když máte otevřený ticket a někdo na něm provede úpravy, tak dostanete upozornění kdo ty změny provedl.

Pokud máte nastavené vlastní formuláře, naleznete je pod touto částí. Více informací vám poskytne váš teamleader nebo administrátor.
Ve spodní části obrazovky v detailu ticketu se nachází další informace a ovládací prvky.
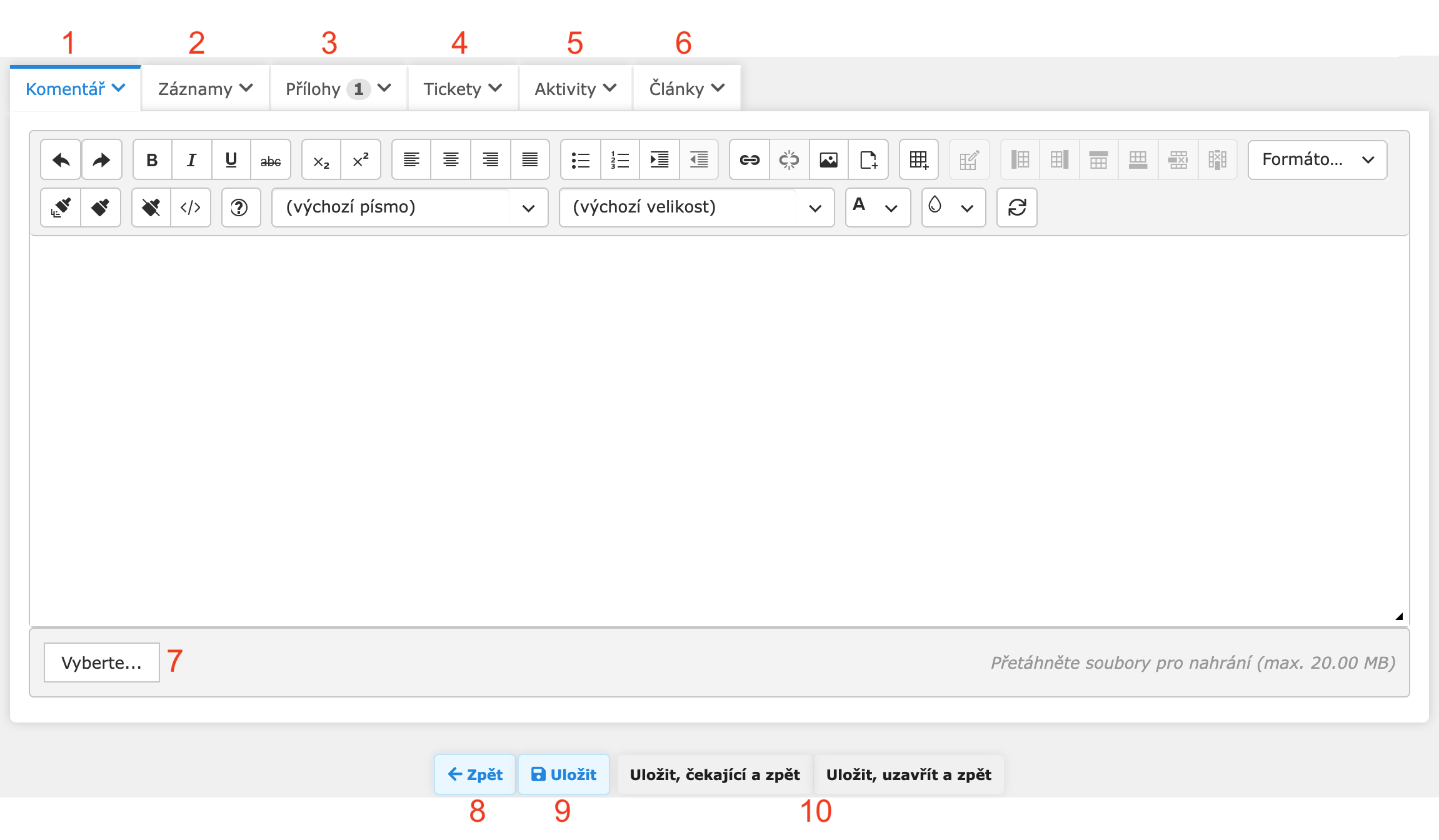
Přidat k ticketu komentář.
Zobrazit a přidat záznamy.
Zobrazit přílohy ticketu.
Zobrazit související tickety. Ve sloupci Akce je lze je sloučit kliknutím na tlačítko Sloučit:

přidat jako podřazený nebo nadřazený ticket kliknutím na tlačítko Propojit:

nebo odstranit jejich nadřazený/podřazený vztah kliknutím na tlačítko Odpojit:

Zobrazit předešlé aktivity.
Zobrazit Články.
Vybrat přílohu nebo ji přetáhnout do šedého pole okolo tlačítka Vyberte.
Vrátit se zpět na seznam ticketů.
Uložit ticket.
Vlastní makra – nastavuje je administrátor.
Pod touto části se nachází historie ticketu.

Sbalit/Zobrazit všechny aktivity v ticketu.
Filtrovat jednotlivé druhy aktivit.
Aktualizovat seznam aktivit.
Zobrazit záznam.
Označit aktivitu za důležitou a další ovládací prvky.
U aktivit s telefonním číslem lze volat and odeslat SMS
U aktivit s emailovou adresou lze odeslat email
U aktivit s historií Facebook/WhatsApp/Viber chatu lze odeslat zprávu.
Přidat komentář. Do vašeho komentáře se přidá sumarizace aktivity.
Otevřít detail aktivity.
Pomocí rozbalovacího menu můžete vytvořit podřazený ticket, aktivity vytisknout, vytvořit článek z komentáře nebo emailu nebo vytvořit šablonu z emailu.
Přejít na další aktivitu ze seznamu aktivit.
Když přejedete myší na odkazy s telefonním číslem nebo emailem, zobrazí se seznam možných akcí.