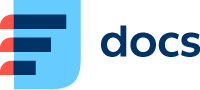Hovory – směrování
Nastavte, jak se budou hovory směrovat k vašim operátorům.
Otevřete jeden z modulů Směrování hovorů z menu vlevo.
V každém modulu můžete:
založit novou položku kliknutím na tlačítko Přidat nový v pravém horním rohu.
použít již existující položku jako vzor kliknutím na tlačítko Klonovat ve sloupci Akce.
upravit již existující položku kliknutím na její název.
Instrukce, jak nastavit položky v jednotlivých modulech, naleznete níže.
Po vytvoření nebo úpravě některé položky a návratu zpět do seznamu nezapomeňte své změny aplikovat kliknutím na tlačítko Aplikovat změny konfigurace v pravém horním rohu.

-Příchozí směrování
V Příchozích směrováních můžete nastavit destinace, které bude vaše ústředna používat pro příchozí hovory. Když přijde hovor z venkovní sítě od operátora, je porovnáno číslo volaného s Číslem DID, číslo volajícího s Caller ID a hovor je poté nasměrován na určitou vnitřní linku nebo aplikaci.
Ve sloupci In Production se zobrazuje poslední uložené nastavení, kdo ho vytvořil a kdy. Nastavení můžete měnit ve sloupci Sandbox.
Zadejte Název a Popis a nastavte směrování dle postupu v tabulce:
Pole Sandbox | Popis |
|---|---|
Číslo DID | Zadejte telefonní číslo ve formátu, v jakém ho k vám posílá váš operátor. Toto je číslo, které vytočil volající – pokud se bude shodovat s číslem, které jste zadali, hovor bude směrován podle tohoto směrování. Ponechte prázdné a toto směrování se použije na všechna příchozí čísla. Můžete také zadat vzor a směrování použít na rozsah čísel. Použijete-li vzor, jako první znak zadejte podtržítko _ . |
Caller ID | Zadejte CallerID číslo příchozího hovoru. Toto je číslo, ze kterého volající volá – pokud se bude shodovat s číslem, které jste zadali, hovor bude směrován podle tohoto směrování. Ponechte prázdné a toto směrování se použije na jakékoliv CID číslo. Můžete také použít speciální označení, pokud je váš operátor používá (např. Neznámé číslo). |
Fax | Zapněte, nastavujete-li číslo faxu. |
Pole Nastavení | Popis |
|---|---|
Upozornění | ALERT_INFO lze použít pro rozlišné vyzvánění u zařízení SIP. |
Prefix jména volajícího | Volitelně můžete před ID volajícího přidat předponu. Když např. přidáte předponu „Sales“, hovor od Jana Nováka se na vyzvánějících linkách zobrazí jako „Sales: Jan Novák“. |
Pole Cíl | Popis |
|---|---|
Další cíl | Vyberte, kam se mají směrovat hovory, které vyhovují podmínkám výše. Můžete vybrat:
Nejdříve vyberte typ cíle z prvního rozbalovacího menu a poté zvolte konkrétní položku daného typu z druhého rozbalovacího menu. Např. nejdříve zvolte Fronta a poté konkrétní frontu, kterou jste vytvořili, např. Reklamace. V seznamu dostupných typů cílů uvidíte pouze ty, kde jste již vytvořili nějaké položky. Např. pokud jste zatím nevytvořili žádnou frontu, v seznamu možností neuvidíte Fronta. |
Odchozí směrování
Ve sloupci In Production se zobrazuje poslední uložené nastavení, kdo ho vytvořil a kdy. Nastavení můžete měnit ve sloupci Sandbox.
Zadejte Název a nastavte směrování dle postupu v tabulce:
Nastavení | Popis |
|---|---|
Pohotovost | Volitelné: Výběr této možnosti vynutí použití nastavení Emergency CID zařízení (pokud je nastaveno). Tuto možnost vyberte, pokud se tato sada směrování používá pro vytáčení nouzových linek (např. 112). |
Interní | Volitelné: Pokud vyberete tuto možnost, bude se toto směrování považovat za interní, přičemž se zachová interní CID a nepoužije se odchozí CID jak linky, tak trunku. |
Pravidla vytáčení | Dial vzorec je jedinečná sada číslic, která vybere tento trunk. |
Uživatelé | Vyberte uživatele, které mohou odchozí směrování používat. Chcete-li, aby směrování mohly používat všechny fronty, ponechte pole prázdné. |
Pravidla linek uživatelů | Zadejte regulární výraz, který určí, kteří uživatelé mohou toto směrování používat. Chcete-li, aby směrování mohli používat všichni uživatelé, ponechte pole prázdné. |
Fronty | Vyberte fronty, které mohou odchozí směrování používat. Chcete-li, aby směrování mohli používat všichni uživatelé, ponechte pole prázdné. |
Pravidla fronty | Zadejte regulární výraz, který určí, které fronty mohou toto směrování používat. Chcete-li, aby směrování mohly používat všechny fronty, ponechte pole prázdné. |
Zařízení | Vyberte zařízení, která mohou toto směrování používat. Chcete-li, aby směrování mohla používat všechna zařízení, ponechte pole prázdné. |
Pravidla zařízení | Zadejte regulární výraz, který určí, která zařízení mohou toto směrování používat. Chcete-li, aby směrování mohla používat všechny zařízení, ponechte pole prázdné. |
Kanály | Vyberte kanál, který se se směrováním má použít. Další můžete přidat tlačítkem +. |
Klikněte na Uložit a aplikovat.
Oznámení
Pomocí oznámení můžete volajícím přehrát nahrávku.
Ve sloupci In Production se zobrazuje poslední uložené nastavení, kdo ho vytvořil a kdy. Nastavení můžete měnit ve sloupci Sandbox.
Zadejte Název a Popis a nastavte oznámení dle postupu v tabulce:
Pole | Popis |
|---|---|
Povolit přeskočení | Zapněte, chcete-li volajícím umožnit oznámení přeskočit stisknutím libovolné klávesy. |
Nahrávka | Vyberte nahrávku z rozbalovacího seznamu. Spravovat a nahrávat nahrávky můžete v Spravovat → Směrování → Hovory → Systémové nahrávky. |
Bez odpovědi | Zaškrtnutím této možnosti si explicitně vynutíte nezodpovědět probíhající hovor, pokud již nebyl před vstupem do oznámení zodpovězen. Toto je ale možné pouze tehdy, pokud kanál, na němž hovor probíhá, umožňuje tzv. "early media". Při nezaškrtnutí je hovor automaticky zodpovězen a následuje 1s pauza. Při použití oznámení z IVR nebo jiného zdroje, kde již byl kanál zodpovězen, tato 1s pauza může být nežádoucí. |
Znak pro zopakování | Klávesa, která umožní opakované přehrání zprávy. Zvolíte-li tuto možnost, bude po zprávě vloženo krátké zpoždění. Pokud je zapotřebí delší zpoždění, mělo by být zahrnuto do nahrávky. |
Další cíl | Vyberte, kam se mají hovory směrovat po přehrání nahrávky. Můžete vybrat:
Nejdříve vyberte typ cíle z prvního rozbalovacího menu a poté zvolte konkrétní položku daného typu z druhého rozbalovacího menu. Např. nejdříve zvolte Fronta a poté konkrétní frontu, kterou jste vytvořili, např. Reklamace. V seznamu dostupných typů cílů uvidíte pouze ty, kde jste již vytvořili nějaké položky. Např. pokud jste zatím nevytvořili žádnou frontu, v seznamu možností neuvidíte Fronta. |
TTS Oznámení
Text-to-Speech pomocí cloudové technologie pro převod textu na řeč od Googlu generuje oznámení ze statického nebo parametrizovaného textu. Často se používá k předání určité informace zákazníkovi (stav objednávky, dlužná částka atd.), např. robotickým hovorem nebo na začátku příchozího hovoru.
Pro použití TTS Oznámení je potřeba Text-to-speech licence.
Detail oznámení
Vyplňte pole Název a Popis (volitelný). Poté nastavte oznámení.
Ve sloupci In Production se zobrazuje poslední uložené nastavení, kdo ho vytvořil a kdy. Nastavení můžete měnit ve sloupci Sandbox.
Detailní popisy jednotlivých nastavení naleznete v tooltipech přímo v Daktele.
V Dalším cíli vyberte, kam má hovor být nasměrován po přehrání TTS Oznámení. Můžete vybrat:
Další TTS Oznámení
Oznámení – přehrání nahrávky
IVR – automatický hlasový strom
Časová podmínka – směrování hovoru pod data a času
Vyzváněcí skupina – vyzvánění hovoru u více uživatelů
Call steering – směrování hovoru podle toho, co volající řekne
Fronta – zařazení hovoru do jedné z vašich front
Zmeškané hovory – vytvoření zmeškané aktivity
Uživatel – směrování hovoru na konkrétního uživatele
Přerušit – ukončení hovoru
Nejdříve vyberte typ cíle z prvního rozbalovacího menu a poté zvolte konkrétní položku daného typu z druhého rozbalovacího menu.
Např. nejdříve zvolte Fronta a poté konkrétní frontu, kterou jste vytvořili, např. Reklamace.
V seznamu dostupných typů cílů uvidíte pouze ty, kde jste již vytvořili nějaké položky. Např. pokud jste zatím nevytvořili žádnou frontu, v seznamu možností neuvidíte Fronta.
Oznámení uložte.
Nastavte vaše TTS Oznámení jako cíl fronty (cs) Robotické hovory nebo jednoho z vašich příchozích směrování.
Příklady textu
Dynamický text:
Callback: https://yourcompany.com/parcels.json?contact={{call.clid}}
Text: Váš balík číslo {{result.parcels.balik_cislo[0]}} se nachází v {{result.parcels.balik_misto[0]}} a jeho stav je {{result.parcels.balik_stav[0]}}.
Robocaller:
Text: Dobrý den, vaše dlužná částka je {{customFields.dluzna_castka[0]}} korun a je splatná {{customFields.splatnost[0]}}.
Kampaňový záznam musí mít vyplněná všechna volitelná pole, která v textu používáte.
IVR
Systém interaktivní hlasové odezvy (Interactive Voice Response) - tento modul, někdy také označovaný jako digitální recepční, umožňuje připravit automatického průvodce, který pomáhá volajícím ve výběru správného oddělení a provádí ho systémem. V rámci nastavení si můžete mimo jiné vybrat, jaké volby zákazník uslyší, jak se IVR zachová v případě neplatné či žádné zadané volby a kolikrát se může celý cyklus opakovat.
Ve sloupci In Production se zobrazuje poslední uložené nastavení, kdo ho vytvořil a kdy. Nastavení můžete měnit ve sloupci Sandbox.
Nastavte IVR:
Pole | Popis |
|---|---|
Název | Zadejte název. |
Zkratka | Toto je zkrácené jméno použité ve statistikách, kde také uvidíte, které číslo volající stiskli. Pole musí být jedinečné. |
Popis | Zadejte popis. |
Nahrávka | Vyberte nahrávku z rozbalovacího seznamu. Přehraje se na začátku každého cyklu. Spravovat a nahrávat nahrávky můžete v Spravovat → Směrování → Hovory → Systémové nahrávky. Nahrávka by měla obsahovat informace o tom, jaké jsou Možnosti Cílů, které se nastavují ve spodní části nastavení IVR, tedy která čísla volající mohou stisknout a kam vedou. |
Časový limit | Čas v sekundách před tím, než se v každém cyklu po ukončení přehrávání Nahrávky přehraje Nahrávka po časovém limitu, pokud volající nestiskne žádnou klávesu. Pokud je nastaven cíl „t“, po posledním cyklu bude hovor směrován do něj. Pokud nastaven není, hovor bude ukončen. |
Nahrávka po časovém limitu | Vyberte nahrávku z rozbalovacího seznamu. Přehraje se, pokud volající nestiskne žádnou klávesu před tím, než vyprší Časový limit nastavený výše. Spravovat a nahrávat nahrávky můžete v Spravovat → Směrování → Hovory → Systémové nahrávky. |
Zpráva při neplatné volbě | Vyberte nahrávku z rozbalovacího seznamu. Přehraje se, pokud volající stiskne klávesu, která není nadefinovaná v jednom z vašich Cílů níže. Po přehrání nahrávky začne další cyklus. Pokud k neplatné volbě dojde v posledním cyklu, bude hovor směrován do cíle „i“, pokud je nastaven. Pokud nastaven není, hovor bude ukončen. Spravovat a nahrávat nahrávky můžete v Spravovat → Směrování → Hovory → Systémové nahrávky. |
Cykly | Vyberte, kolikrát se IVR může dostat do časového limitu nebo kolikrát může volající zadat neplatnou volbu, než bude hovor směrován do cíle „i“ nebo „t“, pokud jsou nastaveny, nebo ukončen, pokud nastaveny nejsou. |
Max. počet číslic | Vyberte maximální počet číslic, které mohou volající zadat (min. 1, max. 20). Např. pokud nastavíte 1, volající mohou zadat 0-9, pokud nastavíte 2, mohou zadat 0-99 atd. |
Časový limit mezi číslicemi | Maximální doba v sekundách, po kterou se čeká na vložení další číslice. Např. pokud chce volající zadat 15, nejdříve stiskne 1 a poté má vybranou dobu na zadání 5, jinak IVR vyhodnotí zadání jako 1. |
Dále nastavte svoje Cíle:
Pole | Popis |
|---|---|
Možnost | Zadejte číslo, které má volající stisknout, aby vybral/a tento Cíl. Můžete zadat:
|
Cíl | Vyberte, kam se mají hovory směrovat, když volající vyberou tuto Možnost. Můžete vybrat:
Nejdříve vyberte typ cíle z prvního rozbalovacího menu a poté zvolte konkrétní položku daného typu z druhého rozbalovacího menu. Např. nejdříve zvolte Fronta a poté konkrétní frontu, kterou jste vytvořili, např. Reklamace. V seznamu dostupných typů cílů uvidíte pouze ty, kde jste již vytvořili nějaké položky. Např. pokud jste zatím nevytvořili žádnou frontu, v seznamu možností neuvidíte Fronta. |
Obecný diagram IVR v příchozím hovoru:
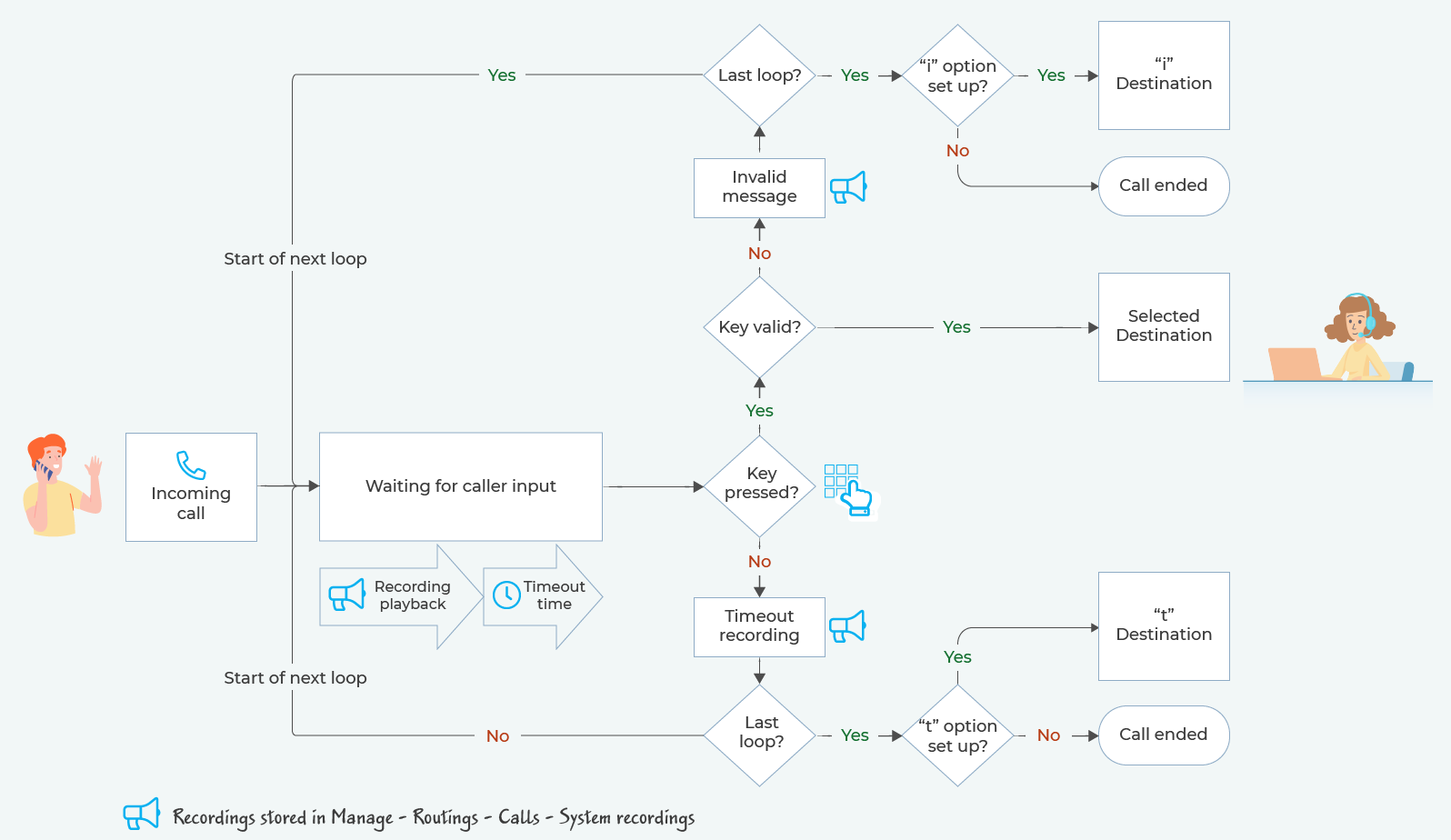
Interaktivní příklad nastavení IVR
Na tomto příkladu si můžete osvojit nastavení jednoduchého IVR.
Zavolejte na +420 246 034 620. Můžete sledovat, kde se právě v IVR nacházíte a kde v nastavení lze jednotlivé části upravovat. Čísla z diagramu odpovídají číslům ve snímku obrazovky a jsou také zmiňovány přímo v nahrávkách v IVR.
IVR s výběrem jazyka na začátku hovoru není v diagramu zahrnuto.
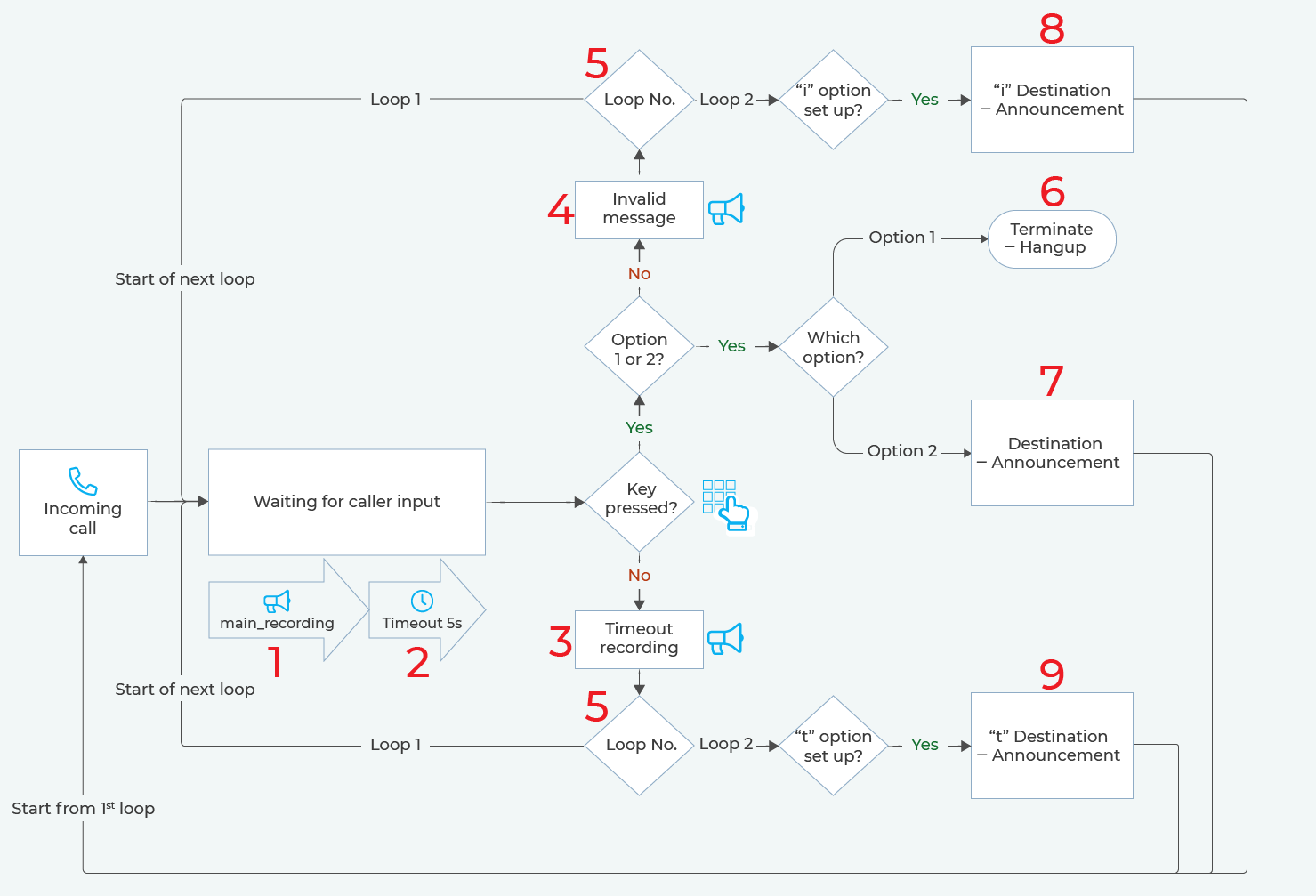
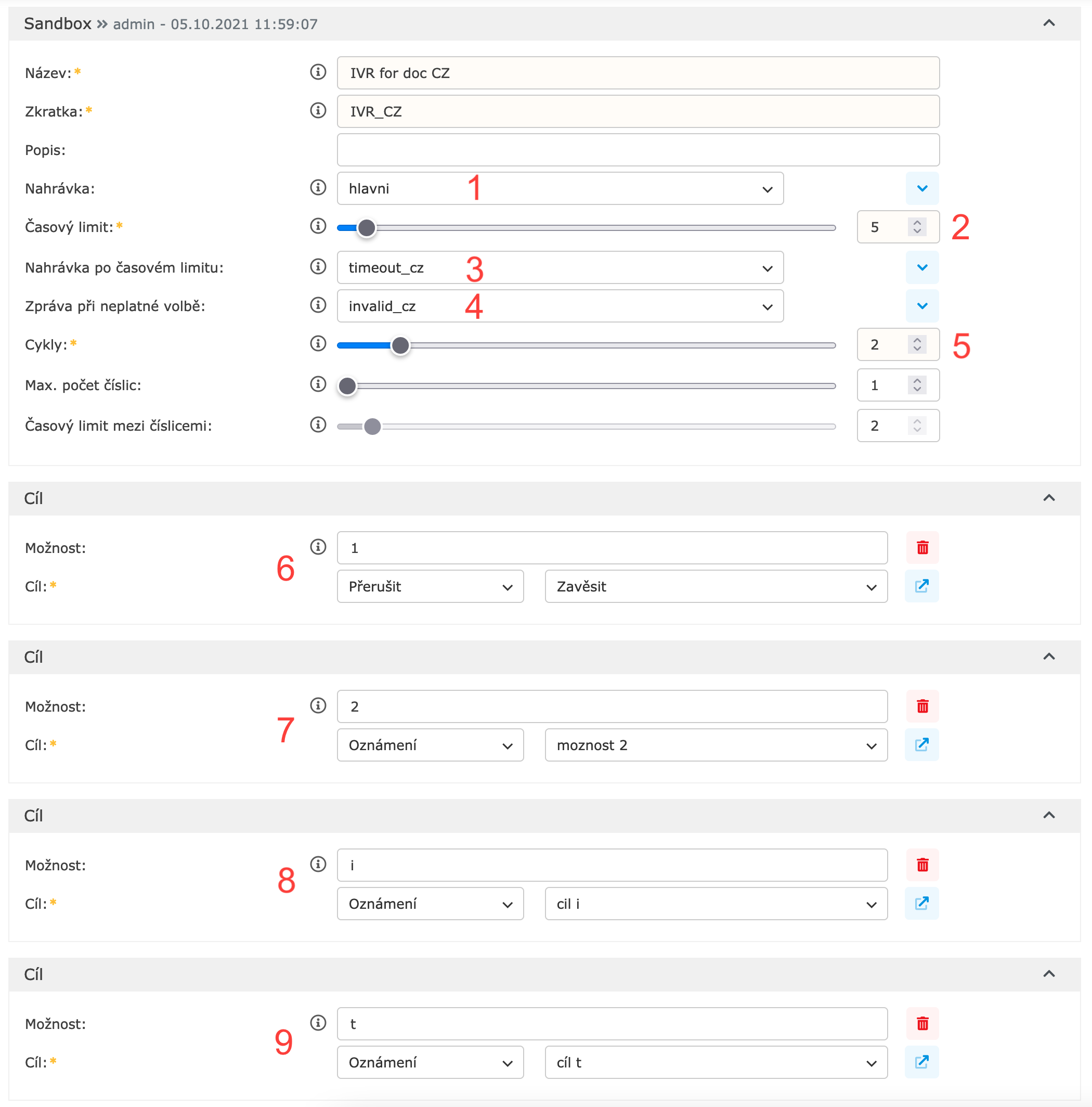
Abychom vám umožnili projít si všechny větve IVR, v tomto příkladu jsme nastavili jako Cíle Oznámení (čísla 7, 8 a 9 v obrázcích výše) zpět na začátku IVR.
Časové podmínky
Zde můžete vytvořit podmíněné směrování na základě časového intervalu definovaného v Časových skupinách.
Pokud časovou skupiny nezvolíte hovor vždy skončí do bloku Časová podmínka nesplněna.
Pro případ splnění i nesplnění podmínky je k dispozici standardní množina voleb, obdobně jako u modulu příchozí směrování.
Vyzváněcí skupiny
Tento modul definuje virtuální linky, které umožňují zvonit na více skutečných linek najednou.
Číslo skupiny – číslo virtuální linky, která zastřešuje vyzváněcí skupinu (musí být v rámci ústředny unikátní).
Název skupiny - jméno skupiny
Linky - volba linek patřících do skupiny. Systém dovoluje definovat jako člena skupiny také externí linku.
Časy vyzvánění - zde určíte v jakém čase má jaká linka ve skupině vyzvánět (pokud všem linkám nastavíte čas stejně, budou zvonit simustálně)
Cíl - kam má hovor pokračovat, pokud není ve volací skupině zodpovězen (např. Oznámení, hlasová schránka, další fronta atd.).
Call steeringy
Díky call steeringu mohou zákazníci říct, s kterým člověkem nebo oddělením chtějí mluvit, a aplikace je díky technologii speech-to-text automaticky spojí.
Pro použití call steeringu je třeba zakoupit licenci.
Vyplňte pole Název a Popis (volitelný). Poté nastavte call steering.
Ve sloupci In Production se zobrazuje poslední uložené nastavení, kdo ho vytvořil a kdy. Nastavení můžete měnit ve sloupci Sandbox.
Detailní popisy jednotlivých nastavení naleznete v tooltipech přímo v Daktele.
V tabulce níže naleznete popis jednotlivých typů Aplikace a jejich nezbytných nastavení.
Typ Aplikace | Popis |
|---|---|
Widget (Pouze uložení přepisu) | Hovor bude nasměrován do Dalšího cíle. Widget Přepisy zobrazuje řeč zákazníka převedenou na text. Operátor si text může přečíst, když hovor přijme. Nastavení: Přidejte widget Přepisy do schématu widgetů fronty, která je cílem vašeho call steeringu. Instrukce naleznete v Spravovat → Fronty. |
Preferovaný člen | Hovor bude směrován na vybraný Další cíl s odpovídajícím uživatelem vybraným jako „PREFMEMBER“ parametrem – pokud je odpovídající uživatel dostupný, bude hovor směrován k němu. Aplikace prohledává Názvy a Popisy call steeringu uživatelů. Nastavení: Přejděte na Spravovat → Uživatelé → Seznam uživatelů. Ujistěte se, že všichni relevantní uživatelé mají v Názvu svoje reálné jmého. Přezdívky nebo další identifikátory zadejte do pole Popis call steeringu. Aplikace sama rozpozná různé pády – není třeba je zadávat do Popisu call steeringu. Např. „Tomášem Novotným“ se automaticky napáruje na jméno Tomáš Novotný. |
Fronta | Hovor bude směrován do odpovídající fronty nebo, pokud nebude nalezena, do Dalšího cíle. Aplikace prohledává Názvy a Popisy call steeringu front. Nastavení: Přejděte na Spravovat → Fronty. Ujistěte se, že vaše příchozí hovorové fronty, které používáte s call steeringem, mají názvy, které vaši zákazníci pravděpodobně budou znát – např. technická podpora, obchodní oddělení, reklamace atd. Další slova a fráze, které by vaši zákazníci mohli říct, můžete vyplnit do pole Popis call steeringu. |
Volitelný směr | Hovor bude směrován do odpovídajícího volitelného Cíle nebo, pokud nebude nalezen, do Dalšího cíle. Nastavení: Nastavte svoje vlastní Cíle ve spodní části stránky. Zadejte Klíčová slova, která zákazník má říct, aby by vybrán tento cíl. Můžete zadat více slov/frází oddělených čárkou. Nedoporučujeme používat podobná klíčová slova ve více Cílech – hovor bude vždy nasměrován na první cíl, s jehož klíčovými slovy bude mít shodu dle Limitu podobnosti. Vyberte Preferovaného člena – pokud je odpovídající uživatel dostupný, bude hovor směrován k němu. Vyberte Cíl, kam má být hovor nasměrován, pokud zákazník řekne klíčové slovo. |
Přesměrování dial plánu | Hovor bude směrován do Dalšího cíle s asterisk proměnnými CALLSTEERING_USER, CALLSTEERING_USER_SIMILARITY, CALLSTEERING_QUEUE a CALLSTEERING_QUEUE_SIMILARITY nastavenými dle řeči zákazníka. Tyto proměnné můžete dále použít ve Vlastním kontextu. Nastavení: Doporučujeme nastavit jako Další cíl jeden z vašich Vlastních kontextů. |
Zmeškané hovory
Pomocí Zmeškaných hovorů můžete vytvořit zmeškanou aktivitu, kterou operátoři zpracují později. Hovor zde můžete ukončit nebo ho směrovat dále.
Ve sloupci In Production se zobrazuje poslední uložené nastavení, kdo ho vytvořil a kdy. Nastavení můžete měnit ve sloupci Sandbox.
Nastavte zmeškané hovory:
Pole | Popis |
|---|---|
Název | Zadejte název. |
Popis | Zadejte popis. |
Fronta | Vyberte frontu, v které chcete zmeškaný hovor vytvořit. V nastaveních fronty je třeba mít zapnuté Zmeškané aktivity, jinak se zmeškané hovory nebudou zobrazovat ve Zmeškaných v sidebaru. |
Další cíl | Vyberte, kam se mají směrovat hovory, které vyhovují podmínkám výše. Můžete vybrat:
Nejdříve vyberte typ cíle z prvního rozbalovacího menu a poté zvolte konkrétní položku daného typu z druhého rozbalovacího menu. Např. nejdříve zvolte Fronta a poté konkrétní frontu, kterou jste vytvořili, např. Reklamace. V seznamu dostupných typů cílů uvidíte pouze ty, kde jste již vytvořili nějaké položky. Např. pokud jste zatím nevytvořili žádnou frontu, v seznamu možností neuvidíte Fronta. |
Rozšířená nastavení
ID volajícího
Nastavte, jakým číslem se budou prezentovat odchozí hovory z ústředny a za jakých podmínek.
Chcete-li použít jiná čísla, než která máte přiřazená k ústředně, kontaktujte nás prosím.
Nejdříve nastavte základní údaje ID volajícího:
Pole | Popis |
|---|---|
Číslo | Zadejte číslo, které se zobrazí volanému, když jsou splněny podmínky nastavené níže. |
Priorita | Zadejte prioritu tohoto nastavení. Vyšší číslo = vyšší priorita. Pokud hovor splní podmínky více nastavení ID volajícího, použije se nastavení s vyšší prioritou. Pokud mají nastavení stejnou prioritu, nastavení se zvolí náhodně. |
V dalším kroku nastavte podmínky, které musí hovor splnit, aby bylo vybráno toto nastavení ID volajícího. Vyberte Kanál, Uživatele, Fronty, Cíl (číslo, které vytáčíte), Proměnná (zvolte jednu ze čtyř možností) a SIP, Externí nebo MS Teams zařízení, pomocí kterých se hovor uskutečňuje.
Do pole Cíl můžete zadat regulární výraz a pravidlo tak použít pro celou řadu čísel, které výrazu odpovídají.
Pokud nenastavíte žádné podmínky, ID volajícího se vybere při každém odchozím hovoru.
Klikněte na Uložit a aplikovat.
Simulace
Chcete-li otestovat, které nastavení ID volajícího se vybere pro konkrétní hovor, klikněte na tlačítko Simulace nad seznamem vašich ID volajícího. Otevře se CallerID simulátor.
Vyberte Kanál, Zařízení, Frontu, Uživatele a Cíl. Nemusíte vyplnit všechna pole.
Klikněte na tlačítko Simulovat.
ID volajícího, které splňuje podmínky hovoru, se zobrazí v poli Identifikace.
Kanály
Nastavte kanál, který se bude používat pro vaše hovory.
Kanály nastavuje náš Support tým. Nedoporučujeme měnit nastavení, pokud nevíte přesně, co změna způsobí.
Nastavení | Popis |
|---|---|
Název | Zadejte název kanálu. |
Unikátní název | Zadejte unikátní název. Později nelze změnit. |
Popis | Zadejte popis pro lepší identifikaci kanálu. |
Typ | Zvolte typ protokolu. |
Odchozí identifikace | Zadejte telefonní číslo, kterým se budou volanému prezentovat odchozí hovory z tohoto kanálu. Musíte mít právo číslo používat, jinak nebude použito. |
Maximální počet kanálů | Zadejte maximální počet souběžných odchozích hovorů. Příchozí hovory se nezapočítávají. |
Pravidla vytáčení | Upravit číslo odchozích hovorů dle vzoru: |
Pravidla pro ID volajícího | Upravit číslo příchozích hovorů dle vzoru – vzory viz výše. |
PJSIP konfigurace | Zadejte konfiguraci kanálu, např.:
CODE
|
Konference
Nastavte konferenci, na kterou se mohou připojit jak operátoři interně, tak zákazníci volající z externích čísel.
Chcete-li založit novou konferenci, klikněte na tlačítko Přidat nový.
Chcete-li použít již existující konferenci, klikněte na tlačítko Klonovat ve sloupci Akce.
Chcete-li upravit již existující konferenci, klikněte na jeho název.
Otevře se detail konference.
Detailní popisy jednotlivých nastavení naleznete v tooltipech přímo v Daktele.
Konferenci uložte.
Číslo konference funguje jako linka – uživatelé Daktely ho mohou vytočit přímo a dovolat se do konference. Chcete-li, aby se konference mohli zúčastnit i externí uživatelé, nastavte ji jako cíl jednoho z vašich příchozích směrování.
Maximální počet účastníků konference je 50.
Přehled ovládání konference
Pokud je zapnuté nastavení „Povolit menu“, uživatelé mohou konferenci ovládat následujícími klávesami:
Key | Action |
|---|---|
1 | Vypnout/zapnout mikrofon. |
2 (pouze admin) | Zamknout nebo odemknout konferenci – když je zamčená, nemohou se do ní přihlásit noví účastníci. |
3 (pouze admin) | Odstranit účastníka, který se připojil jako poslední. |
4 or 6 | Snížit nebo zvýšit hlasitost konference. |
7 or 9 | Snížit nebo zvýšit svoji hlasitost. |
8 | Odejít z konference. |
* | Přehrát tyto možnosti. |
Jazyky
Použijte Jazyk jako cíl vašeho směrování, chcete-li nastavit jazyk hovoru pro použití v automatických oznámeních, např. oznámení pozice volajícího v příchozí frontě.
Chcete-li založit nový jazyk, klikněte na tlačítko Přidat nový.
Chcete-li použít již existující jazyk, klikněte na tlačítko Klonovat ve sloupci Akce.
Chcete-li upravit již existující jazyk, klikněte na jeho název.
Otevře se detail jazyka.
Vyplňte pole Název a Popis (volitelný).
Zadejte Kód jazyka ve formátu ISO 639-1 (dvoumístný). Dostupné jsou následující jazyky: angličtina (en), čeština (cs), slovenština (sk), němčina (de), polština (pl), ruština (ru), maďarština (hu), francouzština (fr), španělština (es), arabština (ar).
Zvolte Další cíl, kam chcete hovor nasměrovat.
Jazyk uložte.
Hudba na pozadí
Zde si můžete spravovat složky hudby na pozadí pro čekací dobu ve frontě.
S ohledem na systémové prostředky důrazně doporučujeme používat hudbu ve formátu WAV s vlastnostmi 'PCM Uncompressed' 8000hz 16bit mono.
Kliknutím na titul otevřete detaily nebo klikněte na Přidat nový pro vytvoření nové složky s hudbou na pozadí.
Zobrazované jméno: zadejte název.
Popis: zadejte popis.
Složka: vyplní se automaticky podle Zobrazovaného jména.
Jméno souboru: klikněte na 
Unikátní název záznamu: zadejte název nahrávky.
Nahrát soubor: vyberte soubor který chcete nahrát. Doporučený formát nahrávky je wav.
Hovor: Na vaši linku přijde hovor, během kterého pořídíte nahrávku. Jak nahrávání ovládat se objeví po stisknutí tlačítka Pokračovat.
Nastavte si ve vaší frontě hudbu na pozadí pro čekací dobu.
Systémové nahrávky
Zde přidáváte a upravujete zvukové soubory, které následně můžete použít v oznámeních, IVR atd.
Nahrávku můžete nahrát buď z externího souboru nebo pomocí telefonu připojeného k ústředně.
Jestliže nahráváte na ústřednu WAV soubor přímo ze souboru, ujistěte se, že je to soubor s vlastnostmi 'PCM Uncompressed' 8000hz 16bit mono. Nahrávku v jiném formátu ústředna nepřehraje.
Pokud chcete nahrávku nahrát ze souboru, vyberte soubor a nahrajte ho. Pokud chcete nahrávku namluvit na telefonu postupujte podle následujících kroků:
do políčka s popiskem "Pokud chcete vytvořit a ověřit nahrávky z Vašeho telefonu, prosím stiskněte Vaše číslo linky:" číslo linky ze které chcete nahrávat a kliknete na "Jdi"
ze zadané linky vytočíte *77, ozve se pípnutí a můžete nahrávat hlášku. Nahrávání prosím vždy ukončete stisknutím # na telefonu, pokud jen zavěsíte nahrávka se neuloží.
po ukončení nahrávání si můžete nahrávku hned poslechnout nebo nahrát znovu
Následně nahrávce přiřaďte jméno (do pole "Pojmenovat tuto nahrávku:" - pro jistotu nedoporučujeme používat diakritiku a speciální znaky) a klikněte na "Uložit".
Vlastní kontext
Chcete-li změnit vlastní kontext, kontaktujte nás prosím na telefonním čísle +420 226 211 245 nebo na emailu daktela@daktela.com.
Základní údaje
Chcete-li změnit základní údaje, kontaktujte nás prosím na telefonním čísle +420 226 211 245 nebo na emailu daktela@daktela.com.
Kódy služeb
Pomocí kódů služeb můžete zahájit určité akce vytočením čísla z vašeho SIP telefonu.
Klikněte na název kódu služby a otevře se jeho detail.
Můžete změnit kód, který akci vyvolá, a kód aktivovat nebo deaktivovat.
Seznam akcí a jejich popis
Interní aplikace
Akce | Popis |
|---|---|
Asterisk obecné vyzvednutí hovoru | Přijměte hovor, který zvoní na jiném telefonu ve vaší skupině SIP zařízení – přejděte do Spravovat → Zařízení → SIP zařízení a skupinu nastavte v nastavení Pickup member a Pickup allow. |
Aktivovat všechna přesměrování hovorů | Zadejte kód a číslo, na které mají být hovory přesměrovány. Platí pro všechny hovory směrované na uživatele (linku) bez ohledu na to, na kterém zařízení bylo přesměrování nastaveno. |
Deaktivovat všechna přesměrování hovorů | Zadejte kód a číslo, na které chcete přerušit přesměrování. Pokud si číslo nepamatujete, můžete přesměrování zrušit v seznamu uživatelů. |
Vytočit hlasovou schránku | Otevřete systém hlasových schránek. Je třeba znát číslo zařízení a PIN pro vstup do hlasové schránky (naleznete je v Zařízení → SIP zařízení). |
Cílené přijetí hovorů | Přijměte hovor, který zvoní na konkrétním telefonu ve vaší vyzváněcí skupině. Zadejte kód a číslo linky, kde chcete hovor zvednout. |
DND vypnuto | Zahajte pauzu typu DND. |
DND zapnuto | Ukončete pauzu typu DND. |
Echo Test | Zahajte Echo test. Používá se ke kontrole nastavení mikrofonu a reproduktorů/sluchátek a k měření zpoždění hlasu. |
Hlasová schránka | Otevřete svoji hlasovou schránku. Je třeba znát číslo své linky a PIN pro vstup do hlasové schránky (naleznete je v Zařízení → SIP zařízení). |
Během hovoru
Akce | Popis |
|---|---|
Asistované přepojení | Zadejte kód a číslo, na které chcete hovor přepojit. Než zákazníka přepojíte, můžete dalšímu operátorovi před důležité informace. |
Přepojit naslepo | Zadejte kód a číslo, na které chcete hovor přepojit. |
Vytvořit ticket | Vytvořit nový ticket |
Zavěsit transfer channel | Asistované přepojení změníte na přepojení naslepo. |
Nahrávka start/pokračovat | Zahájit nahrávání hovoru nebo v něm pokračovat. |
Zastavit nahrávání | Zastavit nebo přerušit nahrávání hovorů. |
Zastavit přehrávání | Zastavit přehrávání přivítání. |
Obnovit kanál | Zrušit přidržení. |