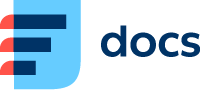Přístupy
V Spravovat → Uživatelé → Přístupy nastavíte, ke kterým modulům mají mít různí operátoři přístup a co v nich mohou dělat. Můžete také nastavit zkratky, které se zobrazují pod hlavním menu.
Jak Přístupy a Práva určují, co mohou uživatelé v Daktele dělat?
Přístupy
Přístupy určují:
do kterých modulů se uživatelé, kteří je používají, dostanou v GUI Daktely (a také přes API).
schopnost vytvářet, číst, aktualizovat a mazat (CRUD) položky, které daný modul obsahuje.
Schopnosti CRUD pro modul nemusí nutně znamenat, že do něj musí uživatel mít i přístup. Může například nemít přístup do CRM, ale schopnost číst CRM data. Pokud se tedy zobrazují data z modulu CRM v jiném modulu, kam tento uživatel přístup má, uvidí je – např. Výpisy.
Práva
Práva určují:
které konkrétní položky uživatelé, kteří je používají, uvidí v modulech, do kterých mají přístup.
pokud mají v Přístupech schopnost vytvářet nebo upravovat, jaká data mohou vybrat v detailu položky. Např. uživatel, který má přístup a schopnost aktualizovat v Ticketech, musí mít právo na Kategorii, aby s ticketem mohl pracovat. Pokud bude ticket chtít předat jinému uživateli, musí mít právo i na tohoto uživatele.
u front Práva určují, do kterých se uživatelé mohou přihlásit.
Diagram znázorňuje vztah Přístupů a Práv. Zoomovat můžete pomocí ctrl/cmd + kolečko myši.
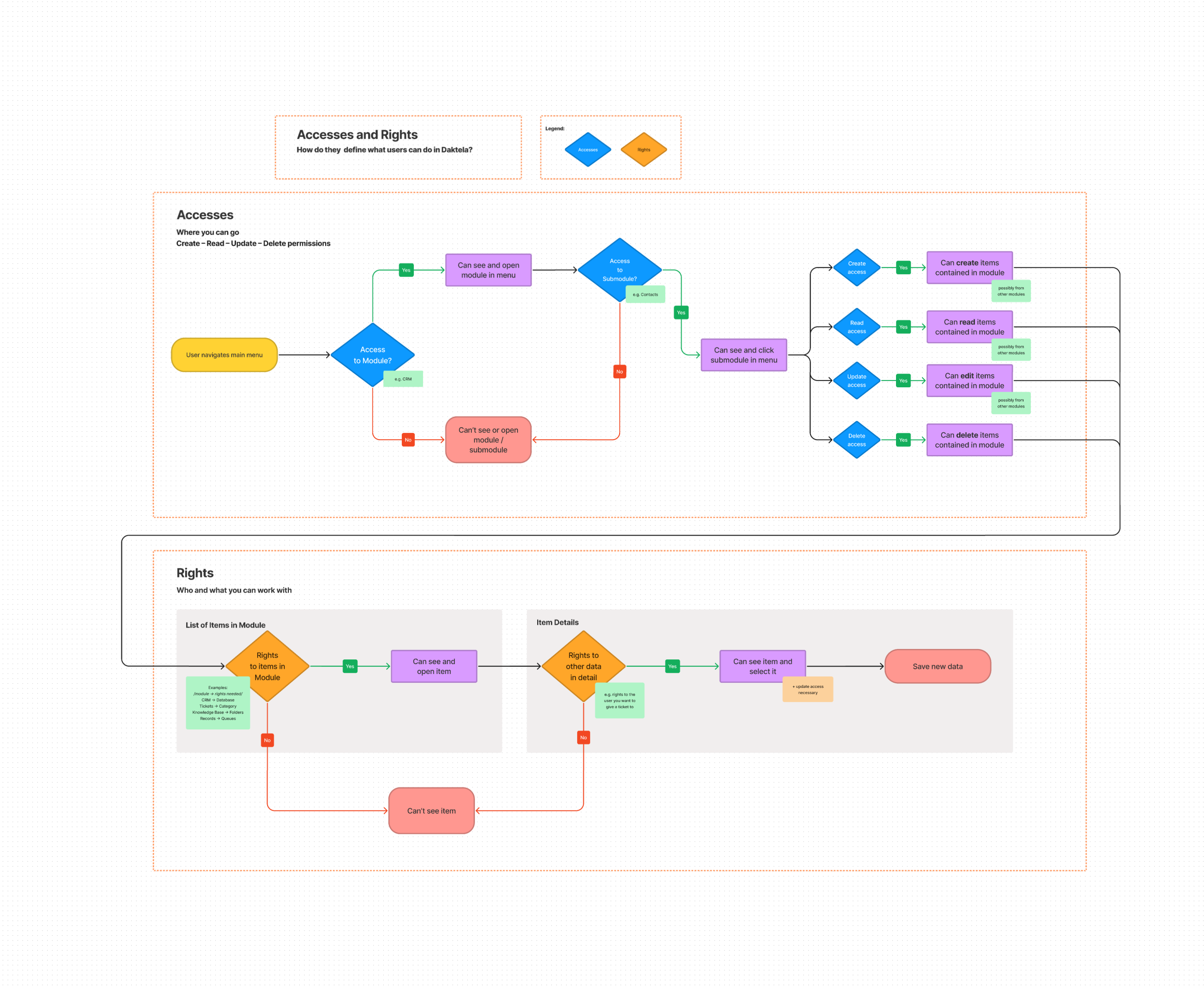
.png?inst-v=68dcfc46-b5a1-4f75-a56f-18b836987ede)
Vytvořit nový přístup
Založit nový přístup:
Klikněte na Přidat nový v pravém horním rohu.
Na obrazovce Vytvořit přístup zadejte Název a Popis (nepovinný).
Backoffice: Zapněte, pokud chcete tento přístup používat s Back-office uživateli. Přístup do modulu Tickety bude automaticky zapnut.
Uživatel CC nemůže mít současně přístup ke čtení, aktualizaci nebo mazání tiketů a právo bez přihlášení do fronty. Případně musí mít povoleno volání bez fronty s těmito nastaveními, aby prošel ověřením.
Klikněte na Uložit.
Upravit přístup můžete v jeho detailu.
Klonovat existujíci přístup:
Klikněte na Klonovat ve sloupci Akce. Otevřou se nastavení přístupů – postupujte podle Upravit přístup níže.
Upravit přístup
Otevřete detail přístupu kliknutím na jeho Název – otevřou se nastavení přístupu.
Můžete upravit Název a Popis (nepovinný). Pole Jméno nelze upravit.
Poté nastavte Zkratky a Přístupy.
Po dokončení nastavení klikněte na Uložit.
Přístup můžete přiřadit uživateli v Spravovat → Uživatelé → Seznam uživatelů.
Zkratky (Shortcuts)
Nastavte ikony, které se operátorům zobrazují pod hlavním menu v sidebaru vlevo.
Nedoporučujeme používat více než 6 zkratek – pokud jich přidáte více, budou velice malé.
Zkratky můžete přidat nebo odebrat pomocí tlačítek na konci každé řádky.
Pomocí šipek nahoru a dolů můžete změnit pořadí zkratek.
Z rozbalovacího menu vyberte typ zkratky:
Prázdné – zkratka bude nefunkční.
Odkaz – otevře interní nebo externí stránku (odkaz nastavte podle kroků 4-7 níže).
Globální vyhledávání – vyhledá dotaz v rámci Daktely. Prohledává Menu, Kontakty, Společnosti, Tickety a Znalostní bázi.
Dokumentace – otevře doc.daktela.com.
Nový ticket – vytvoří nový ticket v Ticketech.
Z rozbalovacího menu vyberte barvu ikony.
Pokud jste s kroku 2 vybrali Odkaz:Z rozbalovacího menu vyberte ikonu.
Zadejte krátký popis, který se zobrazí při podržení kurzoru nad zkratkou.
Zadejte absolutní (např. https://www.google.com/) nebo relativní (např. /crm/contacts/create) adresu.
Zvolte, zda se má odkaz otevřít v nové kartě.
Klikněte na Uložit nebo přejděte na Přístupy níže.
Přístupy
Pomocí přepínačů zapněte nebo vypněte přístup k jednotlivým modulům Daktela.
Nastavení přístupů jednotlivých modulů naleznete v jejich kartě. Zaškrtněte políčka tam, kde chcete udělit přístup.
Obecně můžete udělit následující typy přístupů:
Přístup – modul se zobrazí v hlavním menu.
Vytvořit – uživatel bude moct vytvořit novou položku.
Číst – uživatel bude moct číst jednotlivé položky.
Aktualizovat – uživatel bude moct upravovat položky.
Smazat – uživatel bude moct mazat položky.
Některé moduly mají jiné možnosti – jsou popsané v tooltipech přímo v Daktele.
Aby se zabránilo chybám v aplikaci, některá nastavení po uložení přístupu automaticky vypínají nebo zapínají jiné.
Pokud chcete od verze 6.20 nastavit velice specifický přístup, můžete nad tabulkou s Přístupy vypnout Nastavit závislosti automaticky. Upozorňujeme, že nesprávné nastavení může způsobit chyby v aplikaci!
Nastavení Dashboardu
U každého přístupu můžete nastavit jiné rozložení Dashboardu.
V seznamu přístupů klikněte na tlačítko Nastavení Dashboardu ve sloupci Akce.
Přetáhněte pole z Widgetů, Statistik nebo Analytik vpravo do vašeho dashboardu vlevo. Popis jednotlivých widgetů se zobrazí po přetažení do dashboardu.
Pokud chcete nastavit více sloupců, klikněte na tlačítko Rozdělit a pomocí tlačítek plus a minus nastavte jejich šířku.
Proces opakujte dle potřeby.
Některé položky mají tlačítko Nastavení, pomocí kterého otevřete další nastavení, např. zvolit u Statistik filtry.
Nastavení Dashboardu uložte.
Nastavení widgetů
Widget | Nastavení |
|---|---|
Stránka uvnitř stránky | Zadejte URL (včetně proměnných) a výšku widgetu. Pomocí atributu Allow můžete ovládat Feature Policy a umožnit tak iFramu přístup k zobrazení přes celou obrazovku (fullscreen)a použití mikrofonu, kamery a geolokace (microphone, camera, geolocation). Chcete-li např. umožnit použití kamery a mikrofonu, zadejte |
Záznamy | Přetáhněte kategorie záznamů, které chcete zahrnout do widgetu, z pole Dostupné do pole Vybrané. |
Smazat přístup
Způsob, jakým lze smazat přístup, se liší podle verze:
Od verze 6.20
Když smažete přístup, uživatelé, kteří ho používají, budou automaticky odhlášeni a deaktivování.
Po kliknutí na tlačítko Smazat se otevře dialogové okno, kde se zobrazí počet uživatelů s daným přístupem a možností potvrdit smazání přístupu.
Do verze 6.19.x
Pokud existují uživatelé s daným přístupem, přístup nelze smazat – tlačítko Smazat bude neaktivní. Počet uživatelů, kteří přístup používají, se zobrazuje v seznamu přístupů.
Chcete-li tlačítko zaktivovat, přejděte na Spravovat → Uživatelé → Seznam uživatelů a odstraňte přístup u všech uživatelů. Pokud přístup používá mnoho uživatelů, můžete ho změnit hromadně.