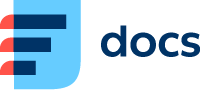Seznam uživatelů
V Spravovat → Uživatelé → Seznam uživatelů můžete spravovat jednotlivé uživatele Daktely.
Vytvořit nového uživatele/Upravit uživatele
Když otevřete Spravovat → Uživatelé → Seznam uživatelů, zobrazí se seznam vašich uživatelů.
Chcete-li vytvořit nového uživatele, klikněte na tlačítko Přidat nový.
Chcete-li použít již existujícího uživatele jako vzor, klikněte na tlačítko Klonovat ve sloupci Akce.
Chcete-li upravit již existujícího uživatele, klikněte na jeho název.
Otevře se detail uživatele.
Typy Uživatelů v Daktele
V Daktele můžete mít tři typy uživatelů:
Uživatelé typu Kontaktní centrum jsou běžní uživatelé, kteří mohou pracovat se všemi různými komunikačními kanály, které používáte ve svém kontaktním centru.
Uživatelé typu Cloud Phone pracují pouze s hovory na konkrétní lince a nepoužívají fronty pro distribuci hovorů. Mohou využívat rozhraní Cloud Phone, některou z aplikací Daktela nebo SW či HW SIP telefon.
Back-office uživatelé pracují s tickety interně a nemohou komunikovat mimo prostředí kontaktního centra. Oproti Cloude Phone uživatelům mají Back-office uživatele svoje vlastní práva.
Contact centre uživatel
Vyplňte detaily uživatele. Povinná pole jsou označena hvězdičkou: Název, Přístup, Práva, Heslo, Nahrávat hovory a Linka.
Uživatel CC nemůže mít současně přístup ke čtení, aktualizaci nebo mazání tiketů a právo bez přihlášení do fronty. Případně musí mít povoleno volání bez fronty s těmito nastaveními, aby prošel ověřením.
Nastavení | Popis |
|---|---|
Název | Zadejte jméno uživatele. |
Přihlašovací jméno | Toto jméno bude uživatel používat při přihlášení do Daktely. Později nelze změnit. |
Typ | Vyberte typ uživatele. |
Popis | Zadejte libovolný popis. |
Popis call steeringu | Zadejte klíčová slova, která pomohou aplikaci call steering při směrování hovorů na uživatele. |
Backoffice uživatel | Zapněte, má-li tento uživatel být backoffice uživatel. Pokud tuto volbu zapnete, není třeba vyplňovat Heslo. |
AccessToken | Používá se pro autentizaci uživatele při API dotazech. Vyplní se automaticky. |
Přístup | Vyberte, jaký bude mít uživatel Přístup. Přístupy určují, do kterých modulů Daktely v hlavním menu má uživatel přístup. Přístupy můžete spravovat v Spravovat → Uživatelé → Přístupy. Přístup lze změnit, pouze když je uživatel odhlášen (kromě Hromadné úpravy Přístupů a Práv). |
Práva | Vyberte, jaká bude mít uživatel Práva. Práva určují, co bude moct uživatel dělat v modulech, kam má Přístup. Práva můžete spravovat v Spravovat → Uživatelé → Práva. Práva lze změnit, pouze když je uživatel odhlášen (kromě Hromadné úpravy Přístupů a Práv). |
Typ ověření | Vyberte, jak se bude moct uživatel přihlašovat:
Chcete-li použít jiný způsob přihlašování než Heslo, je nejdříve nutné ho nakonfigurovat v Spravovat → Integrace. |
Heslo | Zadejte heslo. Heslo by mělo obsahovat alespoň šest znaků a kombinaci velkých písmen, číslic a zvláštních znaků. Pokud vyberete jiný typ ověření než Heslo, toto pole je aktivní, pouze když je povoleno Povolit OAuth hesla v Spravovat → Globální nastavení. |
Ověřovací email | Zadejte e-mailovou adresu pro ověření tohoto Uživatele pomocí služeb třetích stran a pro obnovení hesla. Pokud používate Azure AD, do pole Ověřovací email je nutné zadat přihlášení do Azure AD. |
Email pro oznámení | Zadejte emailovou adresu, kam se budou zasílat notifikace. |
Přezdívka | Zadejte přezdívku, kterou můžete používat místo jména uživatele v chatech. |
Uživatelská fotka | Uživatelský obrázek, který se používá například ve webchatu jako avatar. Je lepší, když má obrázek čtvercový formát. Povolené typy souborů jsou: .jpg, .jpeg, .png, .gif. |
Podpis | Zadejte podpis uživatele, který se bude automaticky vkládat na konec emailů, které začne uživatel psát. |
Číslo pro přesměrování | Zadejte telefonní číslo, na které chcete přesměrovat všechny hovory směrované na uživatele. Přesměrování ukončíte vymazáním čísla zde nebo ve Výběru zařízení. Při přesměrování na veřejné telefonní číslo můžou být účtovány telefonní poplatky. |
Časové pásmo | Zvolte časové pásmo pro váš účet. Můžete zvolit automatickou synchronizaci nebo zvolit stát. |
Nahrávat hovory | Vyberte, zda mají být hovory uživatele nahrávány a od kdy. |
Povolit přerušení nahrávání | Zvolte, zda uživatel nebo uživatelé volající prostřednictvím této fronty mohou pozastavit a znovu zpustit nahrávání hovoru. Mějte na vědomí, že pokud se toto nastavení liší v nastavení uživatele a fronty, pokud je jedna z těchto hodnot nastavena na „Ano“, tak nahrávání přerušeno být může. |
Statické přihlášení | Pokud je statické přihlášení zapnuté, uživatel je po přihlášení do Daktely automaticky připojen a nemůže se odpojit. |
Odchozí identifikace | Zadejte čísla, která jsou prezentována volané straně pro volání z této fronty. Pokud chcete použít více čísel, oddělte je čárkou. Čísla jsou poté vybrána náhodně pro každý hovor. Chcete-li použít výchozí čísla, ponechte prázdné. |
Linka | Linka je interní číslo zaštiťující další SIP zařízení a externí čísla. Linku lze změnit, pouze když je uživatel ohlášený. Daktela automaticky nabídne další dostupné číslo počínaje číslem 200. Doporučujeme používat trojmístná čísla a kvůli možnému konfliktu s čísly na pohotovost přeskočit 1XX. |
Uživatelské ACL | Nastavte volací práva uživateli. |
Zařízení | Vyberte SIP zařízení, externí čísla nebo MS Teams zařízení. Seznam obsahuje i zařízení, do kterých je uživatel aktuálně přihlášen! |
Časy vyzvánění | Vyberte, kdy mají příchozí hovory vyzvánět na jednotlivých zařízeních. U odchozích hovorů budou všechna zařízení okamžitě vyzvánět. |
Cíl | Vyberte, kam bude hovor směrován, když se nepodaří s uživatelem spojit. |
Uživatele uložte.
Cloude Phone uživatel
Zvolte typ uživatele na Cloude Phone a začněte vyplňovat údaje.
Nastavení | Popis |
|---|---|
Název | Zadejte jméno uživatele |
Přihlašovací jméno | Toto jméno bude uživatel používat při přihlášení do Daktely. Později nelze změnit |
Typ | Vyberte typ uživatele. |
Popis | Zadejte libovolný popis. |
Popis call steeringu | Zadejte klíčová slova, která pomohou aplikaci call steering při směrování hovorů na uživatele. |
Typ ověření | Vyberte, jak se bude moct uživatel přihlašovat:
Chcete-li použít jiný způsob přihlašování než Heslo, je nejdříve nutné ho nakonfigurovat v Spravovat → Integrace. |
Heslo | Zadejte heslo. Heslo by mělo obsahovat alespoň šest znaků a kombinaci velkých písmen, číslic a zvláštních znaků. Pokud vyberete jiný typ ověření než Heslo, toto pole je aktivní, pouze když je povoleno Povolit OAuth hesla v Spravovat → Globální nastavení. |
Ověřovací email | Zadejte e-mailovou adresu pro ověření tohoto Uživatele pomocí služeb třetích stran a pro obnovení hesla. Pokud používate Azure AD, do pole Ověřovací email je nutné zadat přihlášení do Azure AD. |
Přístup k CRM | Zapnutím povolíte tomuto Cloud Phone uživateli přístup k CRM. |
Číslo pro přesměrování | Zadejte telefonní číslo, na které chcete přesměrovat všechny hovory směrované na uživatele. Přesměrování ukončíte vymazáním čísla zde nebo ve Výběru zařízení. Při přesměrování na veřejné telefonní číslo můžou být účtovány telefonní poplatky. |
Časové pásmo | Zvolte časové pásmo pro váš účet. Můžete zvolit automatickou synchronizaci nebo zvolit stát. |
Kdy automaticky nahrávat hovory | Zvolte, zda a kdy mají být hovory uživatele nahrávány. Nezapomeňte, že toto nastavení může být definováno pro uživatele i frontu – pokud jsou nastavení odlišná, použije se to, kam byl hovor směrován nejdříve. Nenahrávat: Hovory nejsou automaticky nahrávány. Nahrávat od zahájení hovoru: Nahrávání hovoru je automaticky zahájeno v okamžiku, kdy se hovor poprvé dostane k uživateli, což obvykle zahrnuje vyzvánění a přednahrané zprávy. Nahrávat od připojení hovoru: Nahrávání hovoru je automaticky zahájeno při připojení účastníků hovoru. To obvykle eliminuje zbytečný čas nahrávek s vyzváněním a přednahranými zprávami. Nahrávat od připojení hovoru včetně přepojení: Nahrávání bude pokračovat i po přepojení hovoru na jiného operátora nebo na externí číslo. |
Povolit spuštění a zastavení nahrávání hovorů | Zvolte, zda uživatel může ovládat nahrávání hovoru. Pokud výše v Kdy automaticky nahrávat hovory zvolíte Nenahrávat, ale toto nastavení zapnete, uživatel bude moct nahrávání zahájit manuálně. |
Odchozí identifikace | Zadejte telefonní číslo, kterým se budou prezentovat odchozí hovory. Hierarchie nastavení Odchozího čísla (od nejnižší po nejvyšší): Kanál → Uživatel → Fronta → Identifikace volajícího. |
Linka | Linka je interní číslo zaštiťující další SIP zařízení a externí čísla. Linku lze změnit, pouze když je uživatel ohlášený. Daktela automaticky nabídne další dostupné číslo počínaje číslem 200. Doporučujeme používat trojmístná čísla a kvůli možnému konfliktu s čísly na pohotovost přeskočit 1XX. |
Uživatelské ACL | Nastavte volací práva uživateli. |
Zařízení | Vyberte SIP zařízení, externí čísla nebo MS Teams zařízení. Seznam obsahuje i zařízení, do kterých je uživatel aktuálně přihlášen! |
Časy vyzvánění | Vyberte, kdy mají příchozí hovory vyzvánět na jednotlivých zařízeních. U odchozích hovorů budou všechna zařízení okamžitě vyzvánět. |
Cíl | Vyberte, kam bude hovor směrován, když se nepodaří s uživatelem spojit. |
Backoffice uživatel
Zvolte typ uživatele na Backoffice a začněte vyplňovat údaje.
Nastavení | Popis |
|---|---|
Název | Zadejte jméno uživatele |
Přihlašovací jméno | Toto jméno bude uživatel používat při přihlášení do Daktely. Později nelze změnit |
Typ | Vyberte typ uživatele. |
Popis | Zadejte libovolný popis. |
Popis call steeringu | Zadejte klíčová slova, která pomohou aplikaci call steering při směrování hovorů na uživatele. |
Typ ověření | Vyberte, jak se bude moct uživatel přihlašovat:
Chcete-li použít jiný způsob přihlašování než Heslo, je nejdříve nutné ho nakonfigurovat v Spravovat → Integrace. |
Heslo | Zadejte heslo. Heslo by mělo obsahovat alespoň šest znaků a kombinaci velkých písmen, číslic a zvláštních znaků. Pokud vyberete jiný typ ověření než Heslo, toto pole je aktivní, pouze když je povoleno Povolit OAuth hesla v Spravovat → Globální nastavení. |
Ověřovací email | Zadejte e-mailovou adresu pro ověření tohoto Uživatele pomocí služeb třetích stran a pro obnovení hesla. Pokud používate Azure AD, do pole Ověřovací email je nutné zadat přihlášení do Azure AD. |
Přístup k CRM | Zapnutím povolíte tomuto Cloud Phone uživateli přístup k CRM. |
Číslo pro přesměrování | Zadejte telefonní číslo, na které chcete přesměrovat všechny hovory směrované na uživatele. Přesměrování ukončíte vymazáním čísla zde nebo ve Výběru zařízení. Při přesměrování na veřejné telefonní číslo můžou být účtovány telefonní poplatky. |
Časové pásmo | Zvolte časové pásmo pro váš účet. Můžete zvolit automatickou synchronizaci nebo zvolit stát. |
Kdy automaticky nahrávat hovory | Zvolte, zda a kdy mají být hovory uživatele nahrávány. Nezapomeňte, že toto nastavení může být definováno pro uživatele i frontu – pokud jsou nastavení odlišná, použije se to, kam byl hovor směrován nejdříve. Nenahrávat: Hovory nejsou automaticky nahrávány. Nahrávat od zahájení hovoru: Nahrávání hovoru je automaticky zahájeno v okamžiku, kdy se hovor poprvé dostane k uživateli, což obvykle zahrnuje vyzvánění a přednahrané zprávy. Nahrávat od připojení hovoru: Nahrávání hovoru je automaticky zahájeno při připojení účastníků hovoru. To obvykle eliminuje zbytečný čas nahrávek s vyzváněním a přednahranými zprávami. Nahrávat od připojení hovoru včetně přepojení: Nahrávání bude pokračovat i po přepojení hovoru na jiného operátora nebo na externí číslo. |
Povolit spuštění a zastavení nahrávání hovorů | Zvolte, zda uživatel může ovládat nahrávání hovoru. Pokud výše v Kdy automaticky nahrávat hovory zvolíte Nenahrávat, ale toto nastavení zapnete, uživatel bude moct nahrávání zahájit manuálně. |
Odchozí identifikace | Zadejte telefonní číslo, kterým se budou prezentovat odchozí hovory. Hierarchie nastavení Odchozího čísla (od nejnižší po nejvyšší): Kanál → Uživatel → Fronta → Identifikace volajícího. |
Linka | Linka je interní číslo zaštiťující další SIP zařízení a externí čísla. Linku lze změnit, pouze když je uživatel ohlášený. Daktela automaticky nabídne další dostupné číslo počínaje číslem 200. Doporučujeme používat trojmístná čísla a kvůli možnému konfliktu s čísly na pohotovost přeskočit 1XX. |
Uživatelské ACL | Nastavte volací práva uživateli. |
Zařízení | Vyberte SIP zařízení, externí čísla nebo MS Teams zařízení. Seznam obsahuje i zařízení, do kterých je uživatel aktuálně přihlášen! |
Časy vyzvánění | Vyberte, kdy mají příchozí hovory vyzvánět na jednotlivých zařízeních. U odchozích hovorů budou všechna zařízení okamžitě vyzvánět. |
Cíl | Vyberte, kam bude hovor směrován, když se nepodaří s uživatelem spojit. |
Vybrat Skupiny
Kliknutím na Skupiny ve sloupci Relace můžete vybrat, do kterých Skupin bude uživatel patřit.
Skupiny můžete spravovat v Spravovat → Nastavení → Skupiny.
Deaktivovat nebo smazat uživatele
Klikněte v seznamu uživatelů na tlačítko Deaktivovatve sloupci Akce. Otevře se dialogové okno s informací, že:
Otevřené aktivity uživatele budou uzavřeny.
Uživatel bude odhlášen.
Uživatel bude odstraněn z Kampaňových Záznamů.
Po potvrzení bude uživatel deaktivován.
Po deaktivaci lze uživatele smazat.
Rozdíl mezi deaktivovaným uživatelem a smazaným uživatelem
Deaktivovaný uživatel: uživateli se po deaktivaci odeberou práva a přístupy. Odhlásí se se z front a aktivit. Skryje se v seznamu uživatelů. Deaktivovaného uživatele můžete znovu aktivovat.
Smazaný uživatel: uživatel bude trvale smazán z vaší ústředny.
Aktivace deaktivovaného uživatele
Zaškrtněte checkbox v pravém rohu stránky pro zobrazení deaktivovaných uživatelů.
Klikněte na uživatele kterého si přejete aktivovat. Otevře detail uživatele:
Zvolte práva a přístupy pro uživatele.
Zadejte ověřovací email.
Uživatele uložte.
Hromadná úprava Přístupů a Práv
Potřebujete-li od verze 6.20 hromadně upravit Přístupy a Práva, nemusíte ručně odhlašovat jejich uživatele. Stačí postupovat podle instrukcí pro Hromadnou úpravu – uživatelé budou po spuštění editace automaticky odhlášeni.
Licence
Kliknutím na tlačítko Licence nad seznamem uživatelů se otevře využití vašich licencí. Potřebujete-li jejich počet upravit, kontaktujte nás prosím.