Microsoft Teams
Make and receive calls in Microsoft teams.
Add and Set up the Daktela App in MS Teams
Log in to Microsoft Teams.
Open the Apps tab, find the Daktela app and install it.
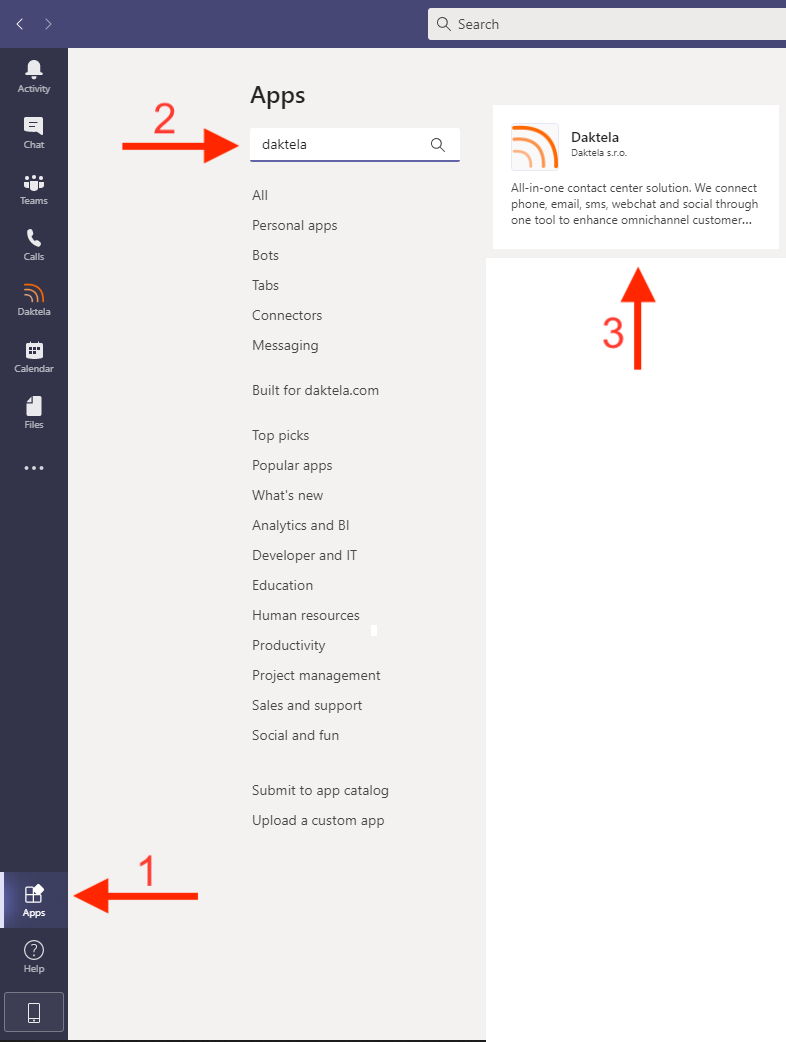
The Daktela App will appear in your sidebar. Click it to open it.
In the Daktela tab of the App, enter your Daktela URL (e.g. yourcompany.daktela.com) and click Connect. The App will remember your URL until you disconnect it.
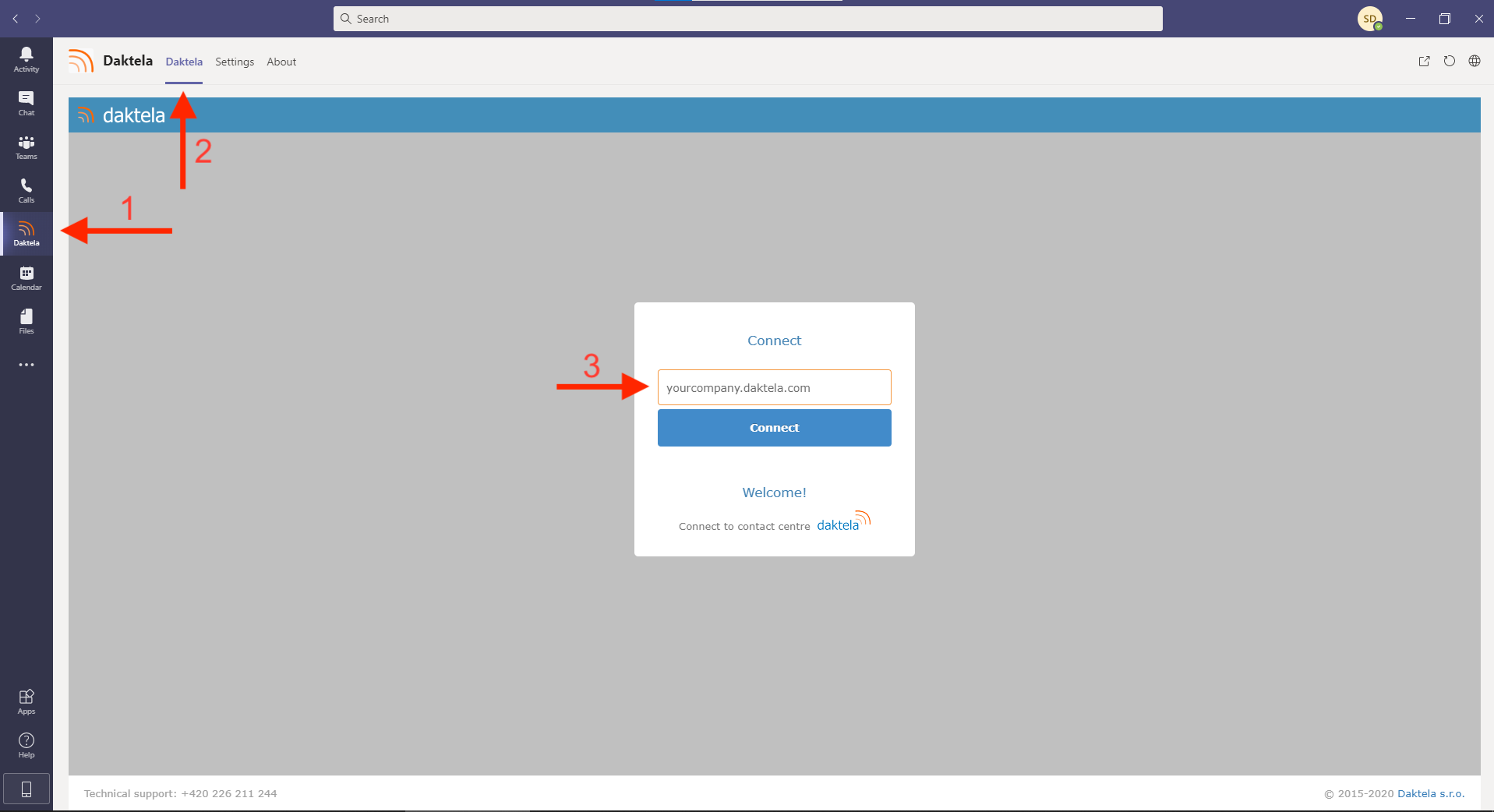
After you click Connect, the Daktela login page will load. You do NOT need to log in!
Sign Out of Your Daktela URL
Open the Daktela App from your sidebar. In the Settings tab of the App, click Sign out.
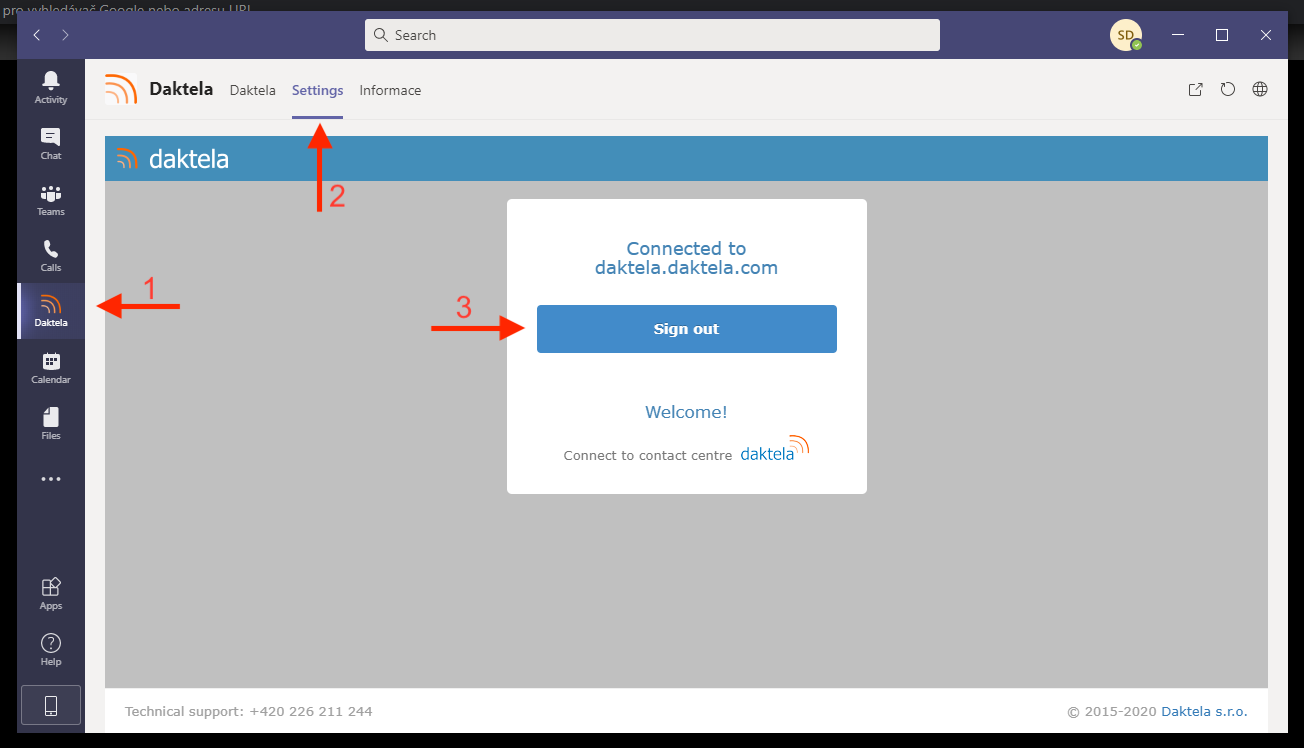
To use Daktela in MS Teams again, you will need to re-enter your URL in the Daktela tab of the App.
Make and Receive Calls
Make a Call to a New Number
In MS Teams, open the Calls tab from the sidebar.
Enter the phone number you want to call using the key pad in the bottom of the screen or your keyboard.
Click Call or press Enter on your keyboard to start the call.
Control the call like a standard MS Teams call.
Start a Call from History of Contacts
In MS Teams, open the Calls tab from the sidebar.
Go to Contacts or History.
In Contacts, click the Phone button at the end of the line with the contact you want to call.
In History, double click a past call to dial it again or click the Options dots at the end of the line and click Call back.
Control the call like a standard MS Teams call.
Receive a Call
When you have an in incoming call, you will receive a standard MS Teams notification. Accept it using the Blue Phone button, reject it using the Red Phone button.
Control the call like a standard MS Teams call.
Admin – Add an MS Teams Device and Assign it to a User
Add an MS Teams Device – up to version 6.19.x
For versions 6.20+, you can manage your MS Teams Devices in Manage → Devices → MS Teams Devices.
In Daktela, go to Manage → Devices → External numbers.
Add a new number – the user's extension is MS Teams.
Device: enter the extension number of the MS Teams User.
External type: select Microsoft Teams.
Save the device.
Configure the user in PowerShell.
The above applies to MS Teams running on Azure Active Direcory (cloud). If you are using on-premise Active Directory, contact your Microsoft 365 specialist or get in touch with our Support team and we can recommend one to you.
Assign the Device to a User
In Daktela, go to Manage → Users → List of users.
Open the user to who you want to assign the device.
Enter the device (the number you have entered in 3. above) under Devices.
Save the user.
If you need help setting up MS Teams for use with Daktela, please contact us on +420 226 211 245 or at daktela@daktela.com.
Admin – Download and Install the Daktela Plug-in
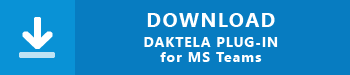
Download the Daktela MS Teams plug-in. Do not unzip it.
Go to your MS Teams admin console at https://admin.teams.microsoft.com/policies/manage-apps
Go to Teams Apps → Manage Apps.
Click Upload and select the file you downloaded in Step 1. After you upload it, the Daktela App will be available in the App catalog in your entire domain.
Add the Daktela App to your apps.
It may take up to 24 hours for the changes to take effect in MS Teams.
