Calls Inbound
The calls inbound queue is used to handle incoming calls.
Create a New Calls Inbound Queue/Edit a Calls Inbound Queue
Go to Manage → Queues.
To create a new queue from scratch, click Add new and select Calls inbound.
To use an existing queue as a template for your new one, click Clone in the Actions column.
To edit an existing queue, click its title.
The queue details will open.
Calls Inbound Queue Details
Fill out the Unique queue number, Title and Description (optional), then set up your queue
To make your queue work correctly:
After you are done creating your Calls inbound queue, don't forget to make it the destination of one of your Call Routings.
Tip
Don't forget to set up:
which Agents can use the queue.
the queue's relations.
the queue's widget scheme.
See Queues for instructions.
Queue Field Details
Open more settings using the Extended button in the top right corner.
Field | Description |
|---|---|
Call steering description | Enter hint words for the call steering application. |
Advanced settings | |
Allow description | Turn on to activate the description field as part of the activity created using this queue. Agents can enter a description of the activity. |
Form save time (Extended) | Select the time agents have to fill out and save the activity form after the interaction with the customer ends. The "Lazy" pause will automatically be set after this time runs out. |
CID prefix | You can optionally prefix the Caller ID name for extensions using this queue. ie: If you prefix with "Sales:", a call from John Doe would display as "Sales:John Doe" on the extensions that use this queue. |
Recording for agent | Select a recording that will be played back to the agent before they are connected with the caller. E.g. "this call is from the Sales queue" or "the following call is from the Technical support queue". To add more recordings, go to Manage → Routings → Calls → Advanced settings → System recordings. |
Play recording before joining (Extended) | Select a recording that will be played back to the customer before they join the queue. To add more recordings, go to Manage → Routings → Calls → Advanced settings → System recordings. |
Play recording after joining | Select a recording that will be played back to the customer after they join the queue. To add more recordings, go to Manage → Routings → Calls → Advanced settings → System recordings. If your recording is longer than Max. waiting time, it will not be played to the end. |
Ringtone | Select the music or speech that will be played back to the caller while they are waiting in the queue. |
Max. waiting time | Select the maximum time the customer can remain in the queue before being sent to the next target. The time the activity is ringing at an agent (Ring time) may be added to the maximum time. See the Documentation for an example. |
Max. waiting count (Extended) | Select the maximum count of activities waiting for distribution in the queue (empty action). Activities already ringing at an agent are not included in this limit. The next activity after max is reached will be routed to the next target. Only checked once when the call enters the queue. |
Priority | Set the queue's priority for distribution of activities to agents: 0 – highest, 10 – lowest. When agents are logged in to several queues, activities from queues with a higher priority will be distributed to them first. |
Enter queue conditions | Select the conditions under which the caller can't enter the queue. |
Remove from queue conditions | Select the conditions under which the caller will be removed from the queue. |
Search agent by CRM | Turn on if you want the caller to be connected to the user of the CRM contact. This setting can't be used simultaneously with the "Call last agent" option. |
Call last agent | Turn on if you want the caller to be connected to the same agent as during their last call. Don't forget to set up Last agent hours. |
Last agent hours | How many hours into the past should the system look when searching for the last agent? This parameter will only be used if Call last agent is set to Yes. |
Automatic Pause | Select if an agent that rejects or doesn't answer an activity should automatically be put on the Lazy pause. |
Ring time / Agent ring time | Select how long the agent has to answer the call. Calls will be routed to the next agent after this time passes. |
Wrapup time | Select the amount of time that needs to pass before a new activity can be routed to an agent that has just finished an activity (the length of the Wrap pause). |
Call busy agent | Turn on to allow call distribution to agents that are already speaking to someone on another call. Use only with one agent – turning this setting on overrides the distribution strategy! Used mostly when agents have external phone numbers linked through an external call routing system. |
Auto answer (Extended) | Turn on if incoming activity should be answered automatically. |
Distribution strategy | See more information below. |
Multiple statuses | Allow or disallow users to set multiple statuses for activities using this queue. |
Tab autofocus | Turn on to automatically open the tab with the activity. |
Missed activities | Turn on to activate missed activity notifications which you can use to contact customers back. Set up the queues you want to use for this purpose in "Missed activity settings" below. |
Idle activity notification | Select the time when the toast notification for a long-standing activity will be displayed. |
Missed activity settings | |
Missed display time | Select for how long missed activity notifications stay in Missed activities. |
Call queue | Select the outgoing call queue you want to use to call customers back from Missed activities. |
SMS queue | Select the SMS queue you want to use to text customers back from Missed activities. |
Email queue | Select the email queue you want to use to email customers back from Missed activities. |
Periodic announcement | |
IVR menu jump | Select which IVR should be played back if no agents are available. This IVR is part of the queue and its menu can only contain single digit options. To start the IVR immediately after the call enters the queue, turn on "IVR immediately". Otherwise set up the delay between the call entering the queue and the first IVR in "IVR repeat". The IVR will keep repeating with the same interval until "Max. waiting time" runs out and the queue is sent to the next target. |
IVR repeat | Select how often the IVR should be repeated. |
IVR immediately | Jump to selected IVR immediately after joining queue if all agents busy? |
Position announcement (Extended) | Turn on to let the caller know how many people are ahead of them in the queue. |
Position announcement repeat (Extended) | Select how often the position announcement should be repeated. The interval is counted from the beginning of the announcement playback. |
Announcement language | Select the announcement language. |
Monitoring | |
Show monitoring notification to agent | An icon is placed in the call activity showing that call monitoring is active for the specific agent. |
Play monitoring audio notification in call | A recording played in the call which notifies the agent about monitoring start and stop. Select your recordings in the fields below. |
Recording at monitoring start | Select a recording that will be played when call monitoring is started. |
Recording at monitoring stop | Select a recording that will be played when call monitoring is ended. |
Recordings | |
When to record calls | Select if and when calls using this queue should be recorded. Note that these settings can be defined on user and queue level and if they are set differently, the earlier recording option prevails. |
Allow call recording interruption | Select if the user or users calling via this queue can pause and resume call recording. Note that if this setting is different in the user or the queue, if one of these is set to "Yes", then recording can be interrupted. |
Recording retention | Select how many days to keep recordings of calls made using this queue. The value can't be more than the Maximum recording retention value which is set globally for the entire contact centre. |
Notification when recording is started | Select notification sound when recording is started |
Notification when recording is stopped | Select notification sound when recording is stopped |
Thresholds (Extended) | |
Threshold max time (Extended) | Calls waiting longer than the set time will turn red in the realtime panel and on wallboards. |
Threshold free users (Extended) | When fewer than the set number of agents is available, agents will turn red in the realtime panel and on wallboards. |
Threshold waiting calls (Extended) | When more than the set number of calls is waiting, calls will turn red in the realtime panel and on wallboards. |
Forms | |
Use record form | Turn on if you want to use a record form. Don't forget to add the record form to your widgets using the grey Widgets button in the Actions column of the queue list. |
Select records | Turn on to allow agents to manually pick and call any campaign records that meet the relevant conditions. |
Skip records | Turn on to allow agents to manually pick and call any campaign records that meet the relevant conditions. |
Campaigns | Select the campaigns you want to connect with this queue. If a call's phone number is part of a record in one of the campaigns selected here, agents can assign the call to the campaign record in the campaign widget. |
Next targets | |
Target if not answered | Select where the call will be routed if it is not answered – ie. when Max. waiting time, Max. count waiting, Enter queue conditions or Remove from queue conditions are met. |
Target if answered | Select where the call will be routed after an answered call is ended by the agent. |
Macro links (Extended) | |
Links (Extended) | Set up an external URL, e.g. a customer card, that can be opened when using this queue. |
Macro transport | |
Transports | |
Tickets | |
Category | Select a category that will automatically be assigned to tickets created in activities using this queue. |
Save your queue.
Distribution Strategy
The distribution strategy you select determines how activities that use the queue will be allocated to your agents.
Each strategy takes into account agents' priority (also know as penalty) in the queue depending on the rights they use (0 – highest priority, 10 – lowest priority). You can set up the priorities in each queue by clicking Change in the Agents column.
Examples below illustrate how each distribution strategy distributes activities to agents. We will work with 6 agents and their priorities in the queue:
Rachel and Paul – priority 0 – the most competent to deal with activities in the queue
Tom and Sophie – priority 5 – can help out if Rachel and Paul are busy
Julia and Terry – priority 9 – should only answer activities in the queue if there is no other option
Everyone
This strategy first distributes the activity to all the users with the highest priority at once. If they are available, it will ring there until Wait time runs out or all agents reject the activity.
If there are no agents with the highest priority available or if no one in the group answers the activity, it will be distributed to all users of the next priority group.
If there are no agents available or if the activity is rejected or not answered before Wait time runs out, it will distributed to all agents
with higher priority if they become available while it is ringing.
with lower priority.
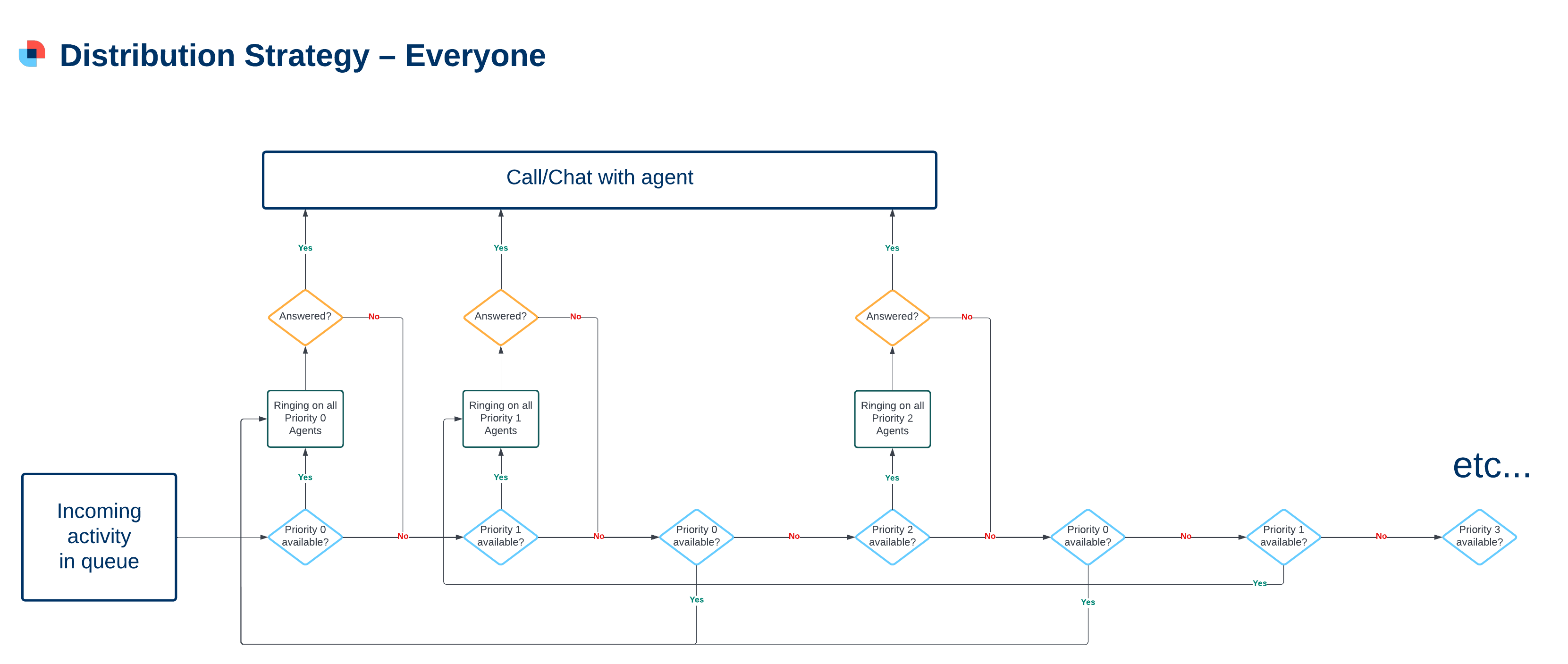
Example 1:
All agents are available.
An activity comes in via the queue and starts ringing for Rachel and Paul. Neither of them answer and Wait time runs out.
The activity starts ringing for Tom and Sophie as they have the next priority. They both reject the activity.
The activity goes back to Rachel and Paul as they are available and have the highest priority.
Example 2:
Everyone but Julia is chatting to customers.
An activity comes in via the queue and starts ringing for Julia. As it's ringing, Tom's and Sophie's activities end. Julia doesn't answer and Wait time runs out.
The activity starts ringing for Tom and Sophie. Meanwhile, Rachel's activity ends. Tom rejects the activity, Sophie doesn't answer and Wait time runs out.
The activity starts ringing for Rachel as she has the highest priority.
Everyone in Priority Order
This strategy first distributes the activity to all the users with the highest priority at once. If they are available, it will ring there until Wait time runs out or all agents reject the activity.
If there are no agents with the highest priority available or if no one in the group answers the activity, it will be distributed to all users of the next priority group.
If there are no agents with the next priority available or if no one in the group answers the activity, it will be distributed to all users of the next priority group in line, regardless of any agents that have become available in higher priorities.
If the activity is not answered even in the group with the lowest priority, distribution will start again from step 1.
.png?inst-v=0a276977-36e9-4a42-9759-075d5bd000f6)
Example 1:
All agents are available.
An activity comes in via the queue and starts ringing for Rachel and Paul. Neither of them answer and Wait time runs out.
The activity starts ringing for Tom and Sophie as they have the next priority. They reject the activity.
The activity starts ringing for Julia and Terry as they have the next priority. They reject the activity.
The activity goes back to Rachel and Paul – the distribution starts again from the beginning.
Example 2:
Everyone but Julia is chatting to customers.
An activity comes in via the queue and starts ringing for Julia. As it's ringing, Tom's and Sophie's activities end. Julia doesn't answer and Wait time runs out.
Because Julia is in the lowest priority, the activity goes back to the beginning, but Rachel and Paul are busy, so it starts ringing for Tom and Sophie. They don't answer and Wait time runs out.
The activity goes back to Julia as she is the only agent available in the next priority group.
Least Recent
This strategy first distributes the activity to an available agent with the highest priority.
If there are several agents that have the highest available priority, the one with the longest time since closing their last activity will be selected. If that is the same as well, the agent that has been logged in to the queue longest will be selected.
If there are no agents available or if the activity is rejected or not answered before Wait time runs out, it will go to another agent
with higher priority if they become available while the activity is ringing.
with the same priority.
with lower priority if there are no agents with the same or higher priority available.
If an agent is the last available one with the highest priority and they reject or don't answer an activity, it will be distributed to them again straight away (unless Automatic pause is turned on).
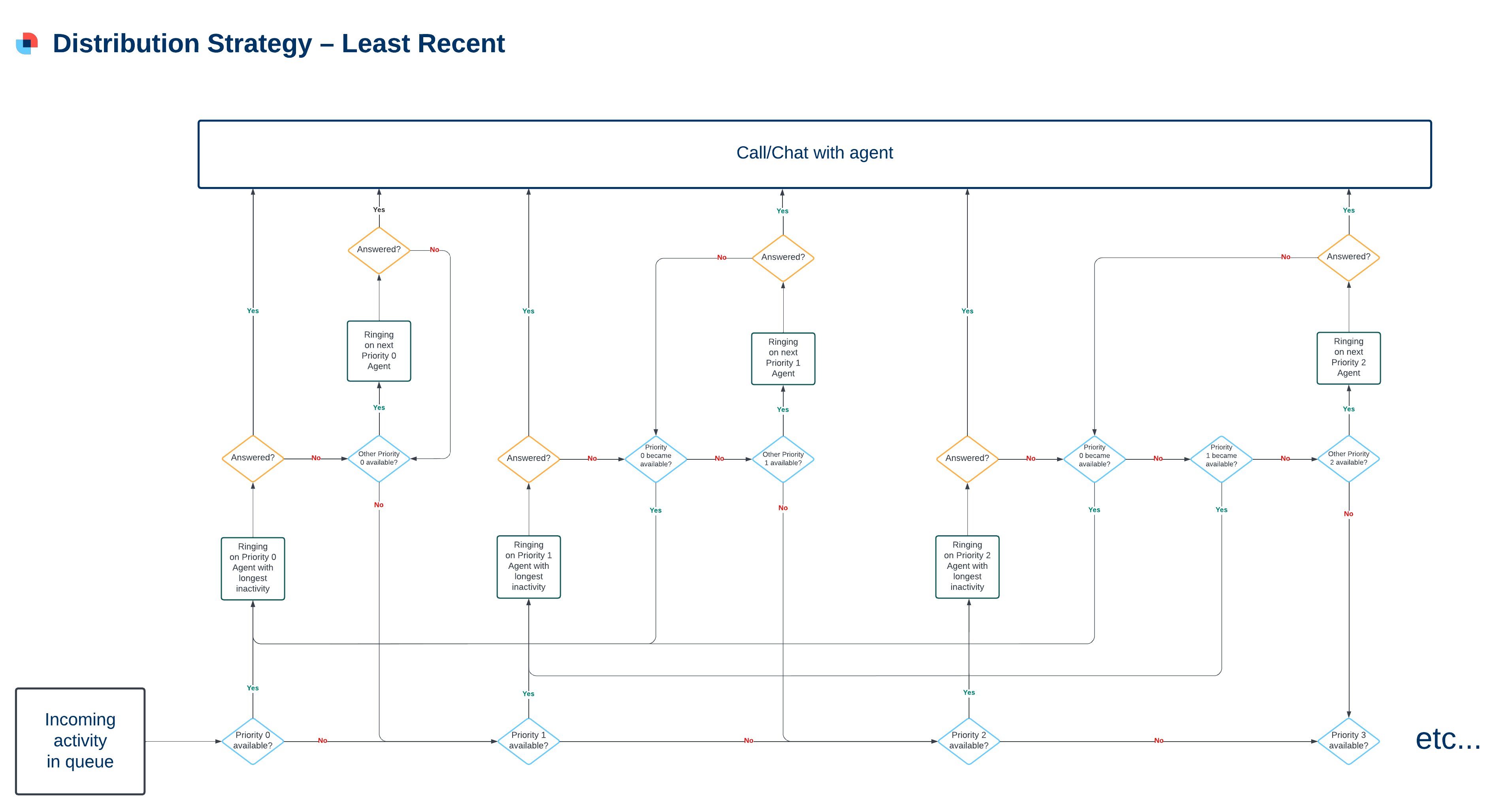
Example 1:
All agents are available.
An activity comes in via the queue and starts ringing for Rachel. She doesn't answer and Wait time runs out.
The activity goes to Paul. He doesn't answer and Wait time runs out.
The activity goes back to Rachel. She doesn't answer and Wait time runs out.
The activity goes back to Paul.
Unless both Paul and Rachel Go Unready or start a pause, the activity will never go to a lower priority.
Example 2:
Everyone but Julia is chatting to customers. Automatic pause is turned on in the queue, meaning that if an agent doesn't answer an activity, they will be put on an unpaid pause.
An activity comes in via the queue and starts ringing for Julia. As it's ringing, Tom's, Sophie's and Rachel's activities end (in that order). Julia doesn't answer and Wait time runs out – she is put on an unpaid pause.
The activity goes to Rachel because she has the highest priority. She doesn't answer and Wait time runs out – she is put on an unpaid pause.
Paul is still busy, so the activity proceeds to the next priority.
The activity goes to Tom as he has been inactive longer than Sophie.
Random in Priority Order
This strategy first distributes the activity to a random available agent with the highest priority to whom the activity has not yet been distributed.
If the activity is rejected or not answered before Wait time runs out, it will go to another agent to whom the activity has not yet been distributed
with the same priority.
with lower priority if there are no agents with the same priority available.
Once the activity has been distributed to all agents in all priority groups and no one has answered, the process begins again from step 1.
.png?inst-v=0a276977-36e9-4a42-9759-075d5bd000f6)
Example 1:
All agents are available.
An activity comes in via the queue and starts ringing for Rachel. She doesn't answer and Wait time runs out.
The activity goes to Paul. He doesn't answer and Wait time runs out.
The activity goes to the next priority group, to a random agent –Tom. He doesn't answer and Wait time runs out.
The activity goes to Sophie. She rejects it.
The activity goes to the next priority group, to a random agent – Julia. She doesn't answer and Wait time runs out.
The activity goes to Terry. He rejects it.
The process starts again from step 1.
Example 2:
Everyone but Julia is chatting to customers.
An activity comes in via the queue and starts ringing for Julia. As it's ringing, Tom's, Sophie's and Rachel's activities end. Julia doesn't answer and Wait time runs out.
Julia was the only available agent in the lowest priority – the activity will go to Rachel (Paul is still busy). She doesn't answer and Wait time runs out.
The activity goes to the next priority – first to Tom, then Sophie. They both don't answer.
The activity goes back to Julia.
Call Last Agent
If Call Last Agent is turned on and a call comes in before Last Agent Hours runs out, it will first be distributed to the agent that spoke to the customer last. If the agent rejects the call or doesn't answer before Ring time runs out, distribution will continue from the beginning as per the diagrams above.
The time the call spends ringing at the last agent is counted towards Max. waiting time.
Notes
Least recent call distribution: the time of the last call is calculated based on activities in the last 2 hours.
Max. waiting time and Ring time: even though Max. waiting time defines how long the caller can stay in the queue before being sent to the next target, in some cases they may actually remain in the queue longer – potentially up to the sum of Max. waiting time and Ring time. This is because Ring time defines how long agents have to answer calls. If the call starts ringing at an agent just before Max. waiting time runs out, the caller will stay in the queue until the agent answers or the agent's Ring time runs out too.
Example:
Max. waiting time set to 10 seconds.
Ring time set to 10 seconds.
The caller is waiting in the queue for a free agent.
After 7 seconds, an agent becomes available.
The call starts ringing at the agent
The agent doesn't answer and after 10 seconds, the call is routed to the next target. Total wait time is 17 seconds.
The agent answers after 5 seconds. Total wait time is 12 seconds.
