Facebook | Viber | WhatsApp | Instagram DM
Přijmout příchozí zprávu
Notifikace příchozí zprávy se zobrazí v černém obdélníku. Může ji doprovázet i zvuková notifikace.

Notifikace zobrazuje:
detaily zákazníka. Klikněte na jméno kontaktu nebo společnosti a zobrazí se v modulu CRM.
název Fronty a Čas, který zákazník čeká ve frontě.
dobu, po kterou notifikace zvoní u vás.
Zprávu Přijměte nebo Odmítněte kliknutím na příslušné tlačítko. Vedle tlačítka Odmítnout může být další bílé tlačítko, které otevře URL nastavené vaším administrátorem.
Na přijmutí zprávy můžete mít omezený čas. Pokud ho překročíte, může vám být automaticky zapnuta neplacená pauza.
Co znamená odznak na tlačítku čekající aktivity?
Pokud vidíte odznak s číslem na tlačítku Čekající aktivity, můžete zprávu přijmout, aniž by se vám zobrazila standardní notifikace v černém obdélníku (např. protože jste odhlášeni z fronty nebo je zpráva směrována na jednoho z vašich kolegů).
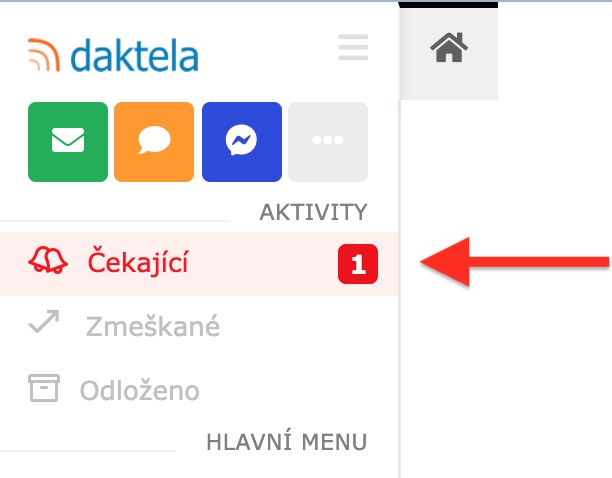
Klikněte na tlačítko Čekající aktivity a zprávu Přijměte.
Detail zprávy
Když zprávu přijmete, ve statickém panelu se otevře nová záložka. V jejím nadpisu je jméno zákazníka.
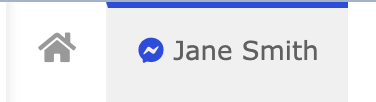
Klikněte na záložku se zprávou a zobrazí se její detail. Klikněte na ni znovu pro návrat na předchozí obrazovku (např. Dashboard).
Když v chatu přijde nová zpráva, záložka začne blikat červeno-bíle a může se ozvat i zvuková notifikace.
V detailu zpráv mohou být v různém pořadí zařazeny různé widgety. Povinný je pouze widget Zpráva.
Widget Zpráva
V záhlaví widgetu Zpráva se zobrazuje číslo a název fronty a jméno zákazníka.
Horní část widgetu obsahuje samotný chat a jeho ovládací prvky.
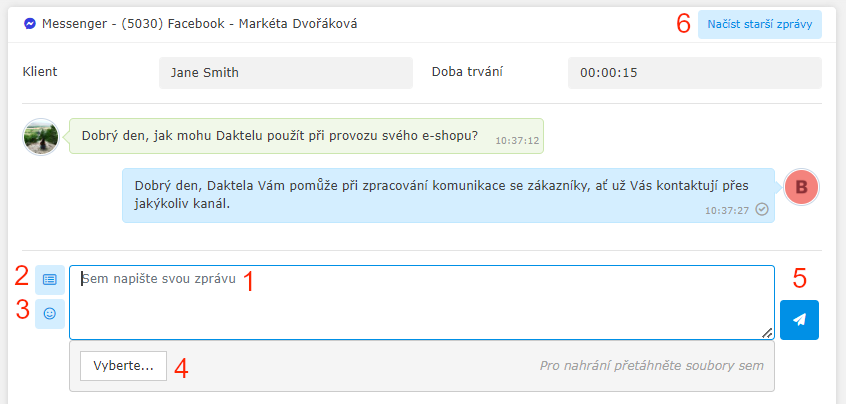
Napište zprávu. Odešlete ji kliknutím na tlačítko Odeslat (5) nebo stisknutím klávesy Enter. Nový řádek začnete psát pomocí kláves Shift+Enter.
Otevřete rozbalovací seznam a vyberte šablonu.
Kliknutím otevřete přehled emotikon.
Vyberte přílohy nebo je přetáhněte do šedého prostoru okolo tlačítka Vyberte.
Odeslat zprávu.
Načíst starší zprávy z předešlých chatů s tímto kontaktem. Zobrazí se, pouze pokud existují starší záznamy.
Dolní část widgetu obsahuje ovládací prvky, které ovládají chat jako celek.

Vyberte status. Před zavřením chatu je výběr povinný.
Označit chat za důležitý.
Pozvat k chatu dalšího operátora.
Přepojit chat na jiného operátora.
Odložit chat. Naleznete ho pod tlačítkem Odložené aktivity ve statickém panelu.
Zavřít záložku s chatem. Spojení se zákazníkem bude přerušeno.
Otevřít URL (nastavené vaším administrátorem).
Když nejste ve widgetu aktivity, tak můžete dostat upozornění, že máte otevřenou aktivitu. Jsou dvě možnosti kdy můžete dostat upozornění.

Upozornění se zobrazí po uběhnutí určitého času od obdržení první zprávy od zákazníka.
Dostanete upozornění při každé nové zprávě v chatu.
Widgety Kontakty a Společnosti
Widgety Kontakty a Společnosti zobrazují informace z CRM modulu o zákazníkovi a společnosti, ze které volá.
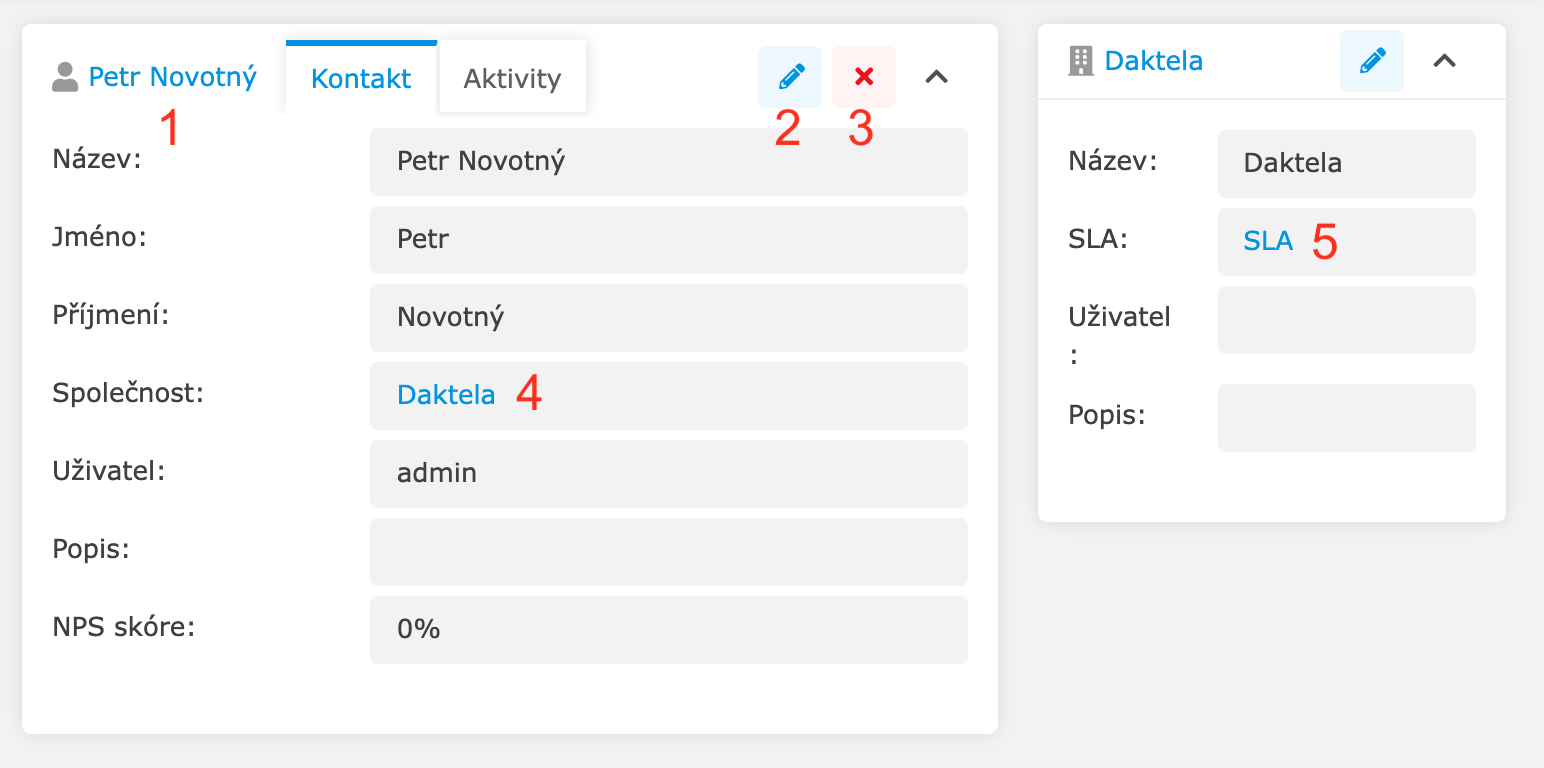
Otevřít záznam v modulu CRM. Klikněte na záložku s hovorem pro návrat na detail hovoru.
Editovat záznam.
Odpárovat kontakt od aktivity. Spárovat jiný kontakt s aktivitou můžete v Kontaktech.
Otevřít modul CRM na pozadí. Otevřete ho kliknutím na tlačítko Domů vedle karty s aktivitou. Pokud je telefonní číslo spojené s více kontakty, ve spodní částí widgetu se zobrazí jejich seznam. Kliknutím na tlačítko Řetěz vyberte kontakt, který chcete načíst do widgetu.
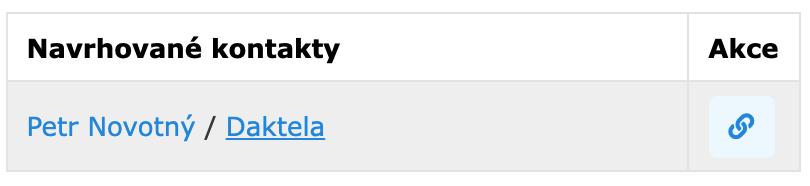
Otevřít nastavení SLA.
Karta Aktivity
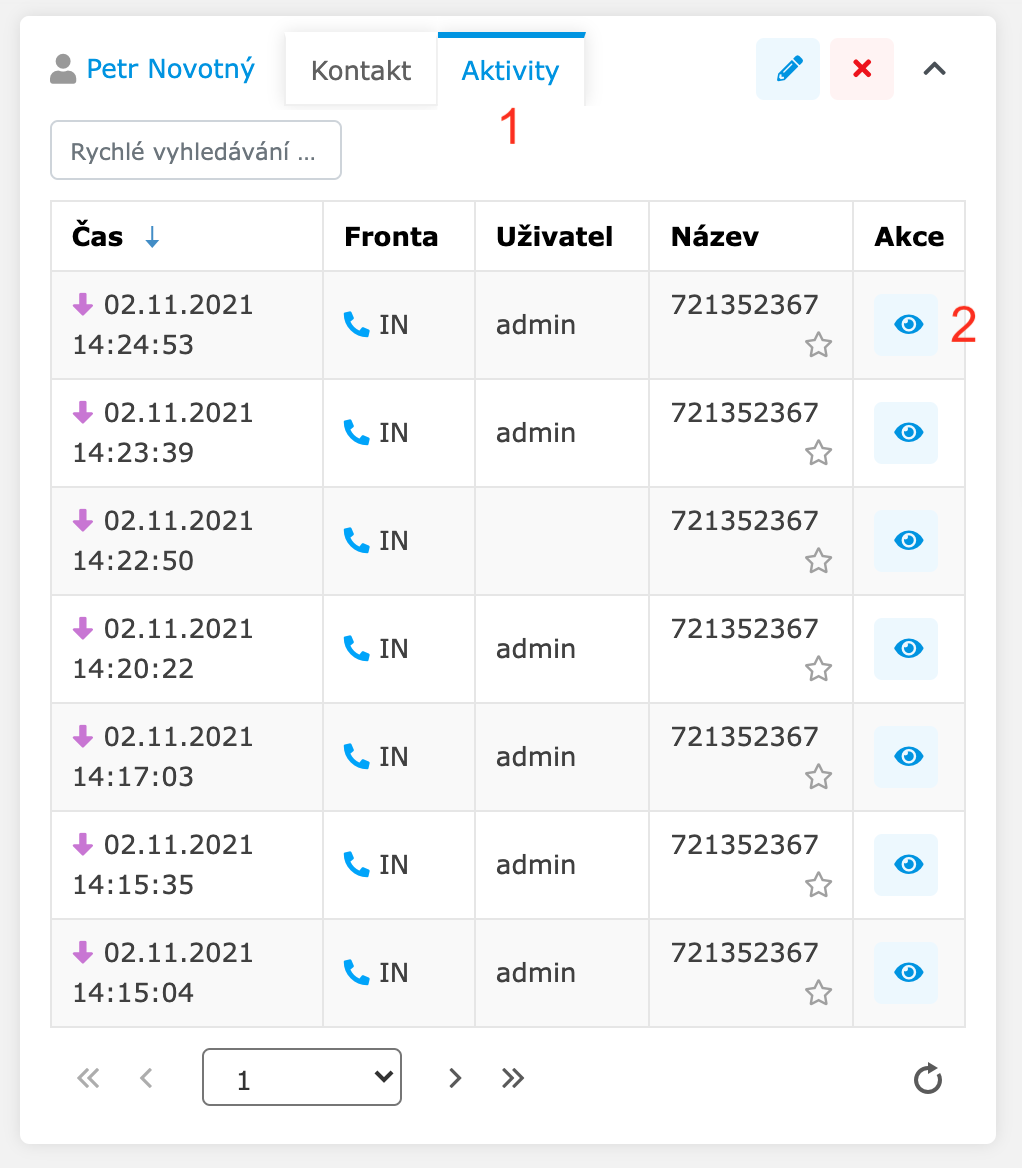
Klikněte na kartu Aktivity v záhlaví widgetu. Zobrazí se dřívější aktivity daného kontaktu.
Otevřít detail aktivity. Více info viz (cs) Aktivity.
Nový kontakt
Pokud není telefonní číslo zákazníka uloženo v modulu CRM, widget Kontakty se otevře na záložce Aktivity.

Chcete-li vytvořit nový záznam v CRM modulu, klikněte na tlačítko Přidat nový kontakt. Více info viz (cs) CRM.
Widget Tickety
Pomocí tohoto widgetu přiřadíte k hovoru nový nebo již existující ticket. Pokud již k hovoru byl ticket přiřazen, widget ho zobrazí.
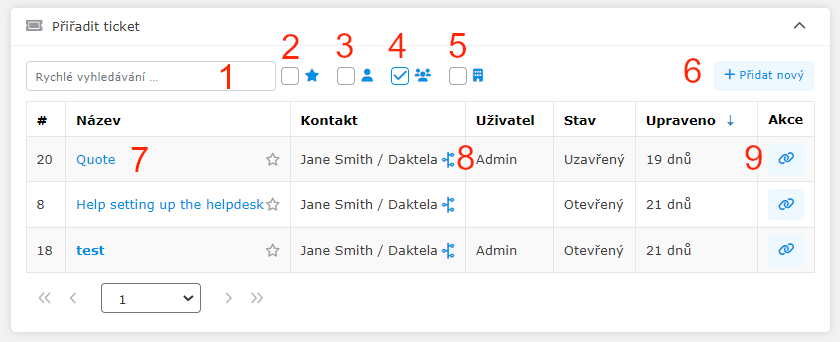
Vyhledat ticket.
Filtrovat vaše oblíbené tickety.
Filtrovat vaše tickety.
Filtrovat tickety daného kontaktu.
Filtrovat tickety dané společnosti.
Vytvořit nový ticket.
Otevřít ticket v modulu Tickety. Chcete-li se vrátit na detail hovoru, klikněte na záložku s hovorem.
Customer journey - klinutím zobrazíte historii komunikace s kontaktem
Přiřadit ticket k hovoru.
Můžete zaškrtnout více filtrů a zobrazit tak pouze tickety, které jsou pro vás relevantní.
Jakmile k hovoru přiřadíte ticket, widget ho zobrazí.
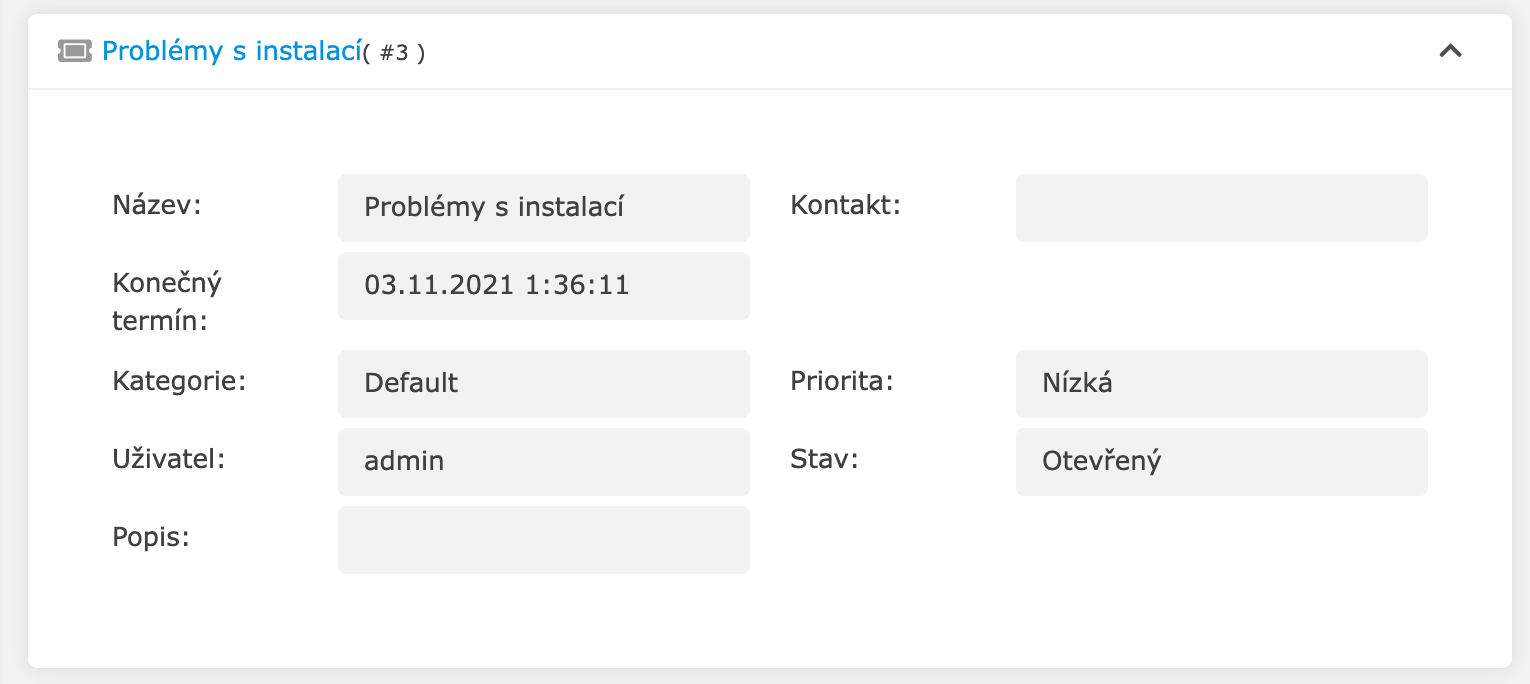
Widget Kalendář
Widget Kalendář zobrazuje vaše naplánované události. Modré dny obsahují události. Vybraný den je tučně. Více info viz Dashboard.
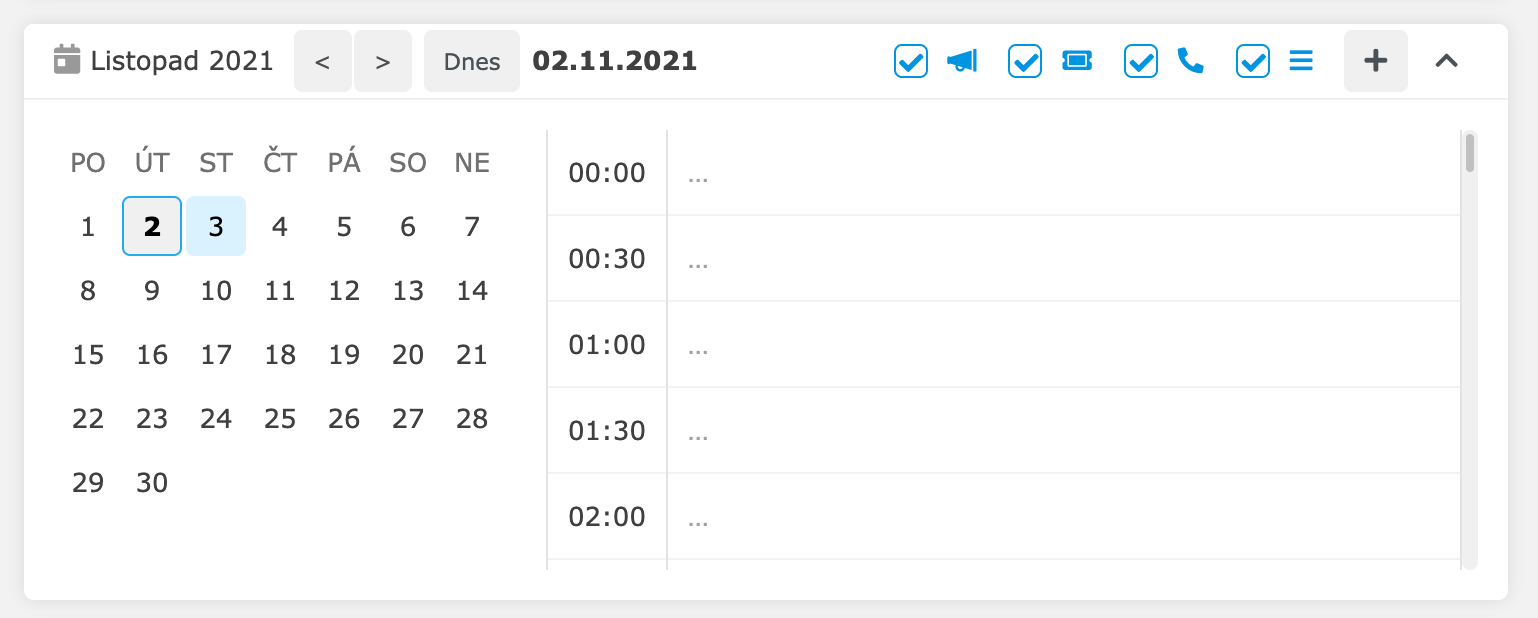
Widget Co-browsing
Díky co-browsingu můžete zákazníkům pomoct zorientovat se na vašich stránkách nebo vyřešit problém v reálném světě. Obě strany mohou sdílet svou obrazovku, video a zvuk.

Co-browsing zahájíte kliknutím na tlačítko Vytvořit video místnost. Video místnost se otevře ve widgetu Co-browsing.
Zákazníky můžete pozvat sdílením:
celého URL vaší nové místnosti. Vaše URL je https://vasedomena.daktela.com/external/conference/#číslomístnosti – viz screenshot níže. Do vaší místnosti se zákazníci připojí kliknutím na odkaz nebo vložením URL do prohlížeče.
obecného URL vašeho co-browsingu (vasedomena.daktela.com/external/conference) a čísla vaší místnosti. Číslo naleznete v levém dolním rohu vaší místnosti. Uživatelé, kteří se budou chtít připojit, budou muset zadat číslo vaší místnosti.
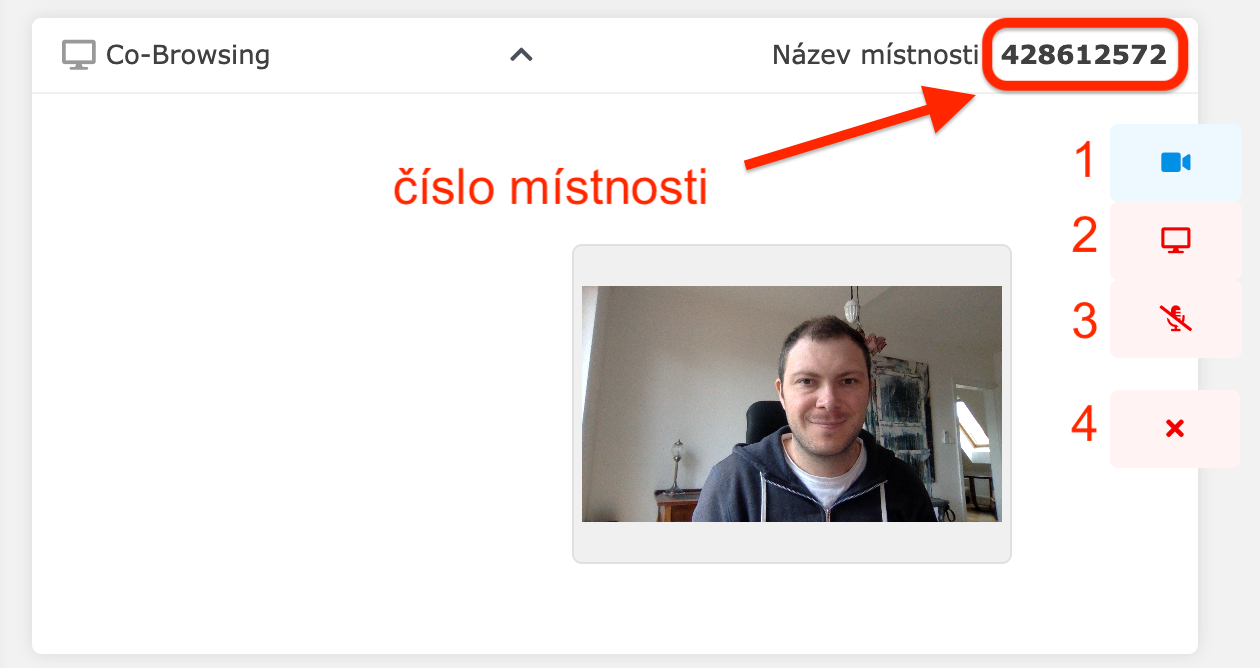
Zapnout/vypnout kameru.
Zapnout/vypnout sdílení obrazovky.
Zapnout/vypnout mikrofon.
Odpojit se z video místnosti.
Video místnost na straně zákazníka se ovládá podobným způsobem.
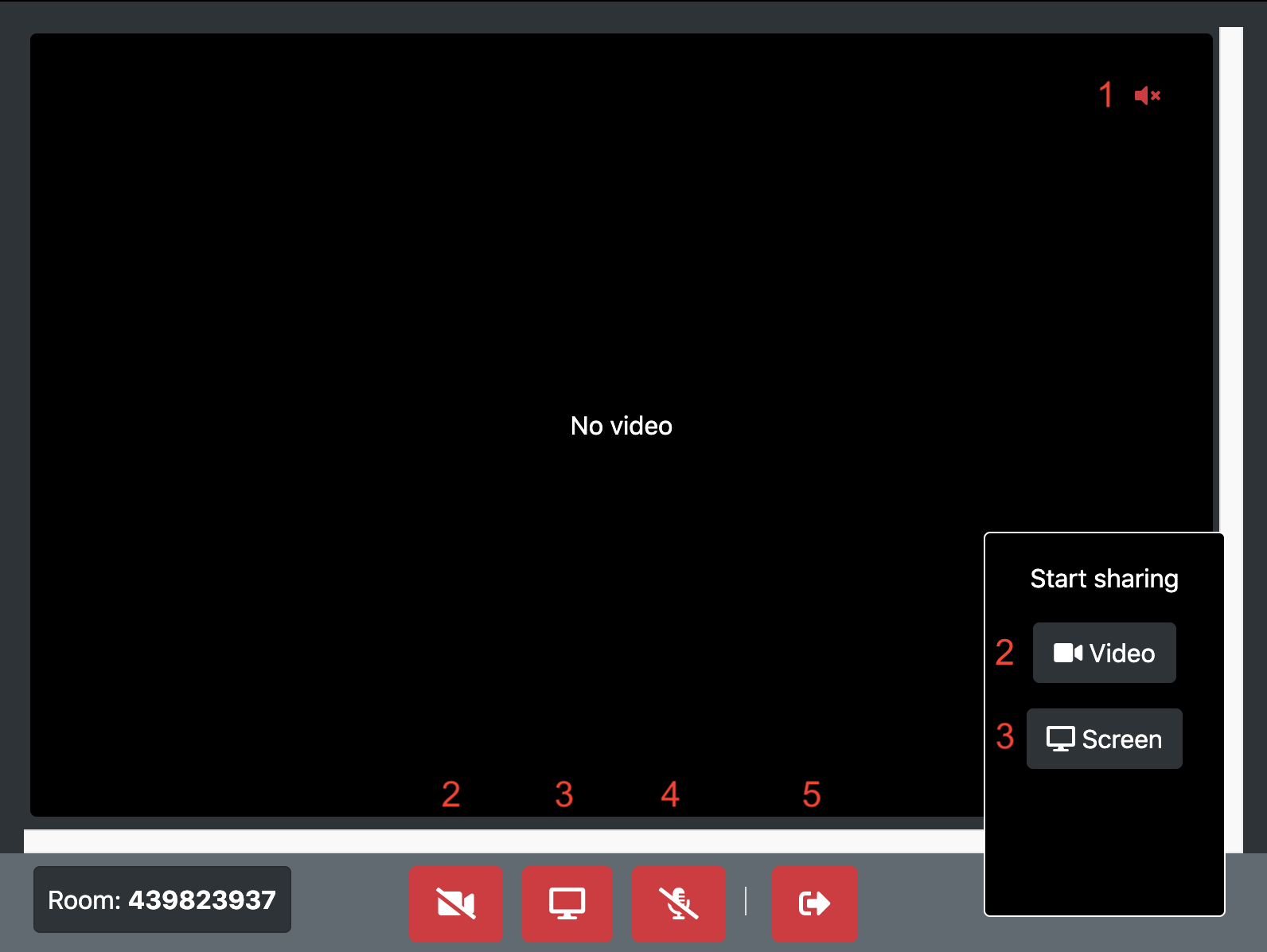
Zapnout zvuk operátora.
Zapnout/vypnout kameru.
Sdílet obrazovku/ukončit sdílení.
Zapnout/vypnout mikrofon.
Odejít z místnosti.
Widget Články
Widget Články zobrazuje vaše dostupné články – naleznete v nich informace, které vám mohou pomoct při vaší práci.
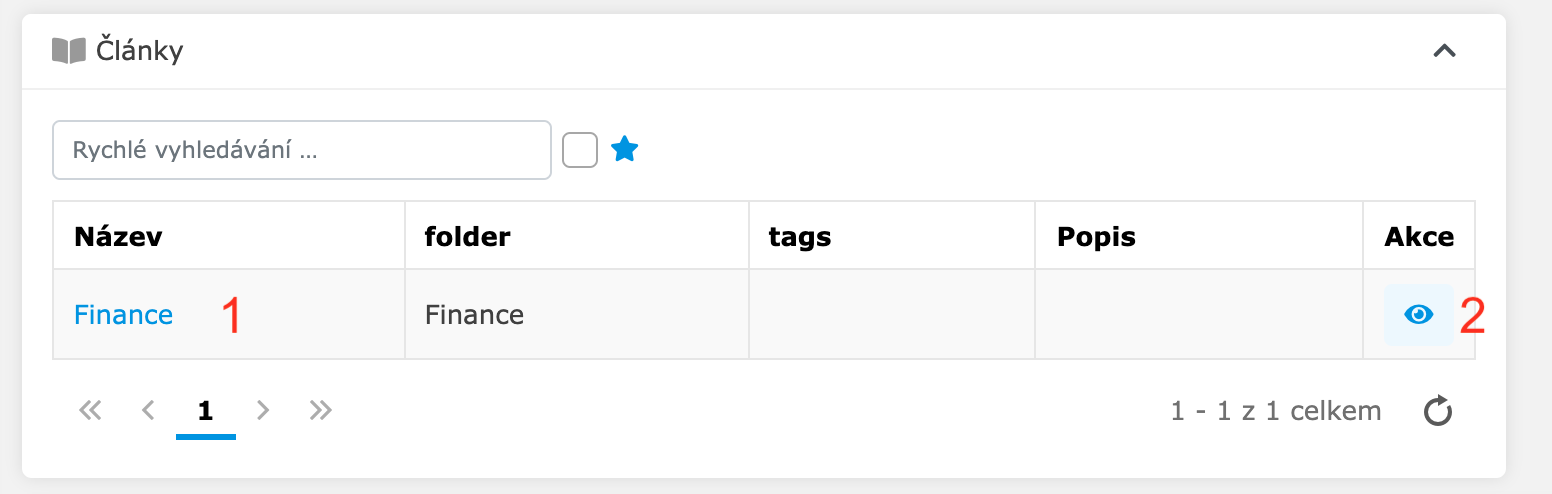
Otevřít článek v modulu (cs) Znalostní báze.
Přečíst článek ve widgetu Články.
Článek otevřený ve widgetu Články vypadá takto:
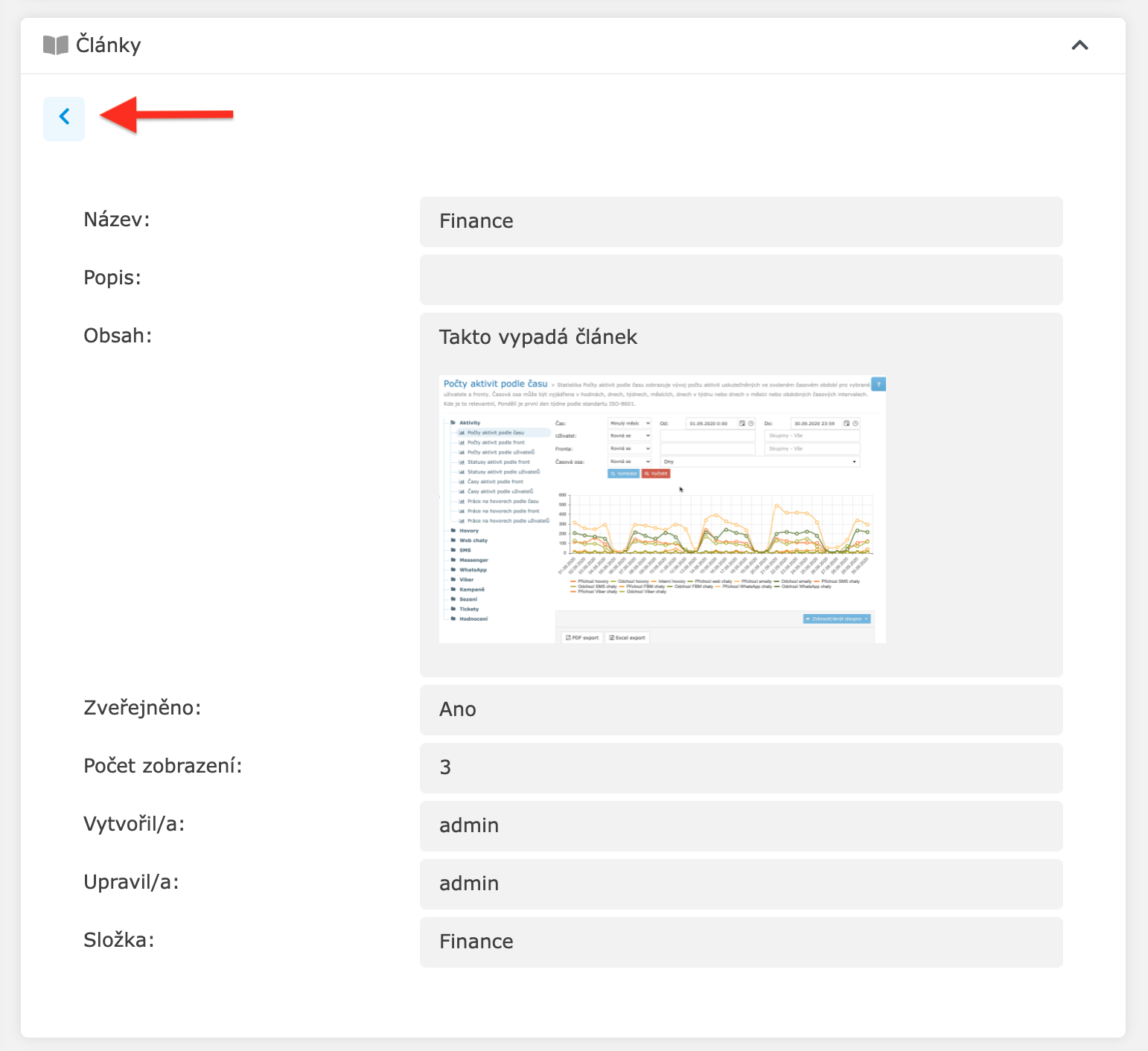
Kliknutím na tlačítko Zpět se vrátíte na seznam článků.
Widget Stránka uvnitř stránky
Widget Stránka uvnitř stránky zobrazuje externí webovou stránku. Můžete s ní pracovat tak, jak jste běžně zvyklí. Scrollovat můžete pomocí kolečka myši nebo pomocí ovládání na pravé straně.
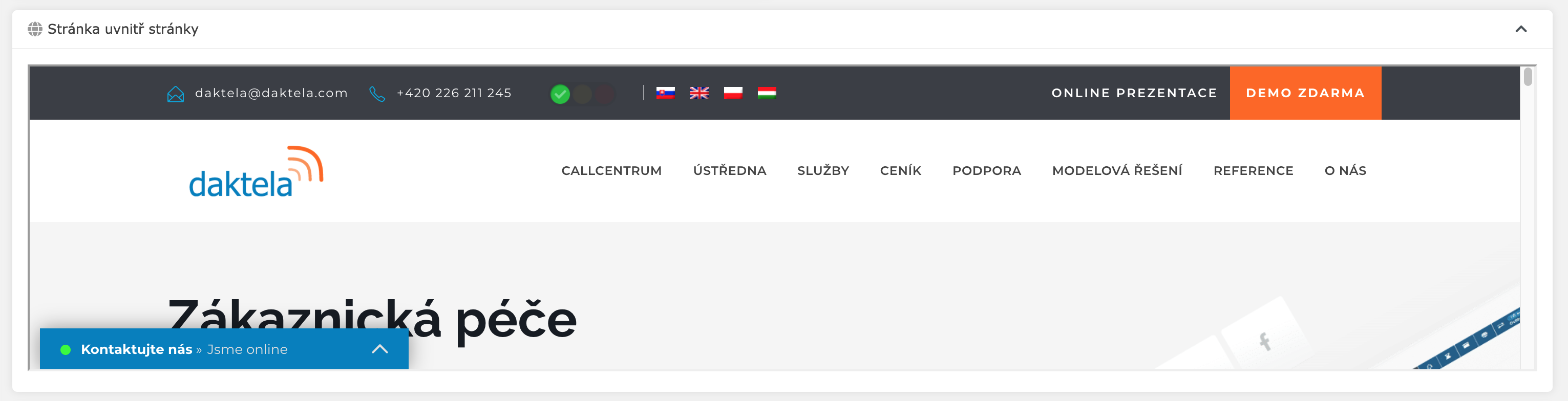
Přepojit chat
Chcete-li chat přepojit, přejděte na widget Zprávy v záložce se zprávou.
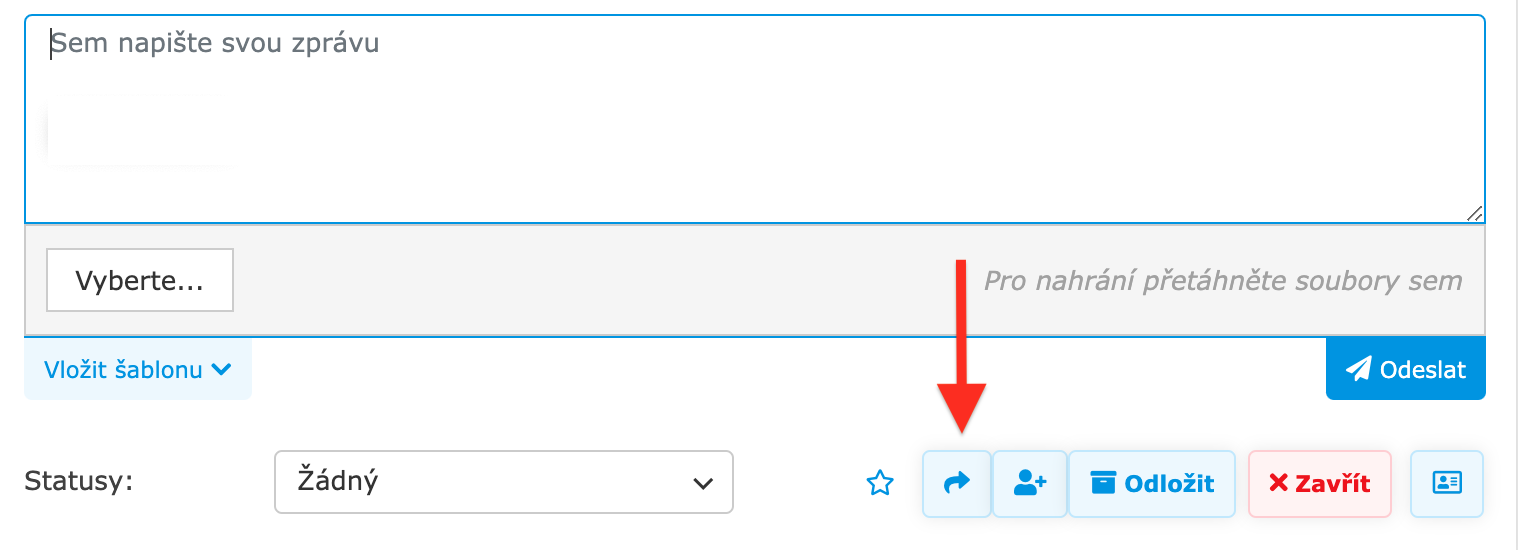
Klikněte na tlačítko Přepojit. Otevře se okno Předat aktivitu.

Vyberte, kam chat přepojit. Můžete vybrat konkrétního člověka nebo frontu. Klikněte na tlačítko Přepojit.
Váš chat se ukončí a zákazník bude přepojen.
Pozvat k chatu dalšího operátora
Chcete-li k chatu pozvat dalšího operátora, přejděte na widget Zprávy v záložce se zprávou.
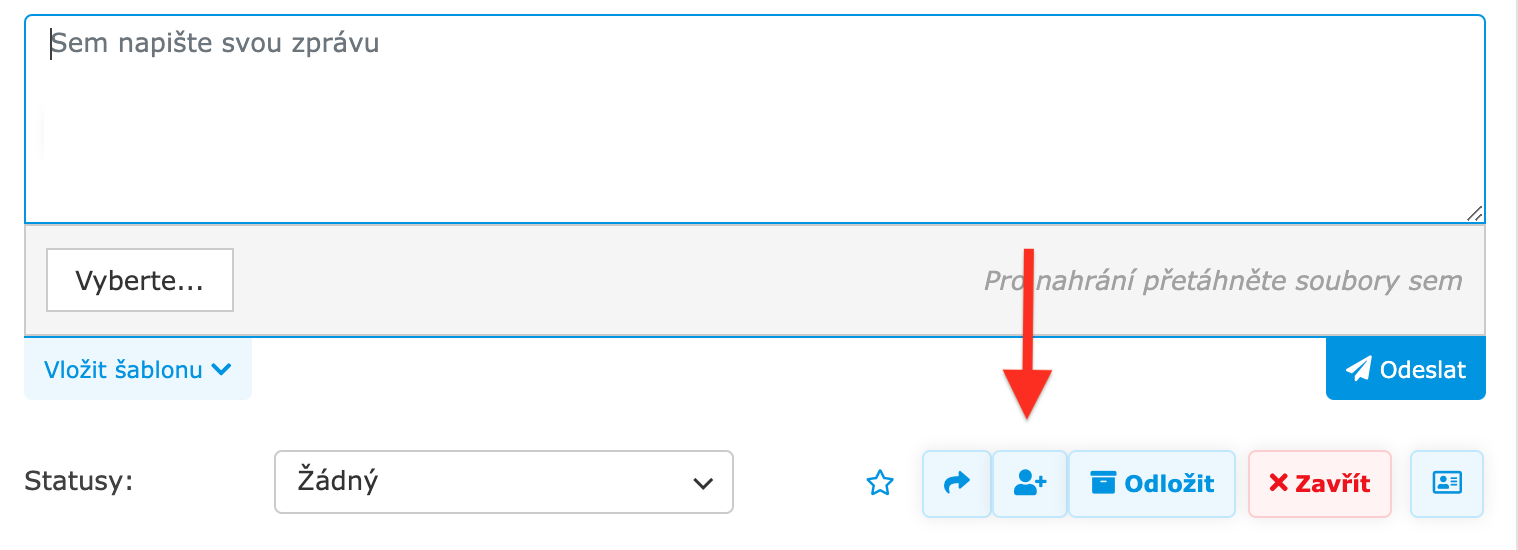
Klikněte na tlačítko Pozvat. Otevře se okno Přizvat k aktivitě.

Vyberte, koho k chatu přizvat. Můžete vybrat konkrétního člověka nebo frontu. Klikněte na tlačítko Pozvat
Se zákazníkem nyní budete chatovat vy i operátor, kterého jste přizvali. Chcete-li přizvat více účastníku, celý proces zopakujte.
Zákazník nepozná, že se připojil další operátor ani kterou zprávu napsal který.
Když jeden z operátorů chat zavře, zákazník bude dál chatovat s druhým operátorem.
Odeslat novou zprávu
Chcete-li odeslat novou zprávu, klikněte nad hlavním menu na tlačítko Facebook, WhatApp nebo Viber.
Lze odeslat zprávu pouze zákazníkovi, který vás v minulosti už kontaktoval. Novým kontaktům psát nelze.
Pro Facebook a WhatsApp platí další omezení – pokud se vás týkají, zobrazí se přímo v okně Odeslat zprávu.
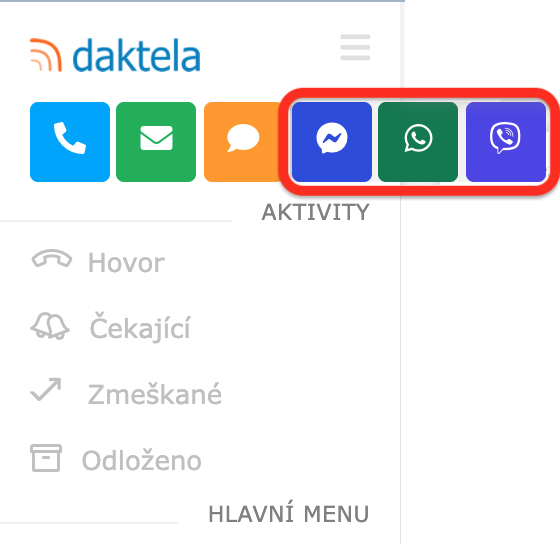
Otevře se okno Odeslat zprávu.
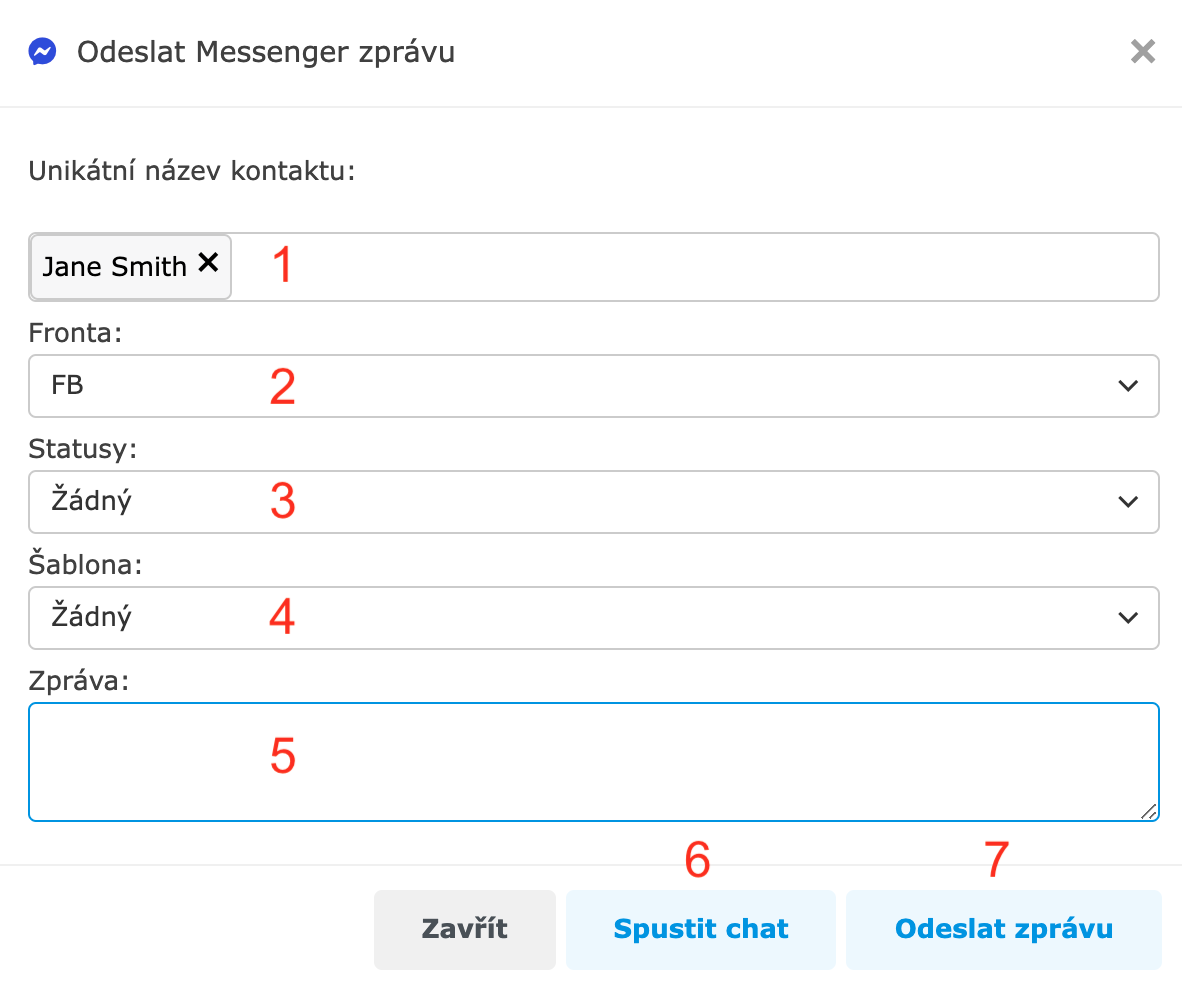
Zadejte jméno kontaktu.
Vyberte frontu, pomocí které chcete zprávu odeslat (zobrazí se, pouze pokud máte více front).
Vyberte status. Před odesláním zprávy je výběr povinný (ne pokud spustíte chat).
Napište zprávu. Když spouštíte chat (6), zprávu nemusíte psát nyní – můžete ji napsat až po spuštění chatu.
Spustit chat.
Odeslat zprávu a zavřít okno.
Z modulu CRM
Otevřete modul CRM v hlavním menu a vyberte Kontakty.

Otevřete kontakt, kterému chcete odeslat zprávu. Pro více info viz CRM.
Lze odeslat zprávu pouze zákazníkovi, který vás v minulosti už kontaktoval. Novým kontaktům psát nelze.
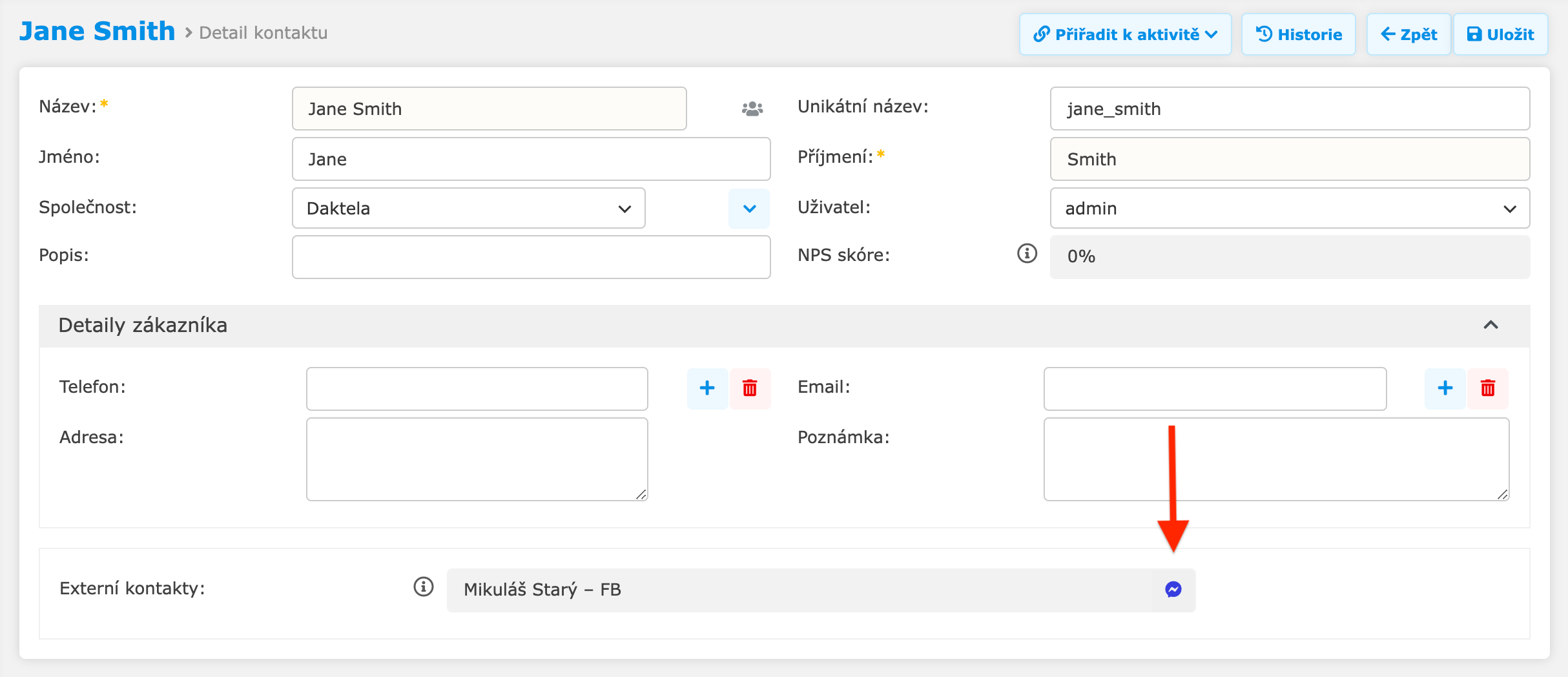
Klikněte na ikonu Facebook/WhatsApp/Viber vedle jména v poli Externí kontakty. Otevře se okno Odeslat zprávu.
Z ticketu
Otevřete modul Tickety v hlavním menu.
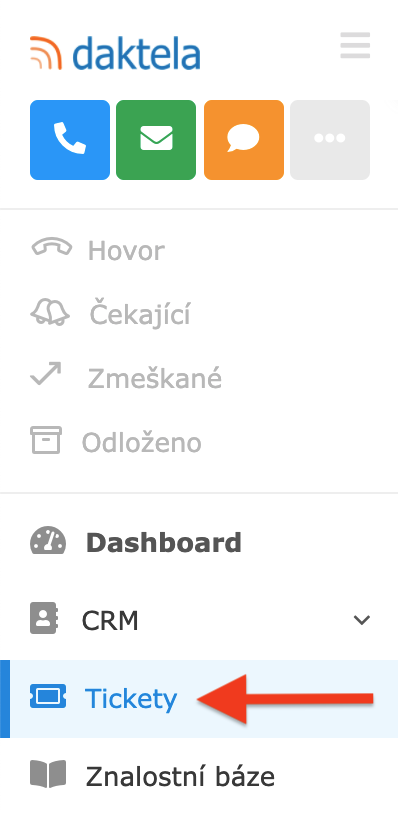
Otevřete ticket, ze kterého chcete odeslat zprávu. Pro více info viz Tickety.
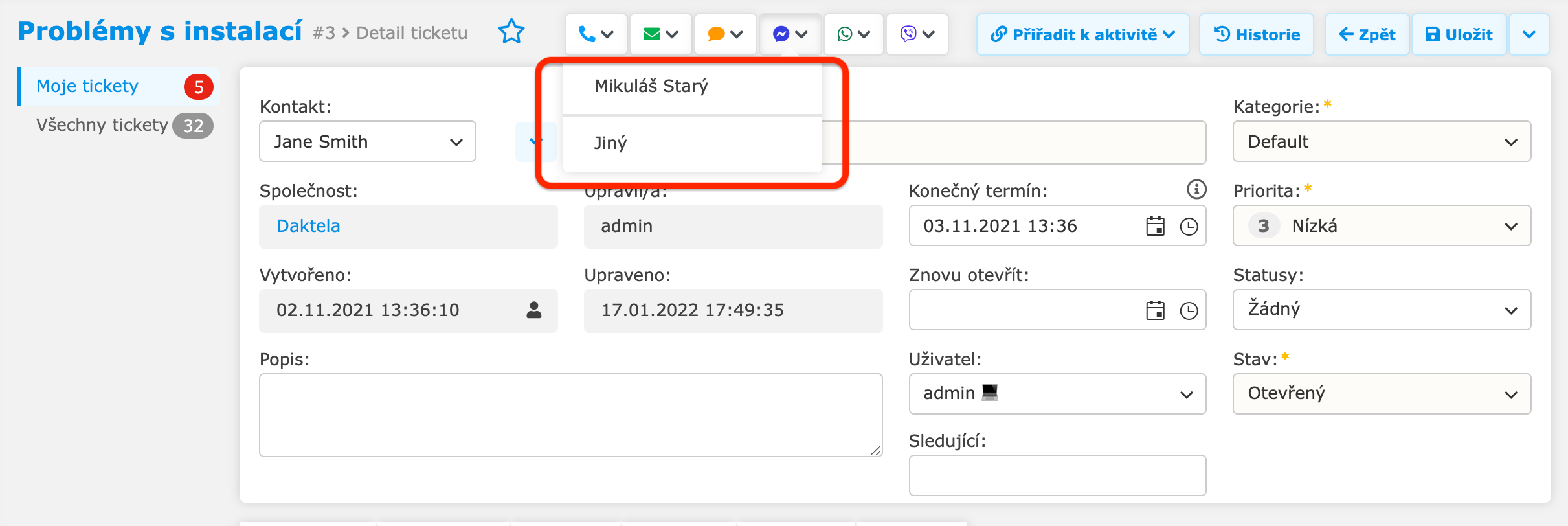
Klikněte na ikonu Facebook/WhatsApp/Viber v pravém horním rohu ticketu a vyberte číslo zákazníka, na které chcete poslat zprávu. Otevře se okno Odeslat zprávu.
Pokud některá z aktivit v ticketu obsahuje zprávu z Facebooku/WhatsAppu/Viberu, můžete zprávu odeslat i odsud.

Klikněte na tlačítko Messenger/WhatApp/Viber. Otevře se okno Odeslat zprávu.
