Kategorie
V Spravovat → Tickety → Kategorie nastavíte kategorie ticketů. Každý ticket v Daktele musí být v nějaké kategorii.
Vytvořit novou kategorii/Upravit kategorii
Chcete-li založit novou kategorii, klikněte na tlačítko Přidat nový.
Chcete-li použít již existující kategorii jako vzor, klikněte na tlačítko Klonovat ve sloupci Akce.
Chcete-li upravit již existující kategorii, klikněte na její název.
Otevře se detail kategorie.
Detail kategorie
Zadejte Název kategorie a poté ji nastavte dle instrukcí níže:
Nastavení | Popis |
|---|---|
SLA | Vyberte, které SLA chcete s kategorií použít. Svoje SLA můžete spravovat pomocí modrého tlačítka vedle rozbalovacího seznamu, nebo můžete přejít na Spravovat → Tickety → SLA. Když je nastavené SLA i u CRM společnosti, v ticketech patřících CRM kontaktu z dané CRM společnosti nebude platit SLA kategorie, ale právě SLA společnosti. Pracovní doba kategorie ovlivněna není. |
Pracovní doba | Vyberte pracovní dobu z vašich Časových skupin pro výpočet SLA. Svoje Časové skupiny můžete spravovat pomocí modrého tlačítka vedle rozbalovacího seznamu, nebo můžete přejít na Spravovat → Nastavení → Časové skupiny. PříkladSLA máte nastavené na 4 hodiny do vyřešení. Vaše pracovní doba je 9:00-17:00 denně. Dostanete-li ticket v 16:00, abyste splnili SLA, ticket musí být vyřešen do 12:00 dalšího dne – tedy 4 hodiny nastavené pracovní doby. |
Odchozí emailová, hovorová a SMS fronta | Vyberte výchozí fronty, které se použijí pro odchozí aktivity z ticketu v této kategorii. |
Povinný status | Když je zapnutý, ticket v této kategorii nelze uzavřít, nemá-li nastaven status. |
Multi statusy | Zapněte, chcete-li operátorům umožnit u ticketů v této kategorii vybrat více než jeden status. |
Kontrolovat podřazený ticket při zavření | Když je kontrola zapnutá, ticket v této kategorii nelze uzavřít ani smazat, existují-li otevřené podřazené tickety. |
Automatická archivace ticketů | Nastavte počet dnů, po kterých mají být uzavřené ticket automaticky archivovány. |
Kategorii uložte.
Další kroky pro nastavení kategorie:
Ve sloupci Práva vyberte, kteří operátoři mohou s kategorií pracovat.
Ve sloupci Relace nastavte Skupiny, Statusy, Karty, Oznámení, a Formuláře.
Vybrat práva
Ve sloupci Práva vyberte, kteří operátoři mohou s kategorií pracovat.
Zaškrtněte práva, která budou moct s kategorií pracovat.
Přístup: chcete-li, aby uživatelé viděli tickety kategorie, přepněte Přístup na Ano. Uživatelé bez přístupu kategorii mohou používat (např. vytvořit ticket s danou kategorií), ale ticket po uložení již neuvidí.
Distribuce: když je v dané kategorii vytvořen ticket bez uživatele pomocí emailové fronty, nastavte, za jakých podmínek se má distribuovat uživatelům tohoto práva. Vyberte maximální počet otevřených ticketů v dané kategorii, který může uživatel mít, aby mu byl ticket přiřazen. Pokud právo používá více uživatelů, ticket se přiřadí uživateli s nejnižším počtem otevřených ticketů v dané kategorii. Mají-li všichni uživatelé více než nastavený počet, distribuce se zastaví do té doby, než počet otevřených ticketů některého uživatele opět klesne. Nechcete-li tickety automaticky distribuovat, vyberte Žádný.
Distribuce ticketů funguje pouze v případě, že je daná kategorie nastavená na některé emailové frontě. Tickety se automaticky distribuují pouze operátorům, kteří jsou v dané frontě přihlášeni. Zapnutá pauza distribuci ticketů nezabrání.
Práva uložte.
Jaký je vztah mezi kategorií a pohledem?
Pohled je předdefinovaný filtr ticketů, který je seskupuje dle jejich parametrů (nastavených ve frontě nebo směrování nebo manuálně v detailu ticketu).
Ticket tedy může být součástí několika pohledu – v jednom např. na základě své kategorie, v dalším podle statusu a v dalším podle doby od poslední aktivity.
Pohled mohou otevřít všichni uživatelé, kteří na něj mají právo. Aby však viděli tickety v něm obsažené, musí i tak mít právo na jejich kategorie. To znamená, že různí uživatelé mohou v tomtéž pohledu vidět různé tickety.
V příkladu uvedeném níže jsou 3 uživatelé, kteří mají všichni právo na pohled „Leady“.
Obchodník CZ v pohledu vidí pouze tickety v kategorii „Leady CZ“.
Obchodník SK v pohledu vidí pouze tickety v kategorii „Leady SK“.
Manažer v pohledu vidí tickety obou kategorií.
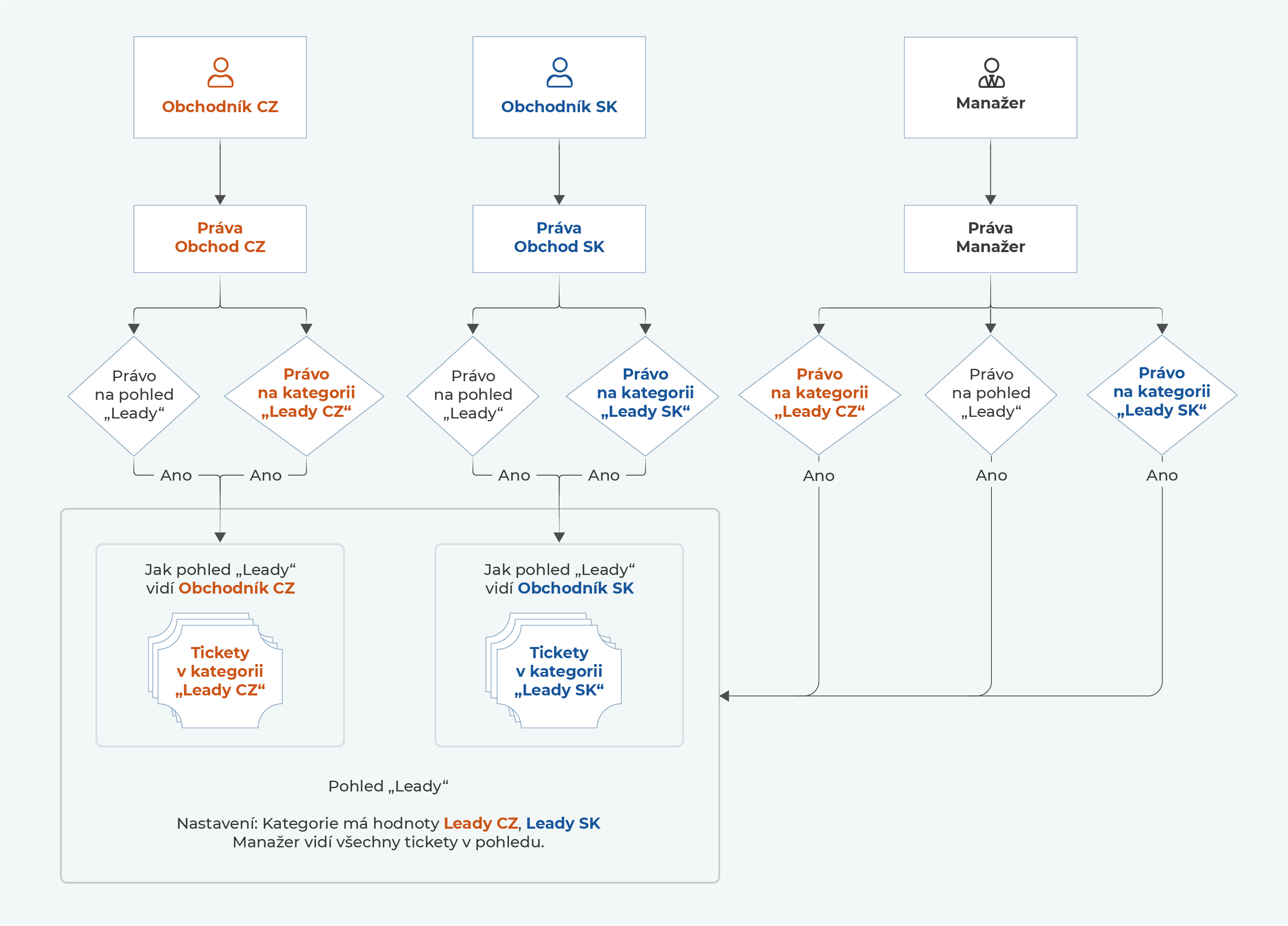
Nastavit Relace
Ve sloupci Relace klikněte na relaci, kterou chcete nastavit, a postupujte dle instrukcí v tabulce:
Relace | Popis | ||||||||||
|---|---|---|---|---|---|---|---|---|---|---|---|
Skupiny | Zaškrtněte skupiny kategorií, do kterých má kategorie patřit. Přidat a spravovat skupiny můžete zde, nebo můžete přejít na Spravovat → Nastavení → Skupiny. Nastavení skupin uložte. | ||||||||||
Statusy | Zaškrtněte statusy, které budou operátorům v této kategorii k dispozici. Přidat a spravovat statusy můžete zde, nebo můžete přejít na Spravovat → Nastavení → Statusy. Nastavení statusů uložte. | ||||||||||
Karty | Zaškrtněte karty s externím URL, které se budou zobrazovat v ticketech v této kategorii. Přidat a spravovat karty můžete zde, nebo můžete přejít na Spravovat → Nastavení → Karty. Nastavení karet uložte. | ||||||||||
Oznámení | Zaškrtněte uživatele, kterým se mají zasílat emailová oznámení, a vyberte kdy. Když uživatele vyberete, automaticky se zaškrtne Vlastník, Sledováno, Nový a Editace/Nová aktivita. Toto nastavení můžete změnit.
Nastavení oznámení uložte. | ||||||||||
Formulář | Nastavte formulář, který budou operátoři mít v ticketech v této kategorii k dispozici.
Vytvořit nové pole/Aktualizovat pole
|
Přehled typů pole
Pole | Popis použití | Další nastavení |
|---|---|---|
Text | Zadejte jakýkoli text. | |
Textová oblast | Zadejte jakýkoli text – větší pole. Maximální počet znaků pro Textovou oblast je 17M znaků. | Můžete nastavit počet řádků, který bude oblast obsahovat. |
Selectbox | Zvolte hodnotu z rozbalovacího seznamu. Pokud jsou povoleny vícenásobné hodnoty, budou v oddělených polích. Maximální počet znaků pro Selectbox je 128 znaků. | Při vytváření pole je třeba nastavit hodnoty. Pomocí šipek nahoru a dolu můžete položky přesouvat a pomocí tlačítka Řazení je seřadit dle abecedy. Pokud odeberete nebo změníte některou položku, v modulu Tickety ztratíte přístup k hodnotě uložené v tomto poli. |
MultiSelectbox | Zvolte jednu nebo více hodnot z rozbalovacího seznamu. Všechny hodnoty budou ve stejném poli. | Při vytváření pole je třeba nastavit hodnoty. Pomocí šipek nahoru a dolu můžete položky přesouvat a pomocí tlačítka Řazení je seřadit dle abecedy. Pokud odeberete nebo změníte některou položku, v modulu Tickety ztratíte přístup k hodnotě uložené v tomto poli. |
Checkbox | Zvolte jednu nebo více hodnot zaškrtnutím. | Při vytváření pole je třeba nastavit hodnoty. Pomocí šipek nahoru a dolu můžete položky přesouvat a pomocí tlačítka Řazení je seřadit dle abecedy. Pokud odeberete nebo změníte některou položku, v modulu Tickety ztratíte přístup k hodnotě uložené v tomto poli. |
Radio | Zvolte jednu hodnotu zaškrtnutím. | Při vytváření pole je třeba nastavit hodnoty. Pomocí šipek nahoru a dolu můžete položky přesouvat a pomocí tlačítka Řazení je seřadit dle abecedy. Pokud odeberete nebo změníte některou položku, v modulu Tickety ztratíte přístup k hodnotě uložené v tomto poli. |
Datum a čas | Zadejte nebo zvolte datum a čas. | |
Datum | Zadejte nebo zvolte datum. | |
Čas | Zadejte nebo zvolte čas. | |
Telefon | Zadejte telefonní číslo. Do pole lze zadávat pouze čísla a symboly, které se používají v telefonních číslech. | Doporučujeme v poli Formát nastavit regulární výraz, pomocí kterého se bude validovat, zda je zadané číslo ve správném formátu. |
Zadejte emailovou adresu. Uloží se pouze adresy ve správném formátu. | ||
Adresa | Zadejte adresu. Pomocí tlačítka Formátování adres (domeček) se adresa vyhledá a správně zformátuje. Chcete-li formátování vrátit, klikněte na tlačítko Zrušit formátování. | |
Url | Zadejte URL. Chcete-li URL otevřít na nové kartě, klikněte na zeměkouli na konci řádku. |
