Go to Manage → Users → Rights to set up what agents can interact with in individual Daktela modules.
How Do Accesses and Rights Define What Users Can Do in Daktela?
How Do Accesses and Rights Define What Users Can Do in Daktela?
Accesses
Accesses define:
-
which modules users with those Accesses can go to in the Daktela GUI (and via the API).
-
users' Create/Read/Update/Delete permissions for items contained in those modules.
The CRUD permissions for a module are not necessarily linked to access to that particular module. A user may e.g. not have access to the CRM but have read permission. As a result, they can see CRM data in activities and in other modules where they do have access if the data is displayed there, e.g. Listings.
Rights
Rights define:
-
what specific items users with those Rights can see in the modules they have access to. E.g. users that have access to the CRM module need to also have rights to the CRM Database the CRM data is contained in to see it.
-
if they have created and edit permissions in Accesses, what data they can select in the details of items. E.g. users that have edit access to Tickets need to have Rights to the ticket's Category to see and open it. If they want to pass the ticket on to another user, they need to have Rights to that user.
-
for queues, Rights also define which ones users can log in and out of.
The diagram shows the relationship between Accesses and Rights. You can zoom in and out using ctrl/cmd + mouse wheel.
Create a New Right/Edit a Right
Create a New Right/Edit a Right
When you open Manage → Users → Rights, you will see a list of your rights.
To create a new right from scratch, click Add new in the top right corner.
To use an existing right as a template for your new one, click Clone in the Actions column.
To edit an existing right, click its title.
The right details will open.
The modification of right permissions is possible only when the User you are applying changes to is logged out.
Right Details
Right Details
Enter a Title and Description (optional).
Back-office: Turn on if you want to use this Right with Back-office Users. All queue logins will be disabled.
A CC user cannot simultaneously have read, update, or delete access to tickets and a right that lacks login (not 'none') to the queue. Alternatively, they must have a call without queue enabled with those settings to pass validation.
Enter the maximum number of incoming activities agents using this right can have in Max activities (optional). Leave blank for no limit. Note that the max. number of incoming activities is also affected by your distribution matrix.
Enter the maximum number of outgoing records agents using this right can have in Max outgoing records.
Select if agents can delete missed activities without replying to them and if they can Call without a queue.
Select if agents Can transfer calls and which types of transfers they are allowed to make (from v6.20). These settings apply only to call transfers from the Daktela GUI or made using the API. Users will be able to transfer calls from SIP devices regardless of the settings here.
Select Call monitoring modes if and how users with these rights can interact with calls they monitor from the Realtime panel:
Monitor only– can only listen in to calls.
Whisper– can talk to the agent that is handling the call.
Barge– can enter the call and be heard by both the agent and the customer.
Take over– can remove the agent from the call and finish it themselves.
-
Starting monitoring on a User doesn’t create monitoring activity, so it’s not possible to start whispering, and monitoring is not counted in the Statistics as call time to the monitoring user.
While starting on a User, you won’t be able neither to whisper or barge, nor to take over. It’s just about passive listening to User’s calls.
-
If you start monitoring on an Activity, a monitoring activity is created on the monitoring user, whispering can be started there, and the activity is counted as talk time for the monitoring user in the Statistics.
Check to turn on the Ask for Assistance feature, which will allow the agent to ask for help during the call.
One-time password – when a user's password is changed in Manage → Users, they will be required to change it the next time they log in.
Turn on Reset Password to allow users to reset their own passwords. They need to have a valid email address filled in in the Authentication email field in Manage → Users → List of Users.
Creating a new right?
If you are creating a new right, click Save now and reopen the right by clicking its title. You can then continue setting it up by following the instructions below.
Set up what agents using this right can work within the tabs below:
|
Section |
Description |
|---|---|
|
Users |
Select users that collaborate with this right's users – they can e.g. pass a ticket or transfer a call to them. Use All users from set rights to check all users that use the rights you have selected in the Rights tab. Use All users from set queues to check all users that use the queues you have selected in the Queues tab. Go to Manage → Users → List of users to set up your users. |
|
Accesses |
Select which accesses can be edited by agents using this set of rights. Go to Manage → Users → Accesses to set up your accesses. |
|
Rights |
Select which rights can be edited by agents using this set of rights. |
|
Queues |
Go to Manage → Queues to set up your queues. |
|
Categories |
The category needs to be selected in an email queue for ticket distribution to work. Tickets are automatically distributed only to agents that are logged in to that queue. Active pauses don't prevent tickets from being distributed. Go to Manage → Tickets → Categories to set up your categories. |
|
Macros |
Check the macros that users with this right can work with in Tickets. Make sure to toggle Show to Yes. Go to Manage → Tickets → Macros to set up your macros. |
|
Wallboards |
Check the wallboards that users with this right can see. Go to Application → Wallboards to set up your wallboards including read, edit and delete permissions. |
|
Groups |
Check the groups that users with this right can work with. Go to Manage → Settings → Groups to set up your groups. |
|
Events |
Check the events that users with this right can work with. Go to Manage → Settings → Events to set up your events. |
|
Pauses |
Check the pauses that users with this right can go on. Make sure to toggle Access to Yes. Go to Manage → Settings → Pauses to set up your pauses. |
|
Knowledge base folders |
Check the folders that users with this right can access. Create, Read, Update and Delete are turned on automatically – if you want to remove any of them, toggle the switches to No. Go to Knowledge Base to set up your folders. |
When you have set up your Right, click Save.
Assign the right to a user in Manage → Users → List of users .
List Columns Setting
List Columns Setting
Click List Columns in the Settings column to edit your columns in Contacts, Accounts, CRM Records, Tickets, and Records
Select which one you want to customise.
In the first window, you see a preview of the selected tab.
In the bottom window, you can edit your columns. Click and hold the container, and if you drag them up, you can change the order of the columns
Click the Setting button to edit the Title and text colour or hide on the specific screen.
Delete a Right
Delete a Right
If a right has at least one user, it is not possible to delete it – the Delete button will be inactive. You can see how many users each right has assigned to it in the list of rights.
To activate the Delete button, go to Manage → Users → List of users and remove the right from all users. If you have a large number of users, you can change their rights in bulk.

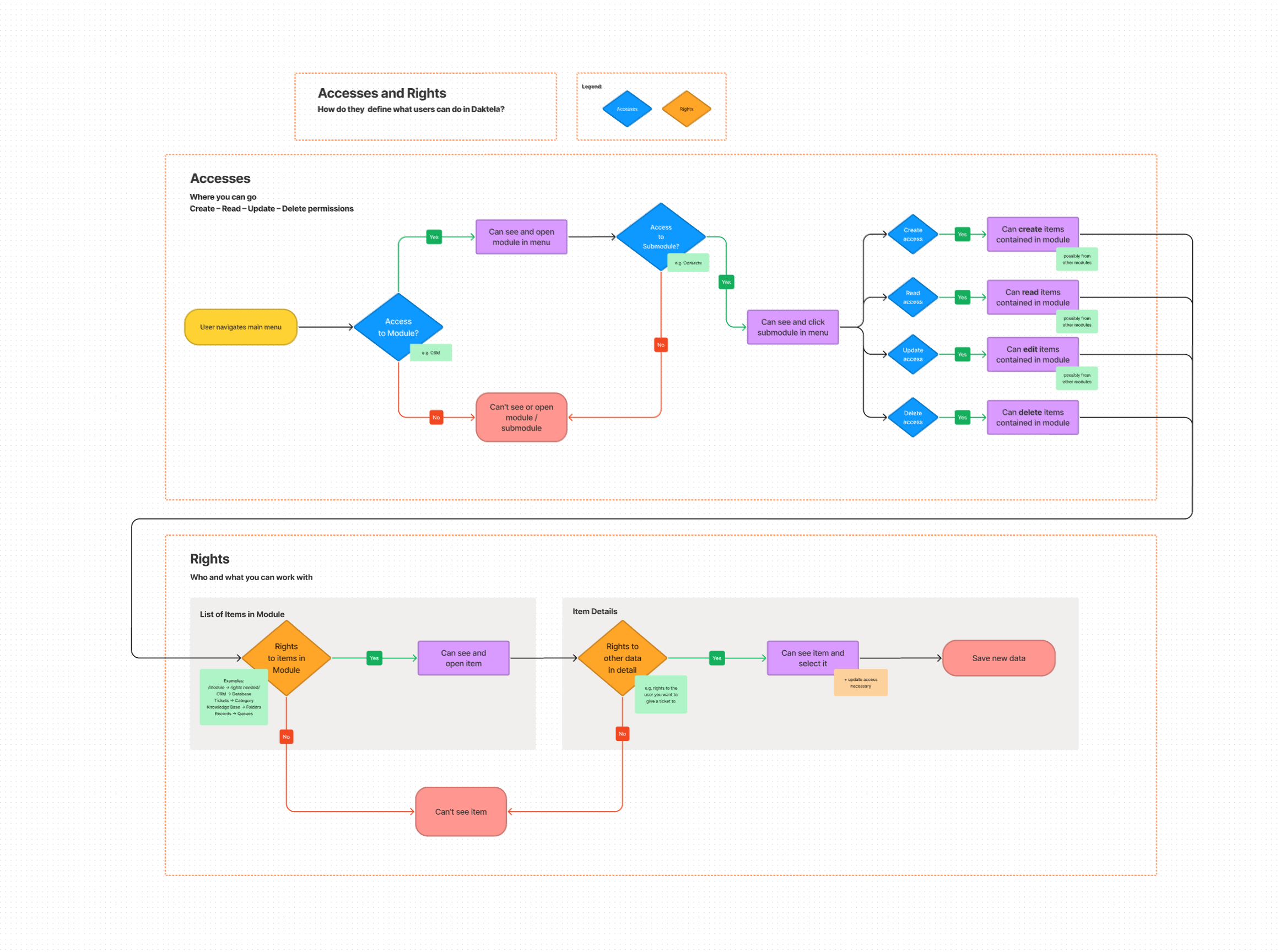
.png?cb=8806a86bb9178c8bd112da00c1e68e94)