Set up your ticket categories in Manage → Tickets → Categories. Every ticket in Daktela has to be in a category.
Create a New Category/ Edit a Category
Create a New Category/ Edit a Category
To create a new category from scratch, click Add new.
To use an existing category as a template for your new one, click Clone in the Actions column.
To edit an existing category, click its title.
The category details will open.
Fill out the category Title, then set up the category settings below:
|
Settings |
Description |
|---|---|
|
SLA |
Select the SLA for the category. You can manage your SLAs using the blue button next to the drop down list of your SLAs or by going to Manage → Tickets → SLA . If an Account has an SLA set, it will override the category's SLA settings when a ticket's owner is a Contact from the given Account. The category's working hours will not be affected. |
|
Working hours |
Select a working time from your time groups for your SLA calculation. You can manage your Time groups using the blue button next to the drop down list of your Time groups or by going to Manage → Settings → Time groups .
|
|
Outgoing Email, Call and SMS queues |
Select the default queues that will be used for outgoing activities from a ticket in the category. |
|
Status required |
Select when agents will be required to enter a status when saving tickets in this category. |
|
Multiple statuses |
Turn on to allow agents to select more than one status in tickets in the category. |
|
Check child tickets on close |
When turned on, it will not be possible to close or delete tickets in the category if there are any open child tickets. |
|
Auto Archive Tickets |
Set the number of days after which closed tickets should automatically be archived. |
|
Autofocused tab |
Select which tab will be autofocused when you open a ticket. |
|
Default CRM Database |
Your default database is pre-selected when you create a new CRM Contact or Account. If you don’t want a database to be pre-selected, uncheck the default database. When you create a new contact from a ticket in a category with a different default CRM database, it will override this setting.
|
Save your category.
Next steps to finish setting up your category:
-
Select which agents can work with the category in the Rights column.
-
Set up the category's Groups, Statuses, Tabs, Notifications and Form in the Relations column .
Select Rights
Select Rights
Select which agents can work with the category by clicking Change in the Rights column.
-
Check the rights that can work with the category.
-
Access: if you want agents to see the category's tickets, toggle Access to Yes. Users with the right to the category but no access can use the category – e.g. create a ticket in the category – but they will not see the ticket once it is saved.
-
Distribution: when a ticket with no assigned user is created in the category using an email queue, you can choose when do distribute it to agents that use this right. Select the maximum number of open tickets that an agent can have in order for the ticket to be assigned to them. If several agents use this right, the ticket will be assigned to the one with the fewest open tickets in the category. If all agents have more than the selected number of open tickets, distribution will stop and restart once at least one agent's number of open tickets drops below the selected number. Select None to disable automatic ticket distribution.
The category needs to be selected in an email queue for ticket distribution to work. Tickets are automatically distributed only to agents that are logged in to that queue. Active pauses don't prevent tickets from being distributed.
Save your Rights.
How Are Categories Linked to Views?
How Are Categories Linked to Views?
A ticket view is a predefined ticket filter that groups together tickets based on their parameters (either set up in the email queue or email routings, or selected manually in the ticket).
Consequently, a single ticket can be part of several views – e.g. one based on its category, one based on its status and one based on the time since the last activity.
A view is accessible to all users that have rights to it. However, to view the tickets contained in the view, they must still have rights to their categories. This means that different users can see different tickets in the same view.
In the example below, there are 3 users that all have rights to the view "Leads".
-
UK Sales Person only sees tickets in the "UK Leads" category in the view.
-
FR Sales Person only sees tickets in the "FR Leads" category in the view.
-
Sales Manager sees tickets in both categories in the view.
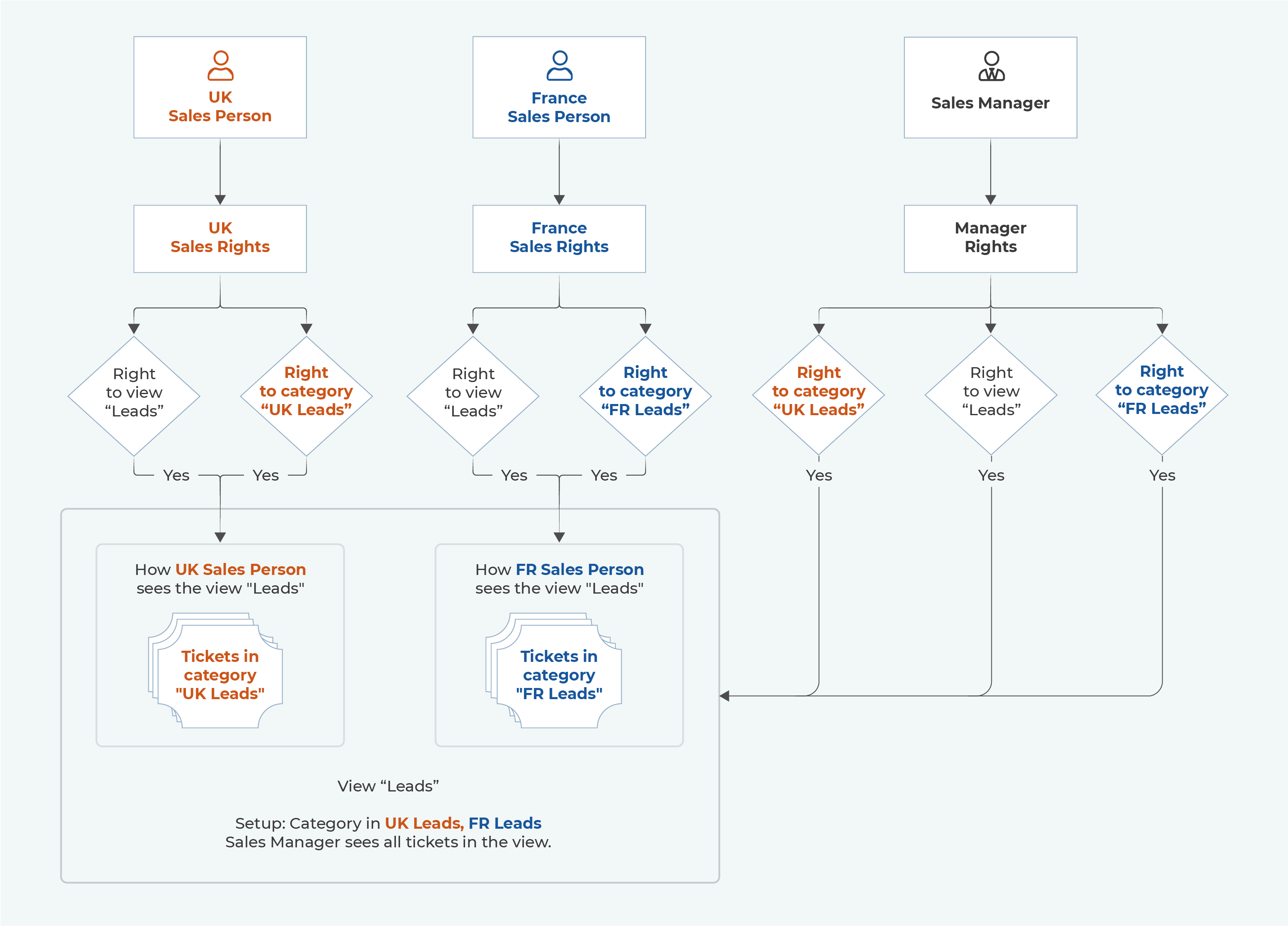
Set up Relations
Set up Relations
Click the Relation that you want to set up in the Relations column and follow the instructions below:
|
Relation |
Description |
|---|---|
|
Groups |
Check the category groups that the category should be a part of. You can add a new group or manage your groups here, or you can go to Manage → Settings → Groups to manage your groups. Save your group settings. |
|
Statuses |
Check the statuses that agents will be able to select in tickets in the category. You can add a new status or manage your statuses here, or you can go to Manage → Settings → Statuses to manage your statuses Save your status settings. |
|
Tabs |
Check the tabs with an external URL that will be displayed in tickets in the category. You can add a new tab or manage your tabs here, or you can go to Manage → Settings → Tabs to manage your tabs. Save your tab settings. |
|
Notifications |
Check the users that should receive email notifications and select when. When you select a user, Owner, Followed, New and Edit/New activity will all be checked by default. Owner: Send if the user is the owner of a new ticket or if there is a new activity in one of the user's existing tickets in this category. Followed: Send if the user is following a ticket in this category and the ticket has a new activity. New: Send if a new ticket is created in this category. Edit/New activity: Send if there is a new activity in a ticket in this category. Save your notification settings. |
|
Form |
Set up a form that will be available for agents to fill out in tickets in the category.
|
|
Macros |
Check the macros you want use with category. You can add a new macro in Manage → Settings → Macros to manage your groups. Save your Macros settings. |
Create a New Field/Update Field
Create a New Field/Update Field
-
To update a field, click theUpdate button next to the field you want to edit, either in the Choose fields list or in your form.
-
To create a new field:
-
click Add new in the Choose fields list to create a field from scratch, or
-
click the Clone button next to the field you want to use as the template.
-
-
Enter a Title and select the field Type – see the overview below. Choose if you want to allow multiple entries and if you want to validate the entry using a regular expression. Unique name will be filled in automatically after you save the field. If you like, enter a description.
Field type overview
The cutsom fields are shared with Tickets, CRM contacts, accounts and records. If you make a change in one, it will be overwritten in the others.
|
Field type |
Agent use description |
Extra settings |
|---|---|---|
|
Text |
Enter any text. |
|
|
Textarea |
Enter any text – larger field. Maximum number of characters for textarea is 17M characters. |
You can set up how many rows of text the text area will be. |
|
Rich text |
You can store formatted text or HTML in this field. |
|
|
Selectbox |
Select a value from a drop down list. If multiple values allowed, they will be in separate fields. Maximum number of characters for selectbox is 128 characters. |
Values need to be set up during field creation. Use the up and down arrows to move items or click the Sort button to sort your items by alphabetical order. If you remove or change an item, you will lose access to the value stored in the field in the Tickets module. |
|
MultiSelectbox |
Select value(s) from a drop down list. All selected values will be in same field.
|
Values need to be set up during field creation. Use the up and down arrows to move items or click the Sort button to sort your items by alphabetical order. If you remove or change an item, you will lose access to the value stored in the field in the Tickets module. |
|
Checkbox |
Select value(s) by checking boxes. |
Values need to be set up during field creation. Use the up and down arrows to move items or click the Sort button to sort your items by alphabetical order. If you remove or change an item, you will lose access to the value stored in the field in the Tickets module. |
|
Radio |
Select a single value by checking a radio button. |
Values need to be set up during field creation. Use the up and down arrows to move items or click the Sort button to sort your items by alphabetical order. If you remove or change an item, you will lose access to the value stored in the field in the Tickets module. |
|
Datetime |
Select or enter a date and a time. |
|
|
Date |
Select or enter a date. |
|
|
Time |
Select or enter a time. |
|
|
Phone |
Enter a phone number. This field will only accept numbers. We recommend for you to set up regular expression the Format field to validate that the number is in the correct format. |
|
|
|
Enter an email address. Only emails in the correct format will be saved. |
|
|
Address |
Enter an address. Click the Address formatting button (house) to search for the address and insert correct formatting. Click the Revert formatting button to go back to your original entry. |
|
|
Url |
Enter a URL. Click the Globe button to open the URL in a new browser tab. |
|
