Příchozí hovory
Přijmout příchozí hovor
Notifikace příchozího hovoru se zobrazí v černém obdélníku. Může ji přesouvat přetáhnutím nebo ji minimalizovat do Čekajících aktivit pomocí šipky v dolním levém rohu.
Notifikaci může doprovázet i zvuková notifikace.

Notifikace zobrazuje:
detaily zákazníka. Klikněte na jméno kontaktu nebo společnosti a zobrazí se v modulu CRM.
název Fronty a Čas, který zákazník čeká ve frontě.
dobu, po kterou notifikace zvoní u vás.
Hovor Přijměte nebo Odmítněte kliknutím na příslušné tlačítko. Vedle tlačítka Odmítnout může být další bílé tlačítko, které otevře URL nastavené vaším administrátorem.
Na přijmutí hovoru můžete mít omezený čas. Pokud ho překročíte, může vám být automaticky zapnuta neplacená pauza.
Co znamená odznak na tlačítku čekající aktivity?
Pokud vidíte odznak s číslem na tlačítku Čekající aktivity, můžete hovor přijmout, aniž by se vám zobrazila standardní notifikace v černém obdélníku (např. protože jste odhlášeni z fronty nebo je hovor směrován na jednoho z vašich kolegů).
Klikněte na tlačítko Čekající aktivity v nabídce nad hlavním menu:
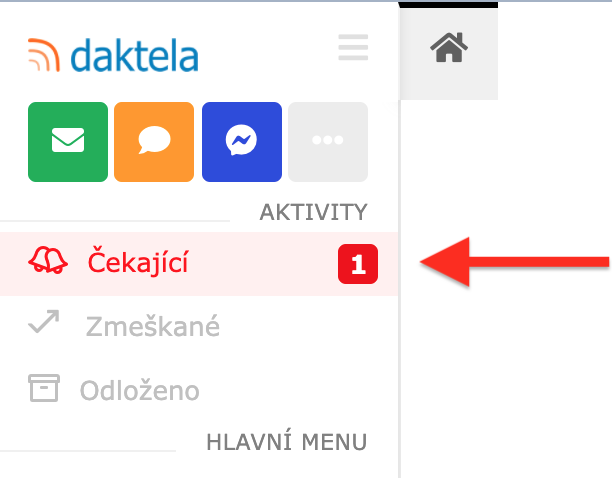
Hovor přijměte kliknutím na tlačítko Přijmout:
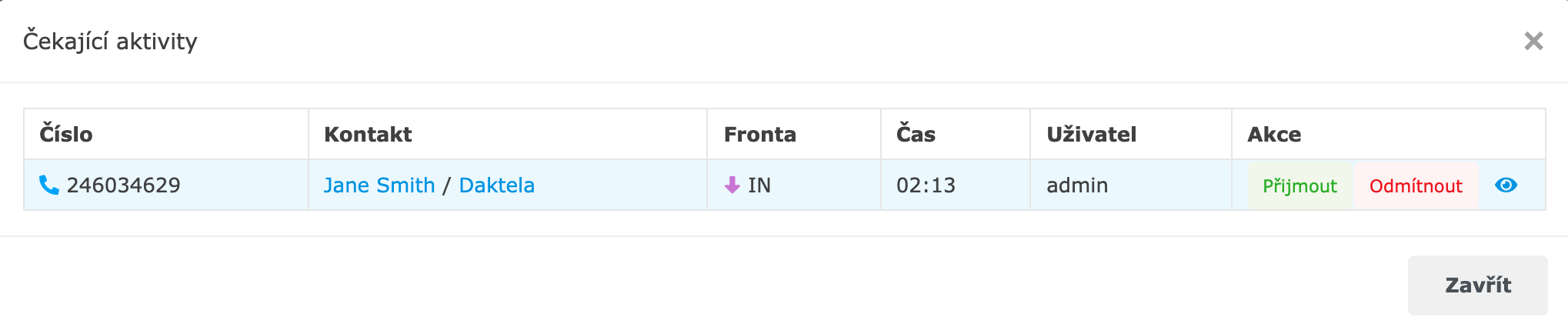
Detail hovoru
Když přijmete hovor, ve statickém panelu se otevře nová záložka. V jejím nadpisu je jméno nebo číslo volajícího. Vaše tlačítko Hovor zčervená a bude zobrazovat dobu trvání hovoru.
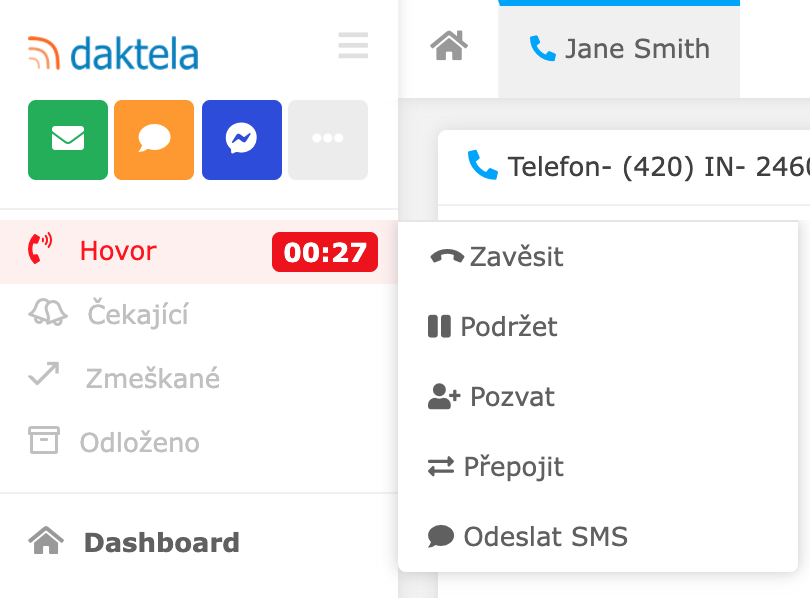
Klikněte na červené tlačítko Hovor a otevře se seznam možných akcí:
Zavěsit.
Podržet hovor.
Pozvat k hovoru dalšího operátora.
Přepojit hovor na jiného operátora.
Odeslat zákazníkovi SMS.
Klikněte na záložku s hovorem a zobrazí se jeho detail. Klikněte na ni znovu pro návrat na předchozí obrazovku (např. Dashboard).
V detailu hovoru mohou být v různém pořadí zařazeny různé widgety. Povinný je pouze widget Telefon.
Widget Telefon
V záhlaví widgetu Telefon se zobrazuje číslo a název fronty, v těle widgetu se zobrazuje telefonní číslo zákazníka a doba trvání hovoru. Pomocí widgetu se hovor ovládá.

Vyberte status. Před uložením aktivity je výběr povinný.
Vyberte nahrávku, kterou chcete volajícímu přehrát. Po výběru se zobrazí ovládání.
Označit hovor za důležitý.
Otevřít URL (nastavené vaším administrátorem).
Přepojit hovor na jiného operátora.
Pozvat k hovoru dalšího operátora.
Podržet hovor/znovu spojit.
Zavěsit.
Otevřít číselnou klávesnici.
Monitorování hovoru
Když máte zapnuté na vaší frontě Zobrazit oznámení o monitorování operátorovi, tak se monitorované osobě zobrazí oznámení o monitorování hovoru.
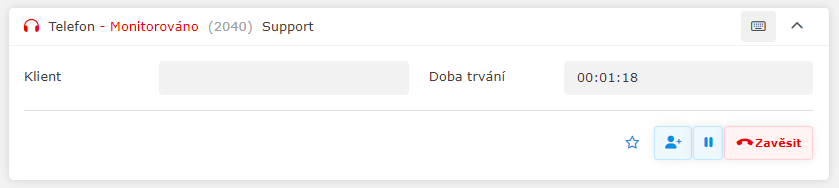
Když mate zapnuté na vaší frontě Přehrát zvukové upozornění o monitorování během hovoru, tak se před zahájením a ukončením monitorováním přehraje upozornění o monitorování.
Po ukončení hovoru se ovládací tlačítka změní na následující:

Pro opakované volání klikněte na Volat znovu.
Hovorovou aktivitu zavřete kliknutím na Uložit. Pokud je status povinný, před zavřením ho vyberte.
Když nejste ve widgetu aktivity, tak můžete dostat upozornění, že máte otevřenou aktivitu. Upozornění se zobrazí po uběhnutí určitého času od obdržení hovoru od zákazníka.

Widget Kampaňové záznamy
Pomocí tohoto widgetu přiřadíte k hovoru kampaňový záznam.
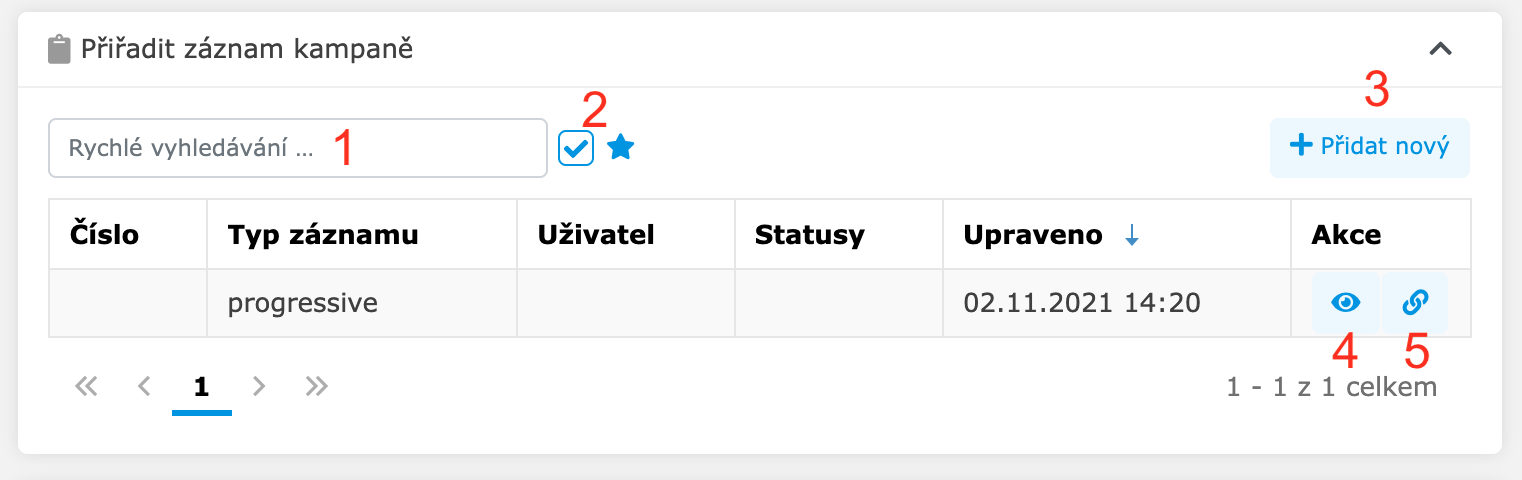
Vyhledat kampaňový záznam.
Vyfiltrovat vaše oblíbené záznamy.
Vytvořit nový kampaňový záznam.
Zobrazit detail kampaňového záznamu.
Přiřadit hovor ke kampaňovému záznamu (dostupné, pouze pokud je volané telefonní číslo shodné se záznamem).
Jakmile k hovoru přiřadíte kampaňový záznam, status hovoru budete vybírat v tomto widgetu, ne ve widgetu Telefon.
Widgety Kontakty a Společnosti
Widgety Kontakty a Společnosti zobrazují informace z CRM modulu o zákazníkovi a společnosti, ze které volá.

Otevřít záznam v modulu CRM. Klikněte na záložku s hovorem pro návrat na detail hovoru.
Editovat záznam.
Odpárovat kontakt od aktivity. Spárovat jiný kontakt s aktivitou můžete v Kontaktech.
Otevřít modul CRM na pozadí. Otevřete ho kliknutím na tlačítko Domů vedle karty s aktivitou. Pokud je telefonní číslo spojené s více kontakty, ve spodní částí widgetu se zobrazí jejich seznam. Kliknutím na tlačítko Řetěz vyberte kontakt, který chcete načíst do widgetu.
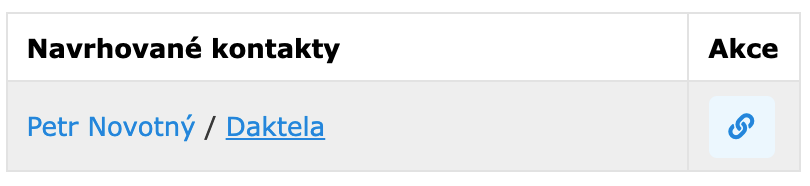
Otevřít nastavení SLA.
Karta Aktivity
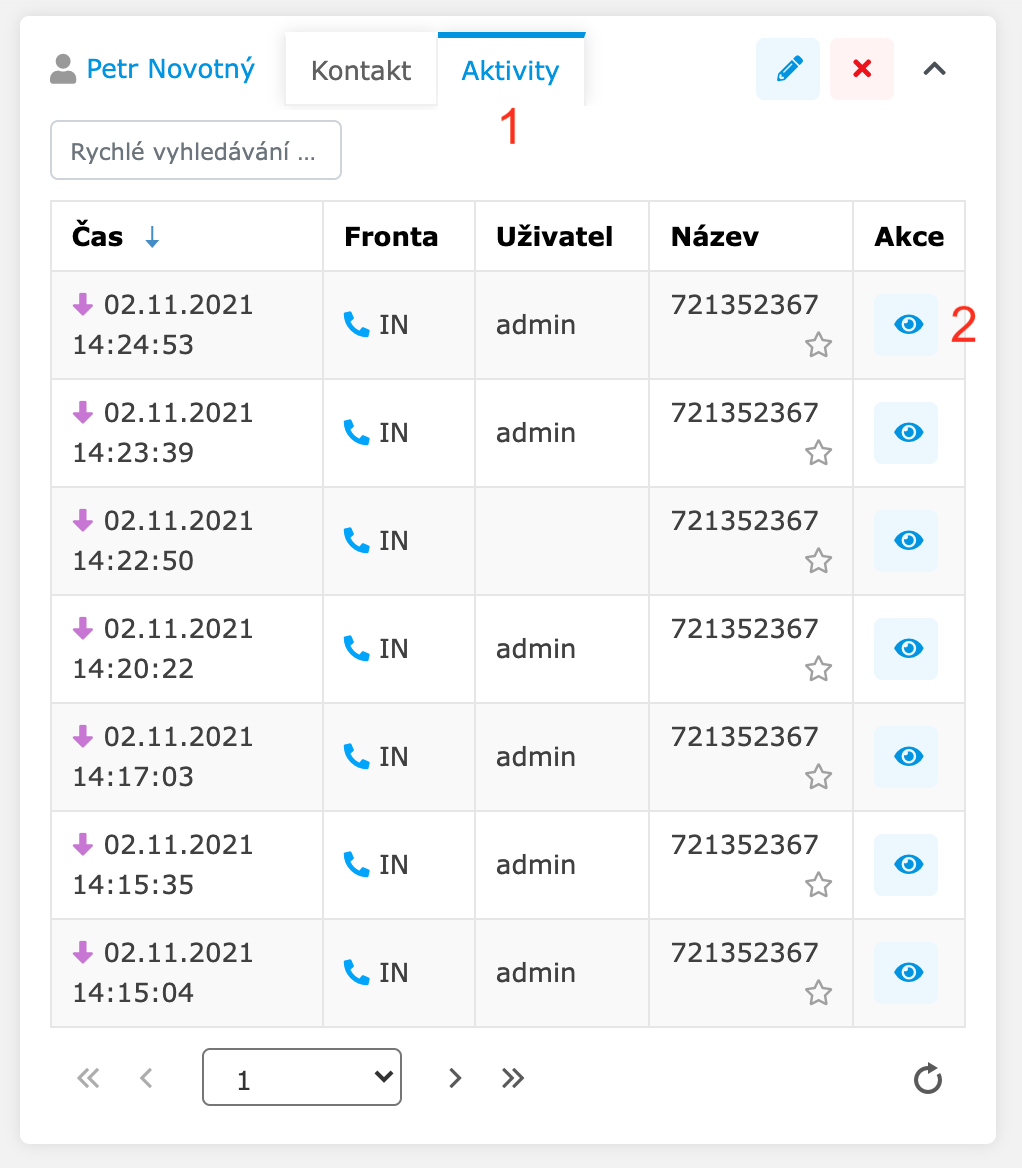
Klikněte na kartu Aktivity v záhlaví widgetu. Zobrazí se dřívější aktivity daného kontaktu.
Otevřít detail aktivity. Více info viz (cs) Aktivity.
Nový kontakt
Pokud není telefonní číslo zákazníka uloženo v modulu CRM, widget Kontakty se otevře na záložce Aktivity.

Chcete-li vytvořit nový záznam v CRM modulu, klikněte na tlačítko Přidat nový kontakt. Více info viz (cs) CRM.
Widget Tickety
Pomocí tohoto widgetu přiřadíte k hovoru nový nebo již existující ticket. Pokud již k hovoru byl ticket přiřazen, widget ho zobrazí.

Vyhledat ticket.
Filtrovat vaše oblíbené tickety.
Filtrovat vaše tickety.
Filtrovat tickety daného kontaktu.
Filtrovat tickety dané společnosti.
Vytvořit nový ticket.
Přiřadit ticket k hovoru.
Otevřít ticket v modulu Tickety. Chcete-li se vrátit na detail hovoru, klikněte na záložku s hovorem.
Můžete zaškrtnout více filtrů a zobrazit tak pouze tickety, které jsou pro vás relevantní.
Jakmile k hovoru přiřadíte ticket, widget ho zobrazí.
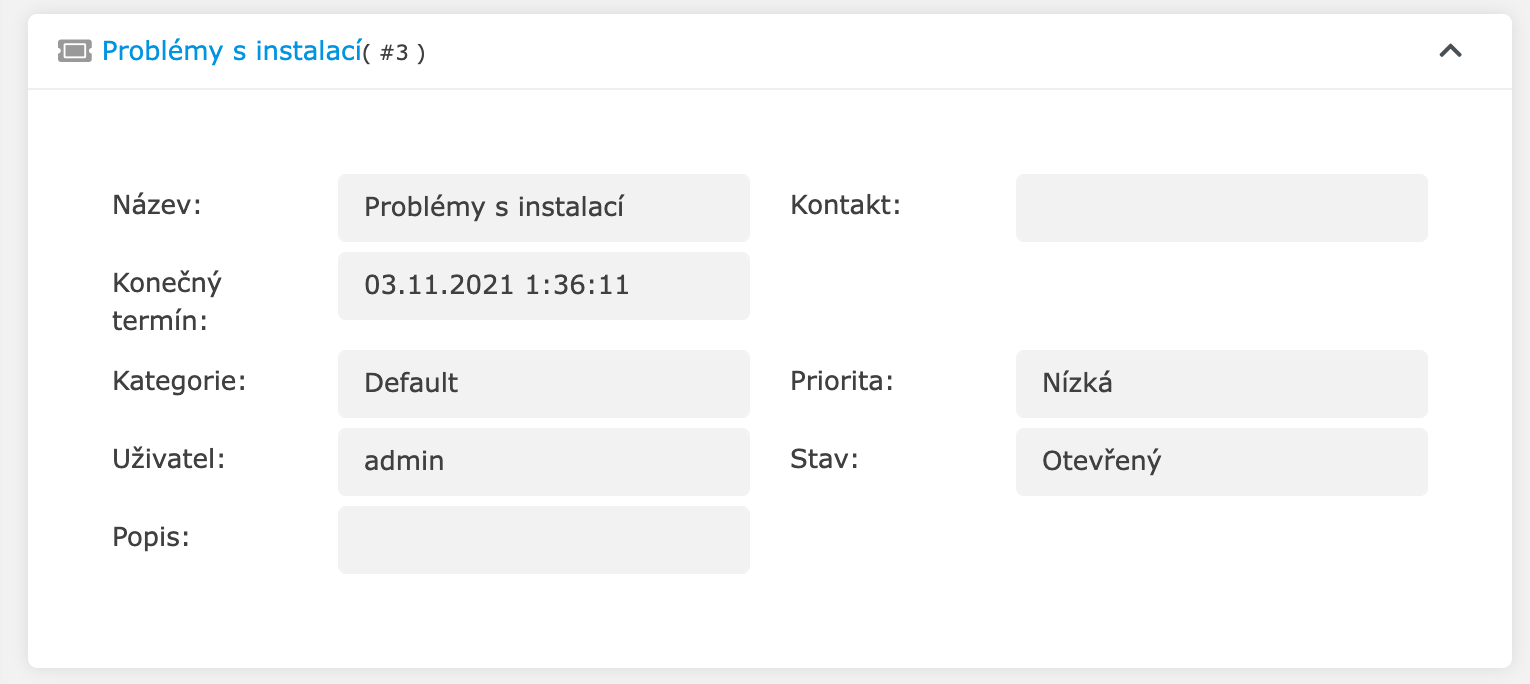
Widget Kalendář
Widget Kalendář zobrazuje vaše naplánované události. Modré dny obsahují události. Vybraný den je tučně. Více info viz Dashboard.
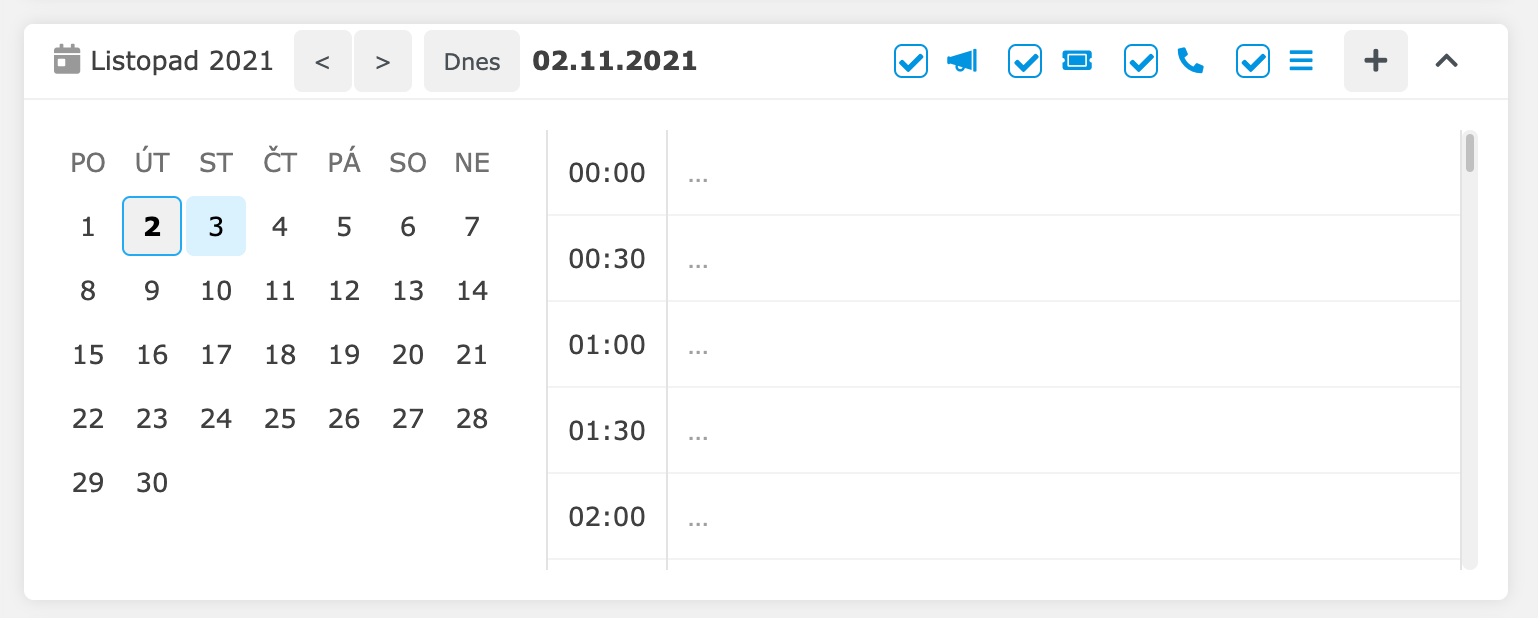
Widget Co-browsing
Díky co-browsingu můžete zákazníkům pomoct zorientovat se na vašich stránkách nebo vyřešit problém v reálném světě. Obě strany mohou sdílet svou obrazovku, video a zvuk.

Co-browsing zahájíte kliknutím na tlačítko Vytvořit video místnost. Video místnost se otevře ve widgetu Co-browsing.
Zákazníky můžete pozvat sdílením:
celého URL vaší nové místnosti. Vaše URL je https://vasedomena.daktela.com/external/conference/#číslomístnosti – viz screenshot níže. Do vaší místnosti se zákazníci připojí kliknutím na odkaz nebo vložením URL do prohlížeče.
obecného URL vašeho co-browsingu (vasedomena.daktela.com/external/conference) a čísla vaší místnosti. Číslo naleznete v levém dolním rohu vaší místnosti. Uživatelé, kteří se budou chtít připojit, budou muset zadat číslo vaší místnosti.
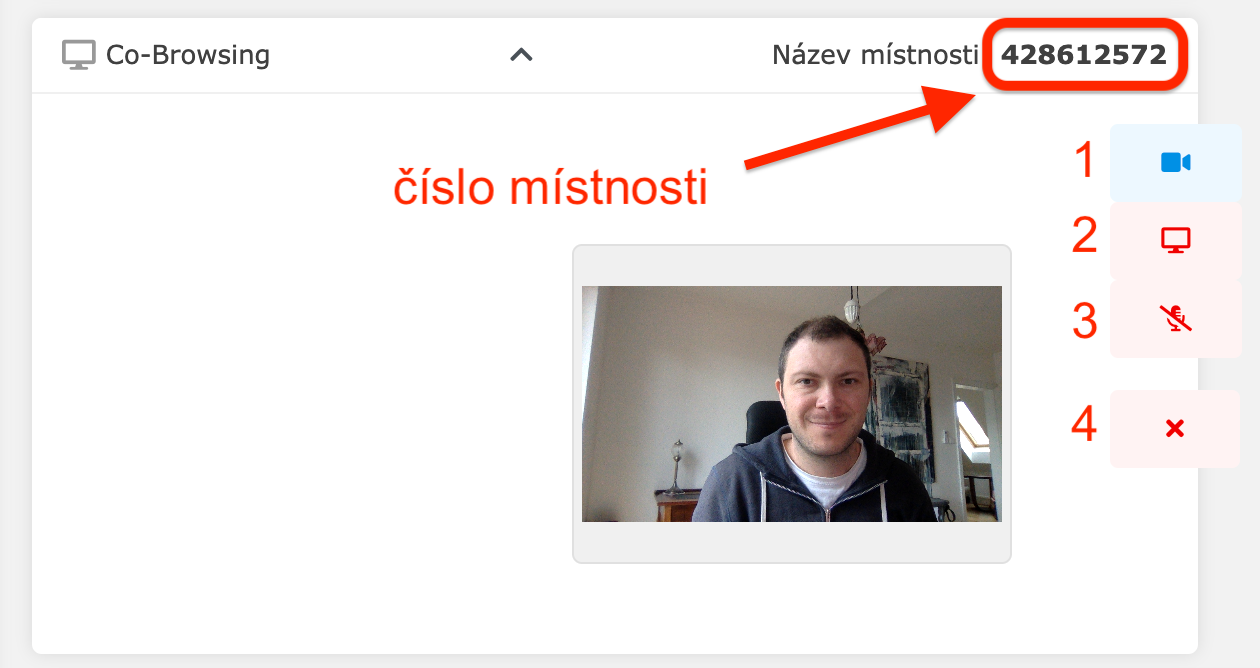
Zapnout/vypnout kameru.
Zapnout/vypnout sdílení obrazovky.
Zapnout/vypnout mikrofon.
Odpojit se z video místnosti.
Video místnost na straně zákazníka se ovládá podobným způsobem.
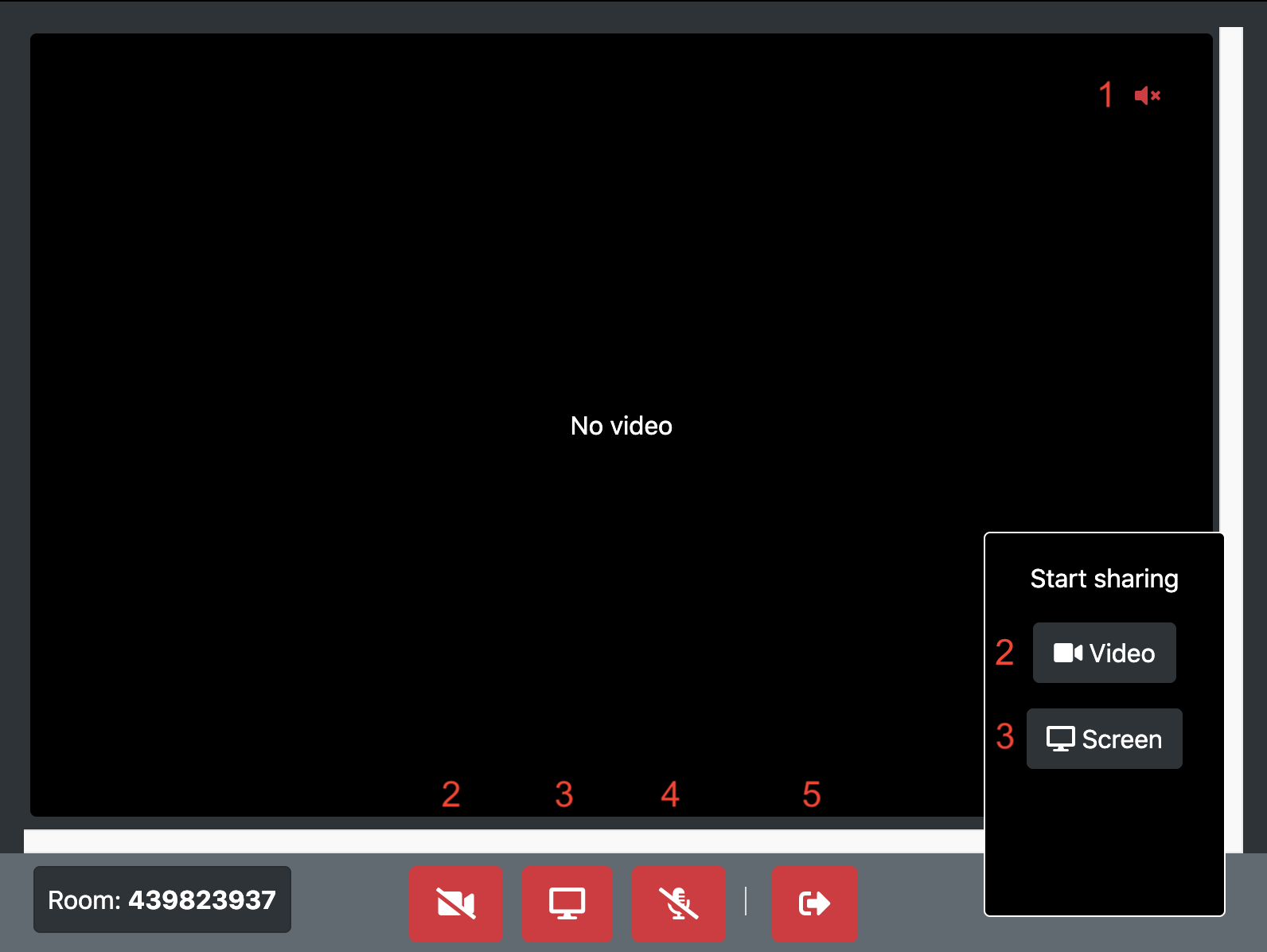
Zapnout zvuk operátora.
Zapnout/vypnout kameru.
Sdílet obrazovku/ukončit sdílení.
Zapnout/vypnout mikrofon.
Odejít z místnosti.
Widget Články
Widget Články zobrazuje vaše dostupné články – naleznete v nich informace, které vám mohou pomoct při vaší práci.
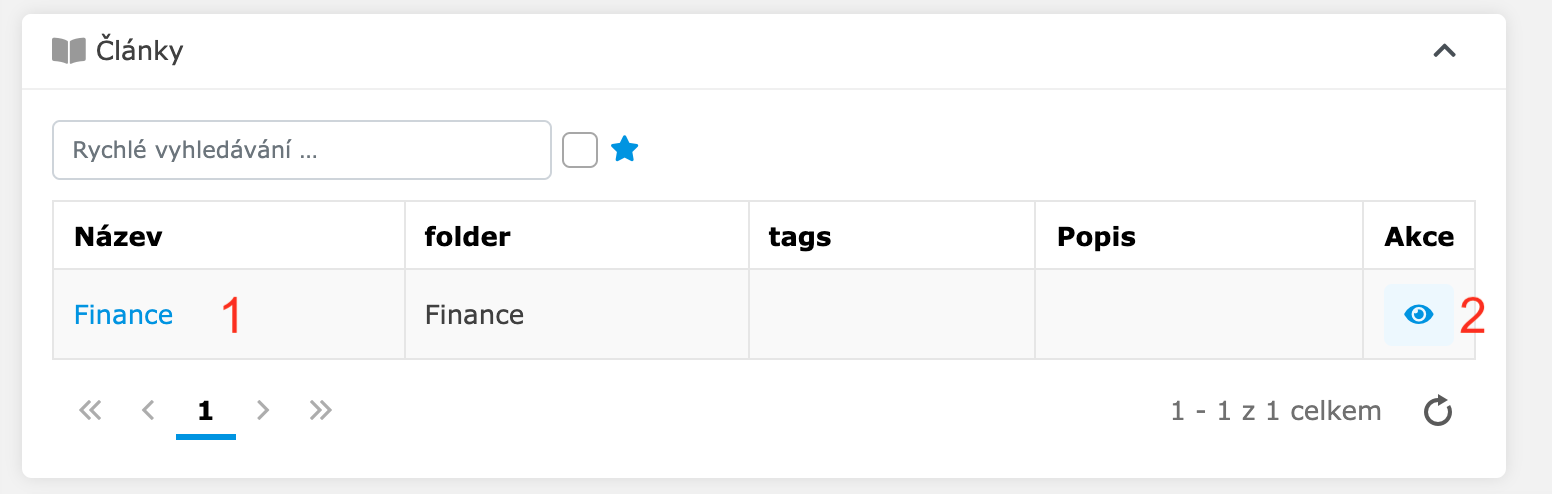
Otevřít článek v modulu (cs) Znalostní báze.
Přečíst článek ve widgetu Články.
Článek otevřený ve widgetu Články vypadá takto:
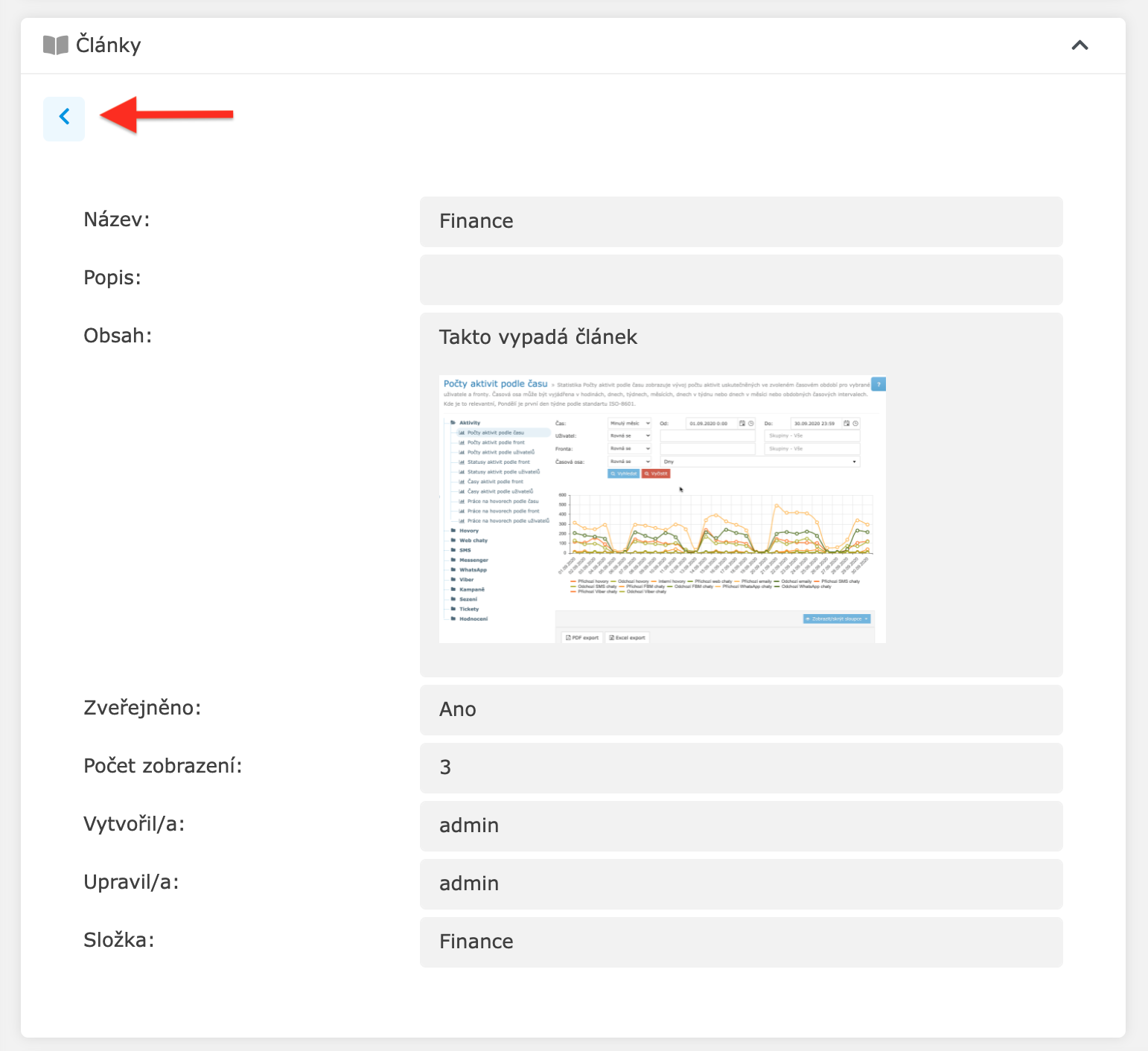
Kliknutím na tlačítko Zpět se vrátíte na seznam článků.
Widget Stránka uvnitř stránky
Widget Stránka uvnitř stránky zobrazuje externí webovou stránku. Můžete s ní pracovat tak, jak jste běžně zvyklí. Scrollovat můžete pomocí kolečka myši nebo pomocí ovládání na pravé straně.
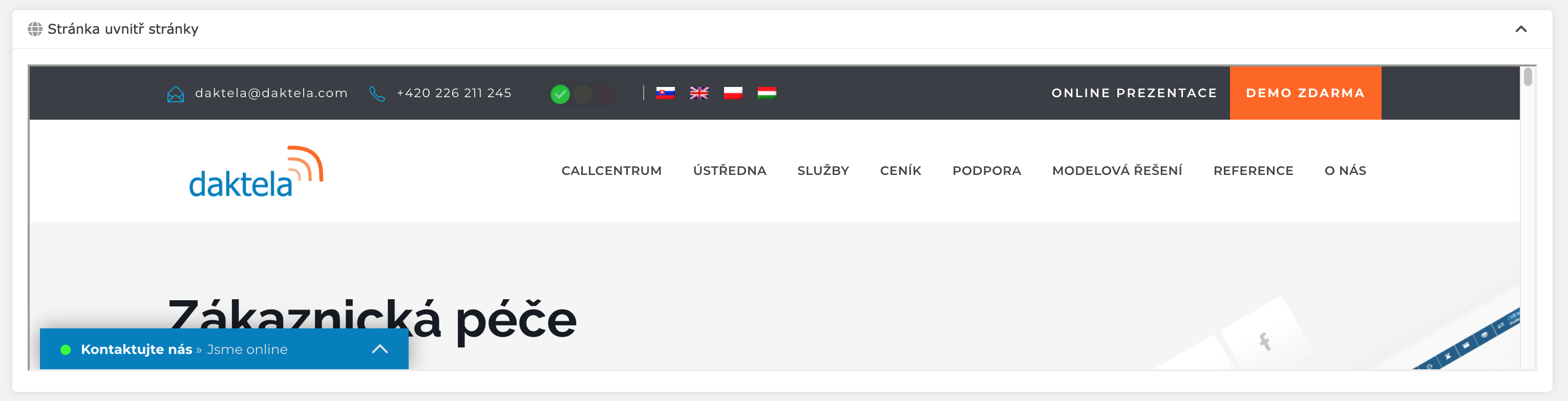
Widget Přepisy
Widget Přepisy zobrazuje přepis řeší volajícího z aplikace call steering.
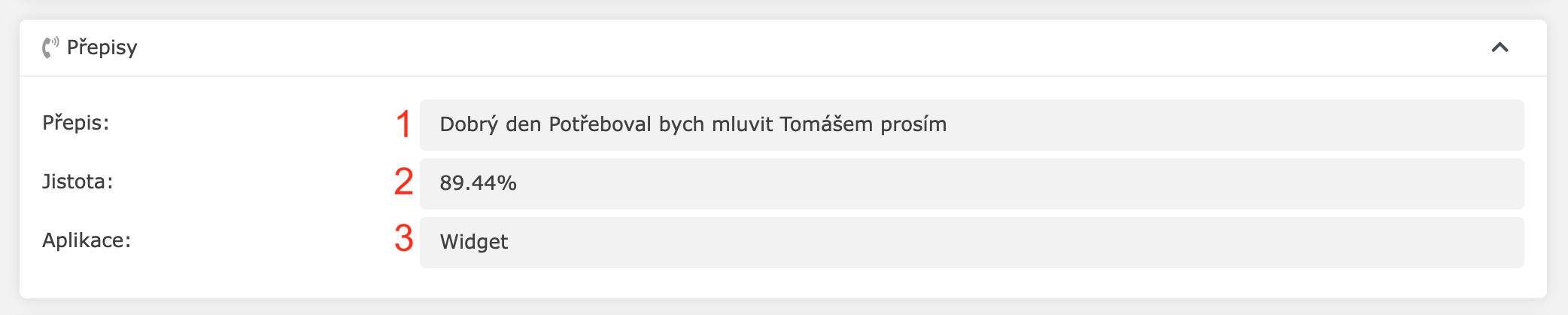
Text přepisu.
Jak moc si je aplikace call steering jistá, že se přepis shoduje s tím, co volající skutečně řekl.
Type aplikace call steering, který byl použit:
Widget – pouze přepis.
Preferovaný člen – volající řekl, s kterým člověkem nebo oddělením chce mluvit.
Fronta – volající řekl, s kterým člověkem nebo oddělením chce mluvit.
Custom directions – zavisí na vašem konkrétním nastavení.
Dialplan routing – volající řekl, s kterým člověkem nebo oddělením chce mluvit.
Přepojit hovor
Proces přepojení hovoru můžete zahájit dvěma způsoby:
Najeďte myší na červené tlačítko Hovor nad hlavním menu a poté klikněte na Přepojit.
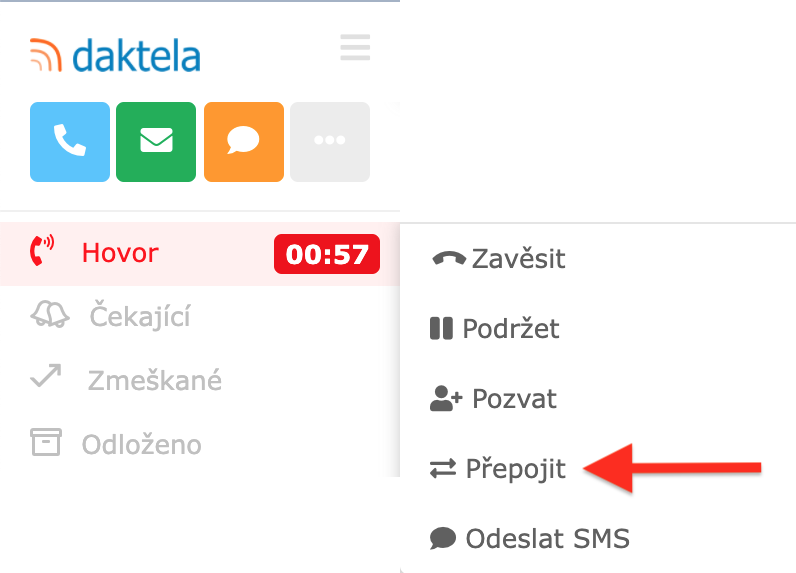
Klikněte na tlačítko Přepojit ve widgetu Telefon v kartě s hovorem.
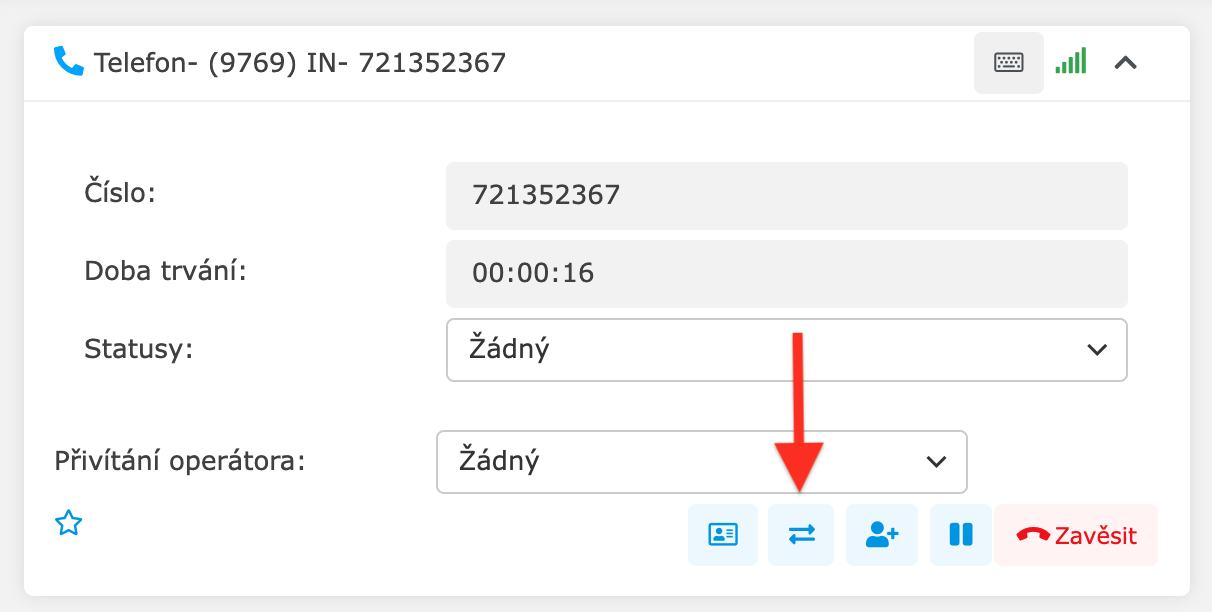
Oba způsoby otevřou okno Přepojit aktivitu:
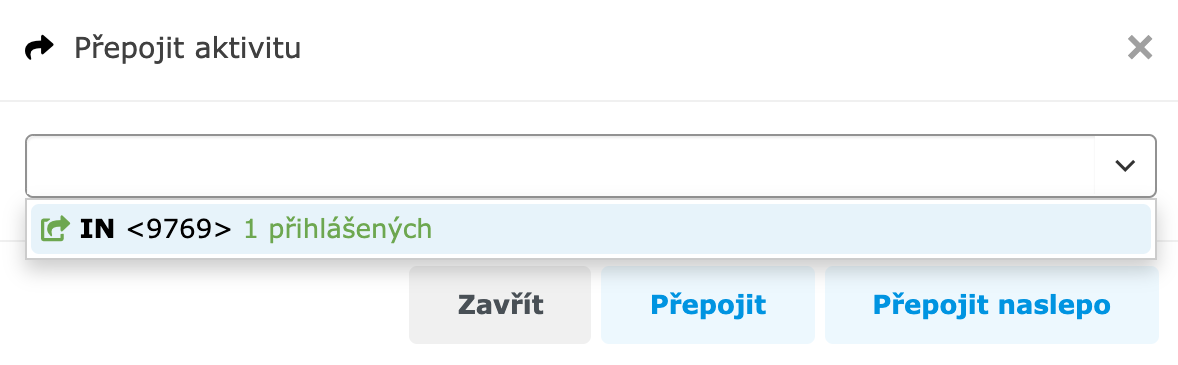
Vyberte, kam hovor přepojit. Můžete vybrat konkrétního člověka nebo frontu.
Když vyberete, kam hovor přepojit, můžete provést:
Přepojit naslepo: váš hovor se ukončí, jakmile kliknete na tlačítko. Zákazníkův hovor bude podržen, než hovor přijme nový operátor. Nový operátor uvidí pouze jméno nebo číslo zákazníka a to, že jste na něj hovor přepojili vy.
Přepojit: zákazníkův hovor bude podržen. Vy budete spojeni s operátorem, na kterého hovor přepojujete, a můžete mu vysvětlit, co zákazník potřebuje. Když nový operátor přijme hovor, váš widget Telefon bude vypadat takto:

Zákazník čeká na lince. Pokud ho spojíte, zákazník bude v konferenčním hovoru s vámi a operátorem, na kterého hovor přepojujete.
Obrátit čekání na lince. Operátor, na kterého jste hovor přepojili, bude čekat, a vy budete opět hovořit se zákazníkem.
Zrušit přepojení hovoru.
Přepojit hovor. Váš hovor se ukončí a zákazník bude hovořit s novým operátorem.
Týmová práce
Když přepojujete hovor, může ho ovládat i druhý operátor.
Přijmout přepojený hovor
Přepojený hovor přijmete stejným způsobem jako obyčejný hovor. V notifikaci také uvidíte, který operátor na vás hovor přepojuje.
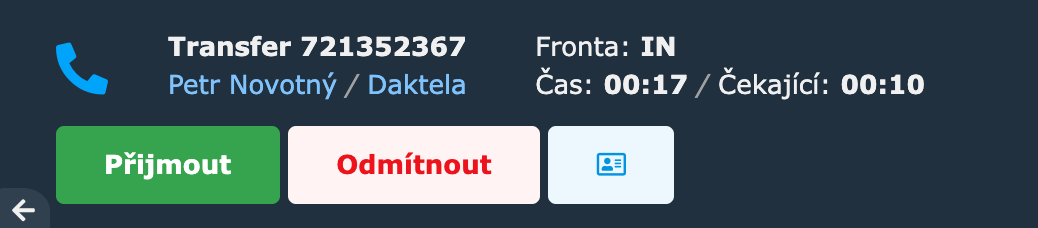
Když hovor přijmete, ovládání ve widgetu Telefon na záložce s hovorem se změní:
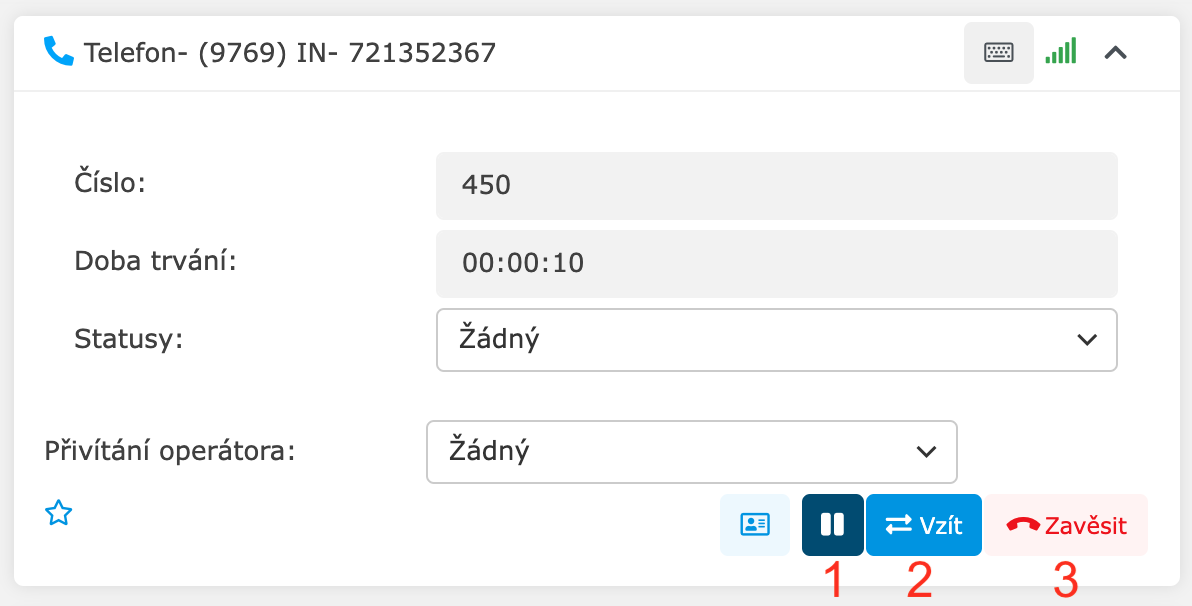
Zákazník čeká na lince. Pokud ho spojíte, zákazník bude v konferenčním hovoru s vámi a operátorem, který hovor přepojuje.
Vzít hovor. Operátor, který hovor přepojil na vás, z něj bude odstraněn. Budete spojeni se zákazníkem.
Zavěsit. Pokud jste hovor před tím nevzali, operátor, který na vás hovor přepojil, uvidí, že jste zavěsili. Zákazník bude stále čekat na lince, dokud ho operátor znovu nespojí nebo nepřepojí na někoho jiného.
Týmová práce
Když je na vás přepojován hovor, může ho ovládat i druhý operátor.
Pozvat k hovoru dalšího operátora
Proces pozvání dalšího operátora k hovoru můžete zahájit dvěma způsoby:
Najeďte myší na červené tlačítko Hovor nad hlavním menu a poté klikněte na Pozvat.

Klikněte na tlačítko Pozvat ve widgetu Telefon v kartě s hovorem.

Oba způsoby otevřou okno Přizvat k aktivitě.
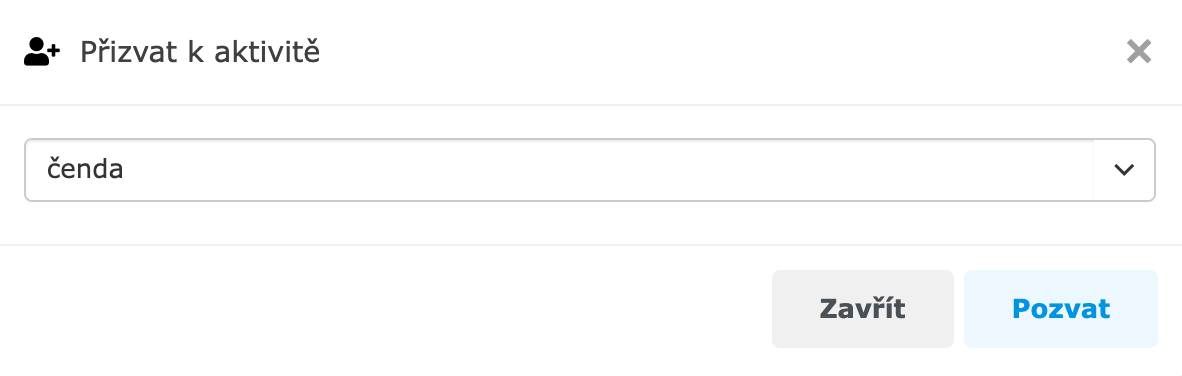
Vyberte, koho k hovoru přizvat. Můžete vybrat konkrétního člověka nebo frontu. Klikněte na Pozvat.
Widget Telefon v záložce s hovorem nyní bude zobrazovat jak zákazníka, tak operátora, kterého jste přizvali.
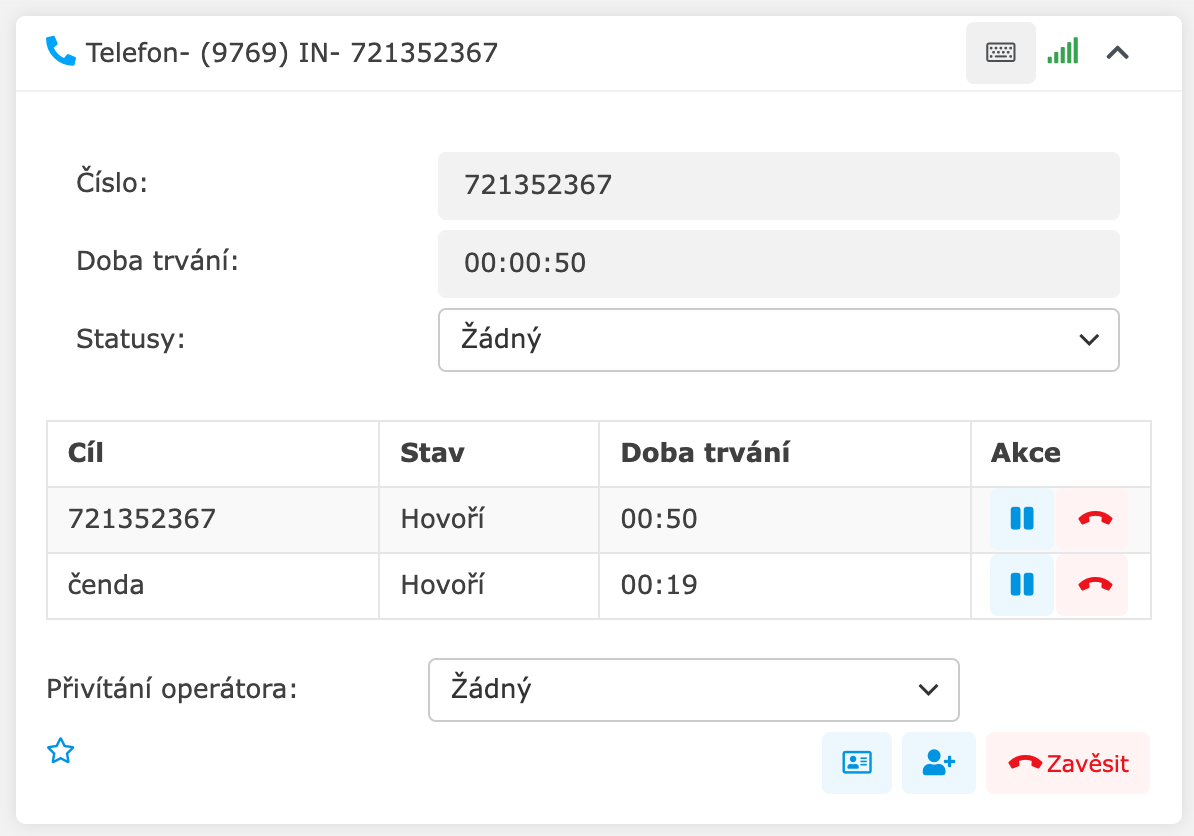
Chcete-li přizvat více účastníku, celý proces zopakujte. Pokud zákazníkův hovor podržíte, můžete hovor také přepojit na jiného operátora, který se účastní hovoru.
Týmová práce
Když přizvete dalšího operátora, hovor může ovládat i on.
