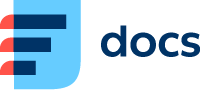Fronty
V Spravovat → Fronty naleznete seznam vašich front, můžete spravovat přístup operátorů k frontám, nastavit relace a schéma widgetů a některé fronty zapnout nebo vypnout.
Vytvořit novou frontu/Upravit existující frontu
Instrukce, jak vytvořit a správně nastavit novou nebo již existující frontu, naleznete u popisu jednotlivých druhů font:
Vypnout/Zapnout fronty
Chcete-li rychle vypnout nebo zapnout frontu, použijte přepínač vedle názvu fronty:
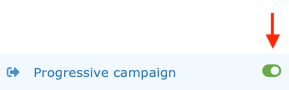
Když je fronta vypnutá:
Hovorové fronty přestanou vytáčet nové hovory. Již vytočené hovory přerušeny nebudou.
Emailové fronty přestanou přijímat emaily. Odchozí emaily ovlivněny nebudou.
Vypnout a zapnout lze pouze tyto typy front:
Click-To-Call
Progresivní kampaň
Prediktivní kampaň (dialler)
Robotické hovory
Email
Operátoři
Vyberte, která práva se mohou přihlásit do fronty a jakým způsobem.
Klikněte na Změnit ve sloupci Operátoři fronty, u které chcete nastavení změnit.
Zaškrtněte práva, kterým chcete umožnit pracovat s frontou.
Zapněte nebo vypněte Vyzvedávání hovorů. Práva, které mají toto nastavení zapnuté, mohou pomocí Čekajících aktivit přijmout aktivity, které již zvoní u jiného operátora (pokud není zvolen Typ přihlášení – Žádný).
Z rozbalovacího menu vyberte Prioritu, kterou bude právo mít při distribuci aktivit ve frontě.
Z rozbalovacího menu vyberte způsob přihlášení pro dané právo:
Typ přihlášení | Popis |
|---|---|
Žádný | Uživatel nemůže být ve frontě aktivní. Vidí ale aktivity fronty, např. Zmeškané aktivity nebo Statistiky. |
Ruční | Uživatel může být ve frontě aktivní s možností manuálního přihlášení a odhlášení. |
Automatický | Uživatel bude ve frontě automaticky aktivní s možností manuálního přihlášení a odhlášení. |
Fixní | Uživatel bude ve frontě automaticky aktivní bez možnosti manuálního odhlášení. |
Každé právo může mít max. 1 odchozí frontu (včetně kampaňových) s Automatickým/Fixním typem přihlášení.
Klikněte na Uložit pro návrat na seznam front.
Skupiny
Vyberte, do kterých skupin front má daná fronta patřit.
Kliknutím na Skupiny ve sloupci Relace otevřete seznam vašich skupin front.
Zaškrtněte skupiny front, jejich členem má fronta být, nebo vytvořte novou skupinu pomocí tlačítka Přidat nový. Pro více informací viz (cs) Skupiny.
Klikněte na Uložit pro návrat na seznam front.
QA formuláře
Vyberte, které QA Formuláře se budou moct používat pro hodnocení aktivit dané fronty.
Kliknutím na QA formuláře ve sloupci Relace otevřete seznam vašich QA formulářů.
Zaškrtněte QA formuláře, které chcete používat. Pro více informací viz QA formuláře.
Klikněte na Uložit pro návrat na seznam front.
Statusy
Vyberte, které statusy budou operátoři moct nastavit u aktivit dané fronty.
Kliknutím na Statusy ve sloupci Relace otevřete seznam vašich Statusů.
Zaškrtněte Statusy, které chcete používat, nebo vytvořte nový status pomocí tlačítka Přidat nový. Pro více informací viz (cs) Statusy.
Klikněte na Uložit pro návrat na seznam front.
Karty
Vyberte, které karty se mají zobrazovat v detailu kampaňového záznamu spojeného s danou frontou.
Kliknutím na Karty ve sloupci Relace otevřete seznam vašich Karet.
Zaškrtněte Karty, které chcete používat, nebo vytvořte novou kartu pomocí tlačítka Přidat nový. Pro více informací viz (cs) Karty.
Klikněte na Uložit pro návrat na seznam front.
Formulář
Vyberte, které formuláře se mají používat pro kampaňové záznamy.
Kliknutím na Formulář ve sloupci Relace otevřete seznam vašich Formulářů.
Zaškrtněte Formulář, který chcete používat, nebo vytvořte nový pomocí tlačítka Přidat nový. Pokud vyberete více formulářů, budou se automaticky střídat. Pro více informací viz (cs) Typy záznamů.
Klikněte na Uložit pro návrat na seznam front.
U příchozích a nekampaňových odchozích front nezapomeňte zapnout používání formuláře v nastaveních fronty.
Blacklisty
Vyberte, které Blacklist databáze chcete s danou frontou používat.
Kliknutím na Blacklisty ve sloupci Relace otevřete seznam vašich Blacklist databází.
Zaškrtněte Blacklist databáze, které chcete používat, nebo vytvořte novou pomocí tlačítka Přidat nový. Spravovat záznamy v databázi můžete v Blacklistu.
Klikněte na Uložit pro návrat na seznam front.
Přivítání operátora
Vyberte, které nahrávky mohou operátoři s danou frontou používat.
Kliknutím na Přivítání operátora ve sloupci Relace otevřete seznam vašich Přivítání operátora.
Zaškrtněte Přivítání, která chcete používat, nebo vytvořte nové pomocí tlačítka Přidat nový. Přivítání můžete přehrát pomocí tlačítka play. Pro více informací viz Můj Profil nebo (cs) Přivítání operátora.
Klikněte na Uložit pro návrat na seznam front.
Šablony
Vyberte, které šablony chcete s frontou používat.
Kliknutím na Šablony ve sloupci Relace otevřete seznam vašich Šablon.
Zaškrtněte Šablony, které chcete používat, nebo vytvořte novou pomocí tlačítka Přidat nový. Pro více informací viz (cs) Šablony.
Klikněte na Uložit pro návrat na seznam front.
CRM Databáze
Zvolte které databáze chcete s frontou používat.
Kliknutím na CRM databáze ve sloupci Relace otevřete seznam vašich CRM databází.
Zaškrtněte databáze, které chcete používat, nebo vytvořte novou pomocí tlačítka Přidat nový. Pro více informací viz (cs) Databáze.
Klikněte na Uložit pro návrat na seznam front.
Nastavení schématu widgetů
Kliknutím na Změnit ve sloupci Nastavení widgetů otevřete nastavení widgetů, které se budou zobrazovat v otevřených aktivitách vytvořených pomocí dané fronty.
Přetáhněte Widgety ze seznamu Widgetů vpravo do vašeho schématu vlevo.
Pokud chcete nastavit více sloupců, klikněte na Rozdělit a pomocí tlačítek plus a minus nastavte jejich šířku.
Kliknutím na Nastavení u každého widgetu otevřete jeho nastavení – viz Přehled widgetů níže.
Proces opakujte dle potřeby.
Nastavení vašeho schématu widgetů uložte. Chcete-li použít stejná nastavení ve více frontách, klikněte na Hromadné uložení a vyberte fronty, kde chcete nastavení použít. Nastavení uložte.
Přehled widgetů
Widget | Popis | Nastavení |
|---|---|---|
Telefon | Základní telefonní widget s možností přepojení hovoru. Zobrazuje telefonní číslo a délku hovoru. | Zvolte, zda chcete automaticky otevřít klávesnici. Widget nelze odstranit ze schématu. |
Widget pro editaci emailů. | Widget nelze odstranit ze schématu. | |
SMS Chat | Základní widget pro SMS chat s možností přepojení. | Widget nelze odstranit ze schématu. |
Messenger | Základní widget pro Facebook Messenger s možností přepojení. | Widget nelze odstranit ze schématu. |
Základní widget pro WhatsApp s možností přepojení. | Widget nelze odstranit ze schématu. | |
Viber | Základní widget pro Viber s možností přepojení. | Widget nelze odstranit ze schématu. |
Web Chat | Základní widget pro Web chat s možností přepojení. | Widget nelze odstranit ze schématu. |
Společnosti | Zobrazuje data CRM Společnosti spojené s aktivitou. Pokud neexistuje, uživatel může vytvořit novou CRM společnost. Podporuje fulltextové vyhledávání. | Vyberte vlastní pole, která chcete ve widgetu zobrazit. |
Články | Zobrazuje seznam článků z určitých složek s možností čtení. | Vyberte složky Znalostní báze, které chcete ve widgetu zobrazit. |
Kalendář | Widget kalendář zobrazuje vaše obsazená/prázdná místa a naplánované aktivity (např. hovory). Můžete vytvářet nové upomínky. | Nastavte výšku widgetu Kalendář. |
Co-browsing | Pomocí widgetu mohou operátoři spravovat videohovor a sdílet obrazovku. | Chcete-li hovory uskutečněné pomocí co-browsingu nahrávat, zavolejte nám na +420 226 211 245 nebo pošlete email na daktela@daktela.com. Svoje nahrávky naleznete ve svém účtu Twilio. |
Kontakty | Zobrazuje kartu CRM kontaktu spojeného s aktivitou. Pokud neexistuje, uživatel může vytvořit nový CRM kontakt. Podporuje fulltextové vyhledávání. | Vyberte vlastní pole, která chcete ve widgetu zobrazit. |
Stránka uvnitř stránky | iFrame widget otevře danou adresu URL v iFramu. Můžete předat mnoho proměnných z aktivity do externí aplikace. Externí stránka musí používat protokol HTTPS a nesmí používat hlavičku X-Frame-Options pro blokování zobrazení na stránkách třetích stran. | Zadejte URL (včetně proměnných) a výšku widgetu. Pomocí atributu Allow můžete ovládat Feature Policy a umožnit tak iFramu přístup k zobrazení přes celou obrazovku (fullscreen)a použití mikrofonu, kamery a geolokace (microphone, camera, geolocation). Chcete-li např. umožnit použití kamery a mikrofonu, zadejte |
Formulář záznamu | Základní widget pro vytváření Kampaňových záznamů. Zobrazuje detail kampaňového záznamu, uživatel ho může upravit, změnit status a přeplánovat podle potřeby. | |
Detail ticketu | Zobrazuje poslední tickety CRM kontaktu nebo společnosti. Uživatelé mohou jednoduše přiřadit aktivity k existujícímu ticketu nebo vytvořit nový. | |
Ticket Edit | Zobrazuje poslední tickety CRM kontaktu nebo společnosti. Uživatelé mohou jednoduše přiřadit aktivity k existujícímu ticketu nebo vytvořit nový. Uživatelé mohou upravovat ticket přímo v dané aktivitě. | |
Přepisy | Widget pro call steering. Zobrazuje přepis a jeho důvěryhodnost. | |
AI agent (pouze pro webchat) | Zobrazuje transcripty a metadata Daktela AI agenta chatbota. | Přetažením kontextů nastavte jejich pořadí. Deaktivujte kontext, abyste jej skryli z widgetu v otevřené aktivitě. Klepnutím na tlačítko Odebrat odstraníte kontext z widgetu. Chcete-li vytvořit odkaz z kontextu, zadejte adresu URL. Kterýkoli z kontextů ve widgetu můžete použít jako zástupné symboly ve formátu {{context}}. |
Deaktivovat a reaktivovat frontu
Pokud frontu již nechcete používat, doporučujeme ji deaktivovat spíše než smazat, aby byly zachovány vaše statistiky.
Chcete-li frontu deaktivovat, klikněte na Deakrivovat ve sloupci Akce.
Chcete-li frontu reaktivovat, nejdříve zobrazte deaktivované fronty zaškrtnutím Zobrazit deaktivované nad seznamem front. Frontu poté uvedete do aktivního stavu tak, že v Operátorech nastavíte alespoň jednomu právu přihlašování do dané fronty.