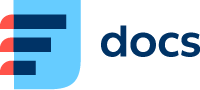Field | Description |
|---|
Advanced settings |
Allow description | Turn on to activate the description field as part of the activity created using this queue. Agents can enter a description of the activity. |
Queue active | By disabling the queue, you can quickly pause it.
Call queues will stop dialling new calls. Already dialled calls will not be interrupted.
Email queues will stop receiving emails. Outgoing emails will not be affected. |
Working hours | Select your working hours from your Time groups. Go to Manage → Settings → Time groups to set up your Time groups. |
Calls per agent | Select how many calls should be dialed per each idle agent. When set to "Dynamic", the dialer will automatically calculate the appropriate number of calls based on the previous 30 minutes of traffic. |
Form load time | For Preview (manual) campaigns, this setting specifies the maximum time for the agent to load and read the form. The Lazy pause will be set automatically when this time runs out.
For Progressive campaigns, it specifies the time for the agent to read and study the form before the system dials the call automatically. |
Form save time | Select the time agents have to fill out and save the activity form after the interaction with the customer ends. The "Lazy" pause will automatically be set after this time runs out. |
Outbound number | Enter the numbers that are presented to the called party for calls from this queue. If you want to use multiple numbers, separate them with a comma. The numbers are then selected randomly for each call. Leave empty to use default numbers.
Hierarchy of Outbound number settings (lowest to highest): SIP Trunk → User → Queue → Caller IDs. |
Play recording after joining | Select a recording that will be played back to the customer after they join the queue. To add more recordings, go to Manage → Routings → Calls → Advanced settings → System recordings. |
Ringtone | Select the music or speech that will be played back to the caller while they are waiting in the queue.
Inherit: the ringtone from the previous application will be used.
Ring: the call will ring until an agent picks up.
Ringanswer: the call will ring until an agent picks up (flat ring tone type).
default: the caller will hear predefined music.
none: the caller will hear silence. To add more ring tones, go to Manage → Routings → Calls → Advanced settings → Background Music. |
Max. waiting time | Select the maximum time the caller can remain in the queue before chat termination. |
Multiple statuses | Allow or disallow users to set multiple statuses for activities using this queue. |
Voicemail detection (AMD) | Enable or Disable Answering Machine Detection. When enabled, AMD will determine whether it is speaking to a human or a machine and end the call if it is speaking to a machine. |
AMD config | Select your AMD configuration. |
AMD status | Select a status that will be set in the record if voicemail is detected. |
Idle activity notification | Select the time when the toast notification for a long-standing activity will be displayed. |
Monitoring |
Show monitoring notification to agent | An icon is placed in the call activity showing that call monitoring is active for the specific agent. |
Play monitoring audio notification in call | A recording played in the call which notifies the agent about monitoring start and stop. Select your recordings in the fields below. |
Recording at monitoring start | Select a recording that will be played when call monitoring is started. |
Notification when recording is stopped | Select notification sound when recording is stopped. |
Recordings |
When to record calls | Select if and when calls using this queue should be recorded. Note that these settings can be defined on user and queue level and if they are set differently, the earlier recording option prevails.
Do not record: Calls are not recorded. Note that if this setting is used in the user or queue and the other (user or queue) is set to record calls, the call will be recorded anyway.
Record from call start: Call recording starts from the moment the call first reaches the user or queue (depending on where you are setting up from), which usually includes the ring tone and early media sounds.
Record after call is bridged: Call recording starts when the call parties are connected. This usually eliminates useless time in recordings such as ringing and early media.
Record after call is bridged including call transfer: Call recording will continue even if the call is transferred to another agent or an external number. |
Allow call recording interruption | Select if the user or users calling via this queue can pause and resume call recording. Note that if this setting is different in the user or the queue, if one of these is set to "Yes", then recording can be interrupted. |
Recording retention | Select how many days to keep recordings of calls made using this queue. The value can't be more than the Maximum recording retention value which is set globally for the entire contact centre.
Leave empty or set to 0 to use the Maximum queue recording retention value. |
Notification when recording is started | Select notification sound when recording is started |
Notification when recording is stopped | Select notification sound when recording is stopped |
Forms |
Select records | Turn on to allow agents to manually pick and call any campaign records that meet the relevant conditions. |
Skip records | Turn on to allow agents to manually pick and call any campaign records that meet the relevant conditions. |
Record order | Select the type of sorting logic used to choose the next record. |
Contact timeout | Rescheduled call distribution. When agents are busy, calls will be rescheduled for later. Do you want them to go to the same agent? This can be useful for your service quality. Set the time after which calls will be redistributed to other agents. |
Dialler settings |
Max. ring time | Select how long the dialer should wait for the customer to answer the call. If the Max. ring time passes, the call will be dropped and the status you have selected in "Dialer hangup status" will be set to the record. |
Max. repeat attempts | Select after how many unsuccessful repeat attempts the dialer should stop trying to call the record. Set up the time between the first unsuccessful attempt and the subsequent attempts under “Attempt delay”. If you set Max. attempts to 2 and Attempt delay to 15 mins and 18 hours, the record is dialed once. If it is not answered, it will be dialled again in 15 mins after the first attempt and the last time 18 hours after the second attempt. The dialer will stop trying to call the record after that. |
Attempt delay | Select the amount of time between individual attempts. You can set up as many delays as the value in Max. repeat attempts. |
Busy status | Select the status that should be assigned to the record if the called party is busy when the the dialer attempts to reach them. |
Dialler hangup status | Select the status that should be assigned to the record if the called party can't be reached within the Max. ring time and the call is dropped. |
Customer hangup status | Select the status that should be assigned to the record if the call is answered but the called party drops the call before it is handled by an available agent. |
Unavailable status | Select the status that should be assigned to the record if the called party in unreachable. |
Next targets |
Target if not answered | Select where the call will be routed if it is not answered – ie. when Max. waiting time, Max. count waiting, Enter queue conditions or Remove from queue conditions are met. |
Target if answered | Select where the call will be routed after an answered call is ended by the agent. |
Macro links (Extended) |
Links (Extended) | Set up an external URL, e.g. a customer card, that can be opened when using this queue.
Name: enter the button label that appears when multiple addresses are set up.
URL: enter an external URL address. You can use wildcards that will automatically be replaced with current values (all activity properties are available, e.g. {{user.title}} is the title of the user assigned to the activity).
Open: enable to automatically open the external URL when an agent accepts an activity using this queue.
Unique: when an agent has multiple activities in this queue open at the same time, enable to open each external URL in a separate new window. Disable to open in the same window.
Popup: enable to open the external URL in a popup window instead of a new tab. Set up the width and height of the popup window. |
Macro transport (Extended) |
Transports (Extended) | Set up predefined activity transfers and invites for agents using this queue.
Title: enter the name that will be displayed in the transfer/invite dropdown menu.
Destination: enter the phone number or queue or user number that you want to transfer to/invite.
Transfer and Invite: turn on the option you want to use or both. |
Tickets |
Category | Select a category that will automatically be assigned to tickets created in activities using this queue. |