You can use the Daktela CTI Panel to control calls directly in your Salesforce instance.
Please get in touch with us to activate the integration before continuing with the setup steps below.
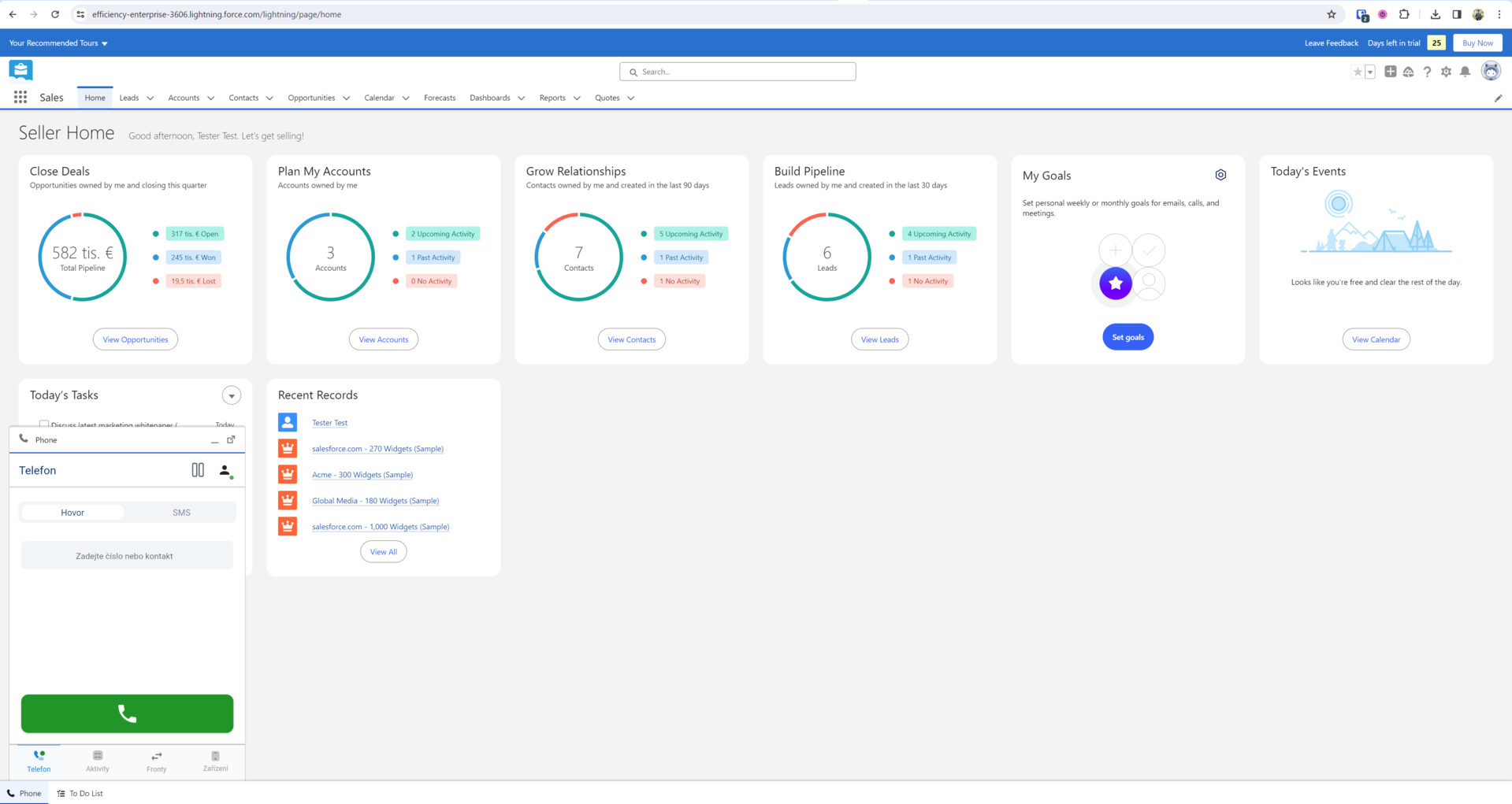
Set up your Daktela SF Integration xml
-
Create an .xml file with the code below.
-
Change the URLs on lines 5 and 6 to your Daktela Instance.
-
<callCenter>
<section sortOrder="0" name="reqGeneralInfo" label="General Information">
<item sortOrder="0" name="reqInternalName" label="Internal Name">DaktelaOpenCTI</item>
<item sortOrder="1" name="reqDisplayName" label="Display Name">Daktela Call Center Adapter</item>
<item sortOrder="2" name="reqAdapterUrl" label="CTI Adapter URL">https://mikv8test.daktela.com/assets/salesforce/</item>
<item sortOrder="3" name="reqStandbyUrl" label="CTI Adapter URL 2">https://mikv8test.daktela.com/assets/salesforce/</item>
<item sortOrder="4" name="reqTimeout" label="Timeout">10000</item>
<item sortOrder="5" name="reqUseApi" label="Use CTI API">true</item>
<item sortOrder="6" name="reqSoftphoneHeight" label="Softphone Height">600</item>
<item sortOrder="7" name="reqSoftphoneWidth" label="Softphone Width">400</item>
<item sortOrder="8" name="reqSalesforceCompatibilityMode" label="Salesforce Compatibility Mode">Classic_and_Lightning</item>
</section>
<section sortOrder="1" name="reqDialingOptions" label="Dialing Options">
<item sortOrder="0" name="reqOutsidePrefix" label="Outside Prefix">9</item>
<item sortOrder="1" name="reqLongDistPrefix" label="Long Distance Prefix">1</item>
<item sortOrder="2" name="reqInternationalPrefix" label="International Prefix">01</item>
</section>
</callCenter>
Set up a new Call Center in Salesforce
Log into your Salesforce instance. Click the Setup icon (next to your notifications) and click Setup. Salesforce setup will open in a new window.
-
Go to Platform Tools –> Feature Settings –> Service –> Call Center –> Call Centers (or simply search Call Center and click it there).
-
On the Say Hello to Salesforce Call Center screen, click Continue.
-
On the All Call Centers screen, click Import and import the xml file you created in the previous step.
-
Once Imported, click the Manage Call Center Users button in the details your new Call Center Adapter, then click Add more users to select which users will work with the integration.
Add the CTI Panel to an App in Salesforce
Log into your Salesforce instance. Click the Setup icon (next to your notifications) and click Setup. Salesforce setup will open in a new window.
-
Go to Platform Tools –> Apps –> App Manager.
-
Click the dropdown list in the last column of the app where you want to add the CTI widget (e.g. Sales) and click Edit.
-
In the menu on the left, click Utility Items, then click the Add Utility Item button.
-
Search for Open CTI Softphone and click it to add the Utility. Click Save.
-
The Daktela CTI panel will now be available in the bottom bar of the App
If you install the Salesforce CTI panel over version Summer'24 and higher, you must add Daktela to trusted URLs.
Log in to Salesforce using your administrator credentials. Click the gear icon in the upper-right corner to access the Settings menu, then select Advanced Setup.
In Advanced Setup, go to the Security section on the left-hand side and click on Trusted URLs. To add a new trusted URL, click the New Trusted URL button. Enter the Daktela instance URL, ensuring all CSP directives are allowed.
Save the new URL and wait approximately 5 minutes for the changes to apply in production. Test the Salesforce CTI panel to confirm that Daktela is correctly integrated.
Contact Pop
You can manually open the Salesforce contact from the CTI panel using the Salesforce button:
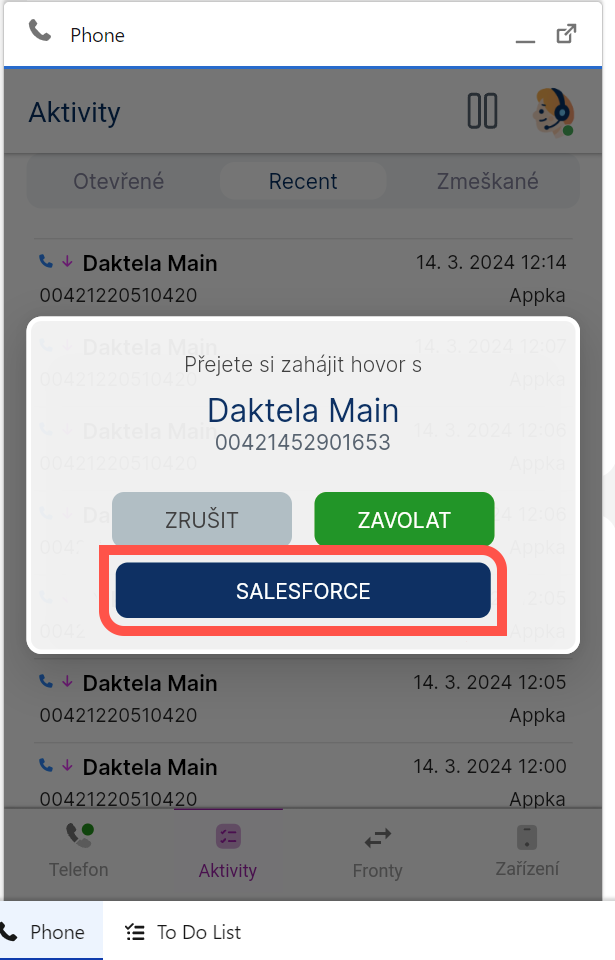
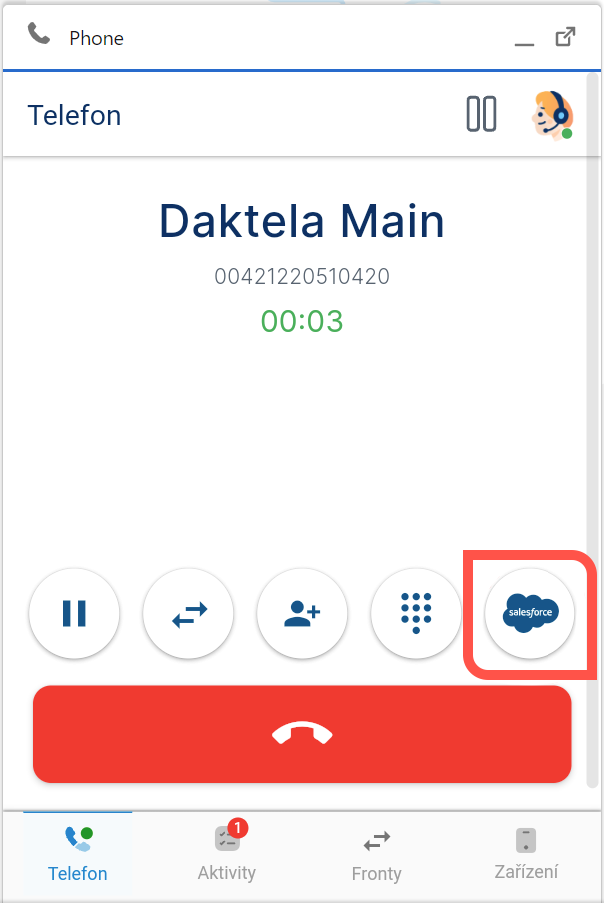
Go to Settings to set up if you want Salesforce to automatically open the CRM Contact during calls.
-
Click your user avatar in the top right hand corner and click Settings.
-
Select when you want to open the contact details automatically.
You can set up if contacts should open in a new or existing tab and what should happen if multiple contacts with the same phone number are found in Salesforce:
-
Go to Platform Tools –> Feature Settings –> Service –> Call Center –> Softphone Layouts.
-
Edit the Standard Softphone Layout.
-
Adjust the settings under Screen Pop Settings.
