Hromadné úpravy
Hromadné úpravy
Hromadné úpravy můžete provést ve většině seznamů v Daktele (např. CRM, Tickety, Znalostní báze, Kampaňové záznamy, Reporty atd.)
-
Vyberte položky, které chcete hromadně upravit, zaškrtnutím polí na začátku každé řádky.
-
Kliknutím na tlačítko Změnit otevřete dialogové okno Hromadná úprava.
-
Nastavte změny: u každého pole z rozbalovacího seznamu vyberte Žádná změna, Prázdné, nebo Změnit na a do pole vedle rozbalovacího seznamu zadejte hodnotu, na kterou chcete záznam změnit.
-
Klikněte na Změnit v pravém dolním rohu.
-
Vyčkejte na dokončení procesu. Poté klikněte na Načíst nová data nad seznamem položek.
Sloučení
Sloučení
Sloučit položky můžete v seznamech CRM Kontaktů a Společností a v Ticketech.
-
Vyberte položky, které chcete sloučit, zaškrtnutím polí na začátku každé řádky.
-
Kliknutím na tlačítko Sloučit otevřete dialogové okno Sloučení.
-
Vyberte informace, které chcete přenést do sloučené položky.
-
V řádcích s přepínači můžete vybrat pouze jednu položku. Informace, které nevyberete, budou ztraceny!
-
V řádcích se zaškrtávacími políčky můžete vybrat libovolné množství.
-
Kliknutím na Vlastní úpravy se vám otevře možnost pro vlastní úpravy informací ticketu.
-
-
Klikněte na Sloučit v pravém dolním rohu.
Hromadné smazání
Hromadné smazání
Hromadné smazání můžete provést ve většině seznamů v Daktele (např. CRM, Tickety, Znalostní báze, Kampaňové záznamy, Reporty atd.)
-
Vyberte položky, které chcete hromadně smazat, zaškrtnutím polí na začátku každé řádky.
-
Kliknutím na tlačítko Smazat otevřete dialogové okno Mazání.
-
Smazání potvrďte kliknutím na Smazat.
-
Vyčkejte na dokončení procesu. Poté klikněte na Načíst nová data nad seznamem položek.
Hromadná anonymizace
Od verze 6.21 lze hromadně anonymizovat v CRM Kontaktech, Ticketech, Výpisech → Interakcích a Výpisech → Aktivitách.
V CRM Kontaktech a Ticketech označte položky v seznamu, které chcete anonymizovat, a klikněte na tlačítko GDPR výmaz/Smazat tickety a anonymizovat aktivity nad seznamem.
Ve Výpisech nejdříve vyfiltrujte interakce nebo aktivity, které chcete anonymizovat, a poté klikněte na tlačítko Anonymizovat nad seznamem.
Anonymizovaná data budou z vaší domény vymazána, ale jejich název zůstane v databázi domény.
Export
Export
Exportovat položky můžete ve většině seznamů v Daktele.
-
Klikněte na tlačítko Export nad seznamem. Otevře se dialogové okno Export.
-
Vlevo je seznam polí, které lze vyexportovat – ty tvoří sloupce souboru, který bude vyexportován.
-
Nastavte pořadí sloupců zadáním čísel k jednotlivý polím, která chcete exportovat. Vyexportována budou pouze pole s čísly. Chcete-li vyexportovat všechna pole ve výchozím pořadí, nezadávejte žádná čísla.
-
Kliknutím na šipky zobrazíte další pole. Rozšířená pole se vyexportují, pouze pokud k nim zadáte číslo určující pořadí sloupce.
-
Máte-li vlastní pole a chcete je vyexportovat, naleznete je na konci seznamu.
-
-
Vpravo nastavte obecná nastavení exportu:
-
Zadejte vlastní název souboru v poli Jméno souboru.
-
Exportovat unikátní název: zapněte, chcete-li vyexportovat i unikátní názvy.
-
Automatické stahování: zapněte, chcete-li po kliknutí na Export automaticky stáhnout soubor.
-
Formát výstupu: zapněte, chcete-li pole vyexportovat s formátováním – např. časy: 72 → 00:01:12, směr: in → Incoming etc.
-
Typ exportu: vyberte XLSX nebo CSV.
-
Separátor pro volitelné pole s multi hodnotami: zadejte separátor, který se použije, když vaše vlastní pole budou mít více hodnot.
-
-
Když nastavíte pořadí sloupců a obecná nastavení exportu, můžete si Uložit nastavení do exportního schématu, abyste je mohli příště použít znovu. Poté zahajte stahování exportního souboru kliknutím na tlačítko Export v dolní částí dialogového okna.
Exportní schémata
Exportní schémata
Pokud potřebujete často exportovat soubory se stejnými nastaveními, uložte si je do schématu a ušetřete tak příště čas.
-
Nastavte export dle instrukcí výše.
-
Než v posledním kroku kliknete na Export, klikněte na Uložit jako v horní části dialogového okna.
-
Zadejte název schématu a klikněte na Uložit.
-
Když budete příště exportovat, můžete proces zahájit:
-
přímo ze seznamu položek. Vyberte svoje schéma z rozbalovacího seznamu na tlačítku Export:
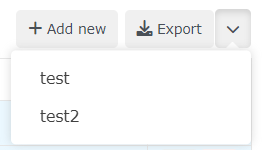
-
z dialogového okna Export. Vyberte svoje schéma a klikněte na Export.

-
Import
Import
Klikněte na tlačítko Import v pravém horním rohu seznamu. Otevře se dialogové okno Import.
Krok 1
-
Stáhněte šablonu ve formátu .xlsx nebo .csv, případně použijte vlastní soubor. Pokud však budete mít sloupce v jiném pořadí, budete je muset v dalších krocích importovacího procesu manuálně spárovat.
-
Vyplňte nebo nakopírujte do importovacího souboru data.
-
Soubor vyberte nebo ho přetáhněte do dialogového okna Import. Klikněte na Další.
Krok 2
Nastavte import.
-
Použít první řádek: zvolte Ano, pokud vaše data nemají nadpisy a chcete importovat i první řádek.
-
Importovat unikátní název: zvolte Ano, pokud má importovaný soubor sloupec s unikátními názvy. Pokud používáte šablonu, ta sloupec s unikátním názvem neobsahuje.
-
Kontrola duplicit: zvolte Ano, pokud chcete kontrolovat, zde existují duplicitní záznamy. Ve výchozím nastavení se kontroluje Název. Pokud importujete jedinečný název, kontroluje se ten.
-
Přeskočit existující záznamy: zvolte Ano, pokud chcete duplicitní záznamy přeskočit. Pokud zvolíte Ne, co se stane při nalezené duplicitě můžete nastavit v dalším kroku.
-
Separátor pro volitelné pole s multi hodnotami: pokud jsou všechny vaše hodnoty volitelných polí s multi hodnotami v jednom sloupci, zvolte separátor.
Klikněte na Další pro pokračování na další krok.
Krok 3
Přetáhněte sloupce vaší tabulky vpravo do příslušných polí vlevo. Pokud jste použili šablonu, sloupce již budou nastavené správě automaticky. Použijte šedá tlačítka nad názvy vašich sloupců, chcete-li přiřadit sloupce dle názvu, dle pořadí nebo přiřazení zrušit.
Pokud jste v minulém kroku nastavili Kontrolu duplicit na Ano a Přeskočit existující záznamy na Ne, zvolte, zda chcete v případě duplicitní hodnoty pole Přepsat nebo Přidat nový záznam.
Klikněte na Další pro pokračování na další krok.
Krok 4
Zobrazí se přehled záznamů připravených k importu. V tomto kroku můžete Uložit nastavení do importního schématu pro použití v budoucnosti. Zadejte Název schématu a klikněte na tlačítko Vytvořit.
Import zahájíte kliknutím na tlačítko Import.
Vyčkejte, než se proces dokončí. Pokud proběhne správně, v horní části stránky se zobrazí notifikace. Klikněte na tlačítko Načíst nová data, aby se vaše nové záznamy zobrazily v seznamu.
Pokud došlo během importu k chybám, automaticky se stáhne soubor s chybami. Opravte chyby a celý proces dle potřeby opakujte.
Importní schémata
Importní schémata
Pokud potřebujete často importovat soubory se stejnými nastaveními, uložte si je do schématu a ušetřete tak příště čas.
-
Nastavte import dle instrukcí výše.
-
Než v posledním kroku kliknete na Import, klikněte na Vytvořit v horní části dialogového okna.
-
Když budete příště exportovat, můžete proces zahájit přímo ze seznamu položek. Vyberte svoje schéma z rozbalovacího seznamu na tlačítku Import:
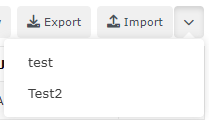
-
Vyberte soubor pro import a klikněte na Další. Přejdete rovnou na Krok 4 importovacího procesu.
Požadavky pro soubor k importu
Požadavky pro soubor k importu
Kódování:
-
.csv – požadované kódování UTF8
-
.xlsx – standardní kódování Excel
Typy polí
Buňky musí být před uložením souboru formátované jako text.
Počet polí
Doporučený maximální počet polí je 25, tedy sloupce A–Z. V některých případech se nemusí import s více poli zdařit.
Oddělovač polí
-
✔️ čárka nebo středník (, ;)
-
❌ tab, mezera, další oddělovače
Oddělovač pro pole s více hodnotami
Během nastvení importu můžete vybrat, který oddělovač jste ve svém souboru použili. Doporučujeme používat čárky, tečky nebo středníky (, . ;).
Export z CRM do záznamů
Export z CRM do záznamů
Otevřete si CRM → Kontakty.
Klikněte na Export do záznamů nad seznamem. Otevře se dialogové okno Export do záznamů.
-
Kontrola duplicit: Ve výchozím nastavení je duplicita kontrolována podle telefonního čísla.
-
Separátor pro vlastní pole s multi hodnotami: Používá se při importu několika polí CRM do vlastního pole záznamu s jednou hodnotou. Pokud může mít vlastní pole záznamu více hodnot, nastaví se každá hodnota samostatně.
-
Typ záznamu: zvolte do kterého záznamu chcete exportovat vaše kontakty.
-
Uživatel: zvolte uživatele kterého chcete přiřadit k záznamu nebo zvolte žádný.
-
Statusy: zvolte status pro záznam.
-
Akce: zvolte jedu ze čtyř možností – Nepřiřazeno, Hotovo, Přeplánováno a Volat okamžitě.
-
Pole: spárujte pole kontaktu s poli záznamu.
Klikněte na Export do záznamů pro dokončení exportu kontaktů.
Export rozhodovacího stromu
Export rozhodovacího stromu
Tato akce vytvoří soubor SQL pro vybrané rozhodovací stromy včetně jejich rozhodnutí a akcí, abyste je mohli přenést do jiné databáze. Vytvoří také soubor se závislostmi (např. frontami), které budete muset přenést ručně. Dávejte prosím pozor na ID a ujistěte se, že v cílové databázi nejsou převzata příslušná ID.
