Naučte se používat základní ovládací prvky Daktely.
Připojit
Připojit
Pokud v pravém horním rohu vidíte ovládací tlačítka ihned poté, co se přihlásíte do Daktely, máte nastavené statické přihlášení a jste připojeni automaticky. Tento krok můžete přeskočit a přejít rovnou na Výběr front.
Po přihlášení do Daktely uvidíte jako domovskou stránku Dashboard .
Klikněte na tlačítko Připojit v pravém horním rohu a budete moct začít zpracovávat aktivity.
Výběr zařízení
Výběr zařízení
Zařízení vyberete kliknutím na tlačítko Zařízení ve statickém panelu. Tlačítko zobrazuje počet zařízení, do kterých jste přihlášeni. Pokud nejste přihlášeni do žádných zařízení, tlačítko zčervená.
Kde je tlačítko Výběr fronty?
Pokud tlačítko Výběr fronty nevidíte, nejdříve se musíte Připojit.
Vyberte zařízení:
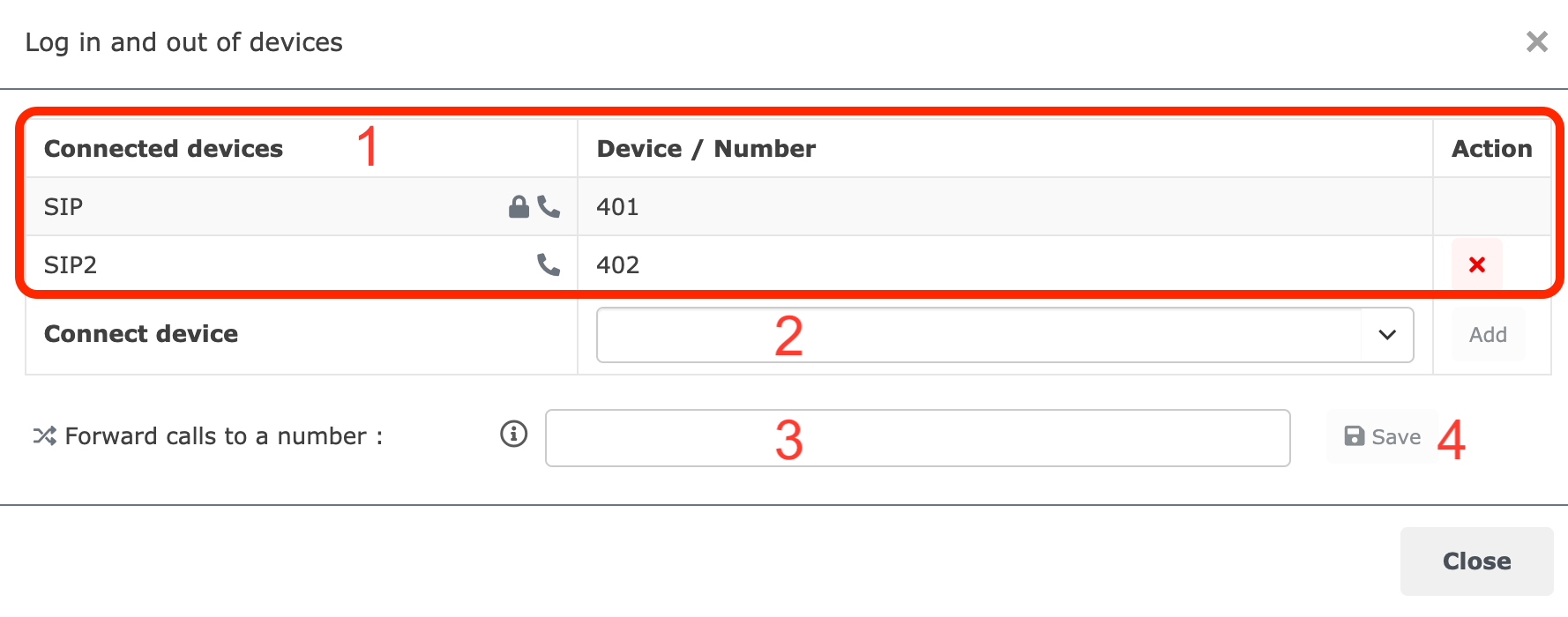
-
Seznam vašich přihlášených zařízení. Červeným křížkem se ze zařízení odhlásíte. Ze zařízení se zámečkem se odhlásit nemůžete.
-
Vyberte zařízení ze seznamu nebo pomocí vyhledavače. Potvrďte kliknutím na Přidat. Pro výběr více zařízení proces opakujte.
Pokud jste zvolili WebRTC zařízení, objeví se na navbaru tlačítko Otevřít telefon. Klikněte na něj a otevře vám v novém okně WebRTC zařízení.
-
Zadejte číslo pro přesměrování. Ovlivní všechny příchozí i odchozí hovory z Daktely. Hovory budou vyřizovány pouze na tomto čísle bez ohledu na zařízení vybrané v bodě 2. Hovory směrované přímo vám budou na tomto čísle zvonit, i když budete na pauze nebo odhlášeni z Daktely.
Volat s číslem pro přesměrování můžete pouze v případě, že máte zařízení online; pokud žádné nemáte nebo je offline - nebudete moci volat, ikona pro volání se nezobrazí.Při přesměrování na veřejné telefonní číslo můžou být účtovány telefonní poplatky.
-
Tlačítkem Uložit přesměrování potvrďte. Když je přesměrování aktivní, tlačítko Zařízení zežloutne.
Když je přesměrování aktivní, tlačítko Uložit (4) se změní na tlačítko Smazat. Kliknutím na něj přesměrování zrušíte.
Až budete mít vybraná zařízení, okno zavřete.
Výběr front
Výběr front
Fronty vyberete kliknutím na tlačítko Fronty ve statickém panelu. Tlačítko zobrazuje počet front, do kterých jste přihlášeni. Pokud nejste přihlášeni do žádných front, tlačítko zčervená.
Nezobrazuje se vám tlačítko fronty?
Pokud tlačítko Výběr fronty nevidíte, nejdříve se musíte Připojit.
Vyberte fronty:
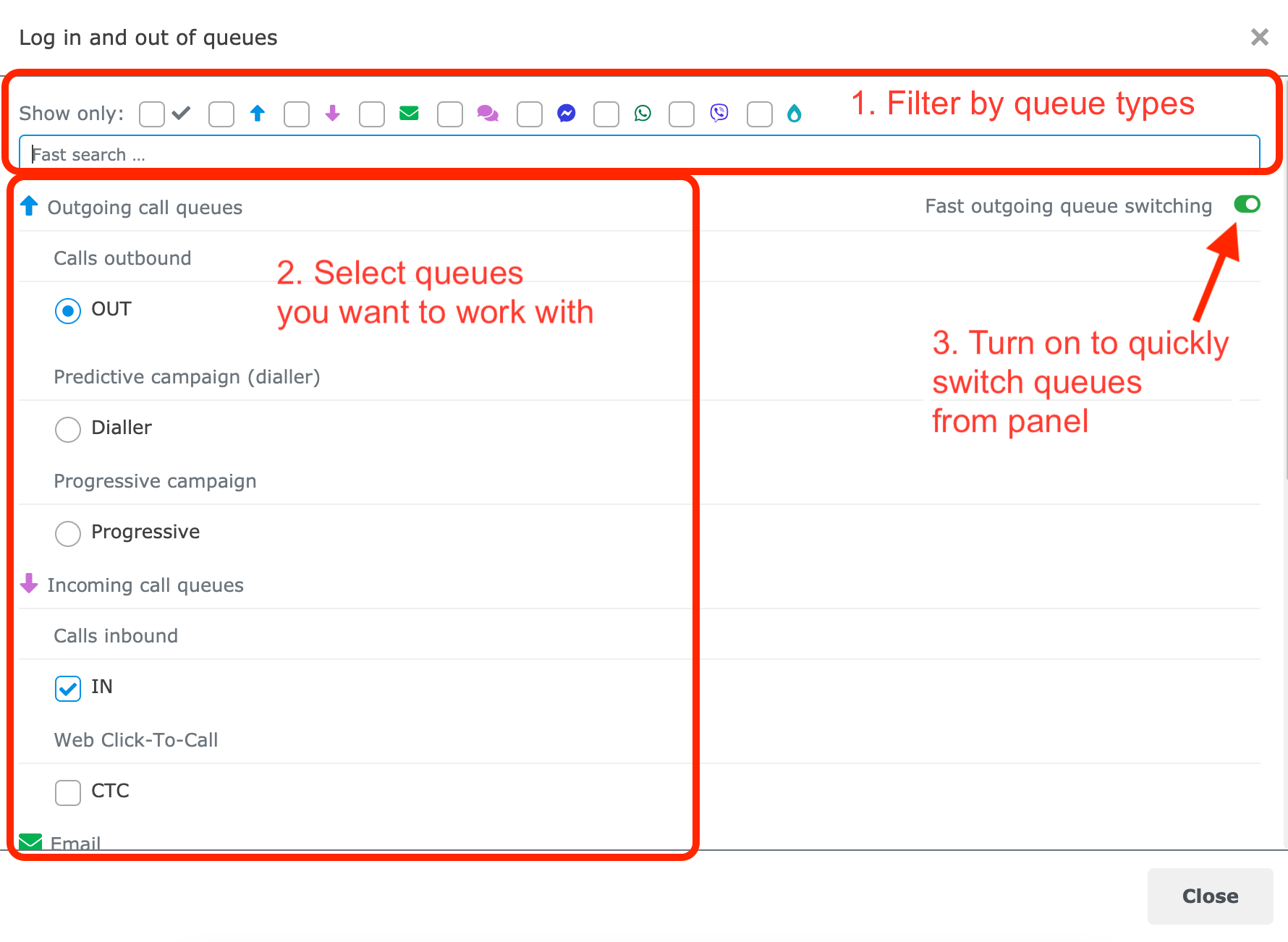
-
Filtrujte dostupné fronty nebo hledejte.
-
Zaškrtněte fronty, do kterých se chcete přihlásit. Můžete se přihlásit pouze do 1 odchozí fronty.
-
Zapněte, pokud často potřebujete měnit svou odchozí frontu. Ve statickém panelu se vedle tlačítka Fronty zobrazí další tlačítko. Klikněte na něj a vyberte svou odchozí frontu.
Až budete mít vybrané fronty, okno zavřete.
Připravený stav – ovládání ve statickém panelu
Připravený stav – ovládání ve statickém panelu
Podle toho, zda jste si vybrali zařízení nebo ne, v Připraveném stavu můžete:
-
pracovat pouze s nehovorovými aktivitami – není třeba mít vybrané zařízení.
-
pracovat se všemi aktivitami – musíte mít vybrané zařízení.
Pokud jste se úspěšně přihlásili do Připraveného stavu, sidebar nad hlavním menu bude vypadat takto:

Uvidíte pouze tlačítka, která odpovídají vašim zařízením a frontám. Např. neuvidíte tlačítko email, pokud nemáte právo na žádnou emailovou frontu.
-
Minimalizovat hlavní menu.
-
Zahájit odchozí aktivitu – přejetím myší nad tečkami se zobrazí všechny možnosti – odchozí hovor , email , SMS zpráva , Facebook/WhatsApp/Viber zpráva/InstagramDM .
-
Ovládání probíhajícího hovoru.
-
Otevřít shrnutí čekajících aktivit . Tlačítko zobrazuje jejich aktuální počet.
-
Otevřít shrnutí zmeškaných aktivit . Tlačítko zobrazuje jejich aktuální počet.
-
Otevřít shrnutí odložených aktivit . Tlačítko zobrazuje jejich aktuální počet.
Navbar v pravém horním rohu bude vypadat takto:

-
Otevřít okno Fulltextového vyhledávání. Více informací naleznete zde .
-
Otevře novinky verze.
-
Otevřít shrnutí oznámení . Tlačítko zobrazuje aktuální počet nepřečtených oznámení.
-
Rychle vybrat odchozí frontu. Zobrazuje název aktuální odchozí fronty.
-
Přihlásit nebo odhlásit z front. Zobrazuje počet front, do kterých jste přihlášeni.
-
Přihlásit nebo odhlásit ze zařízení. Zobrazuje počet zařízení, do kterých jste přihlášeni.
-
Otevře vašeho WebRTC zařízení.
-
Zahájit nebo ukončit pauzu.
-
Otevřít Můj Profil, Moje nastavení a Odhlásit se z Daktely.
Přijmout příchozí aktivitu
Přijmout příchozí aktivitu
Notifikace příchozí aktivity se zobrazí v černém obdélníku. Notifikace můžete přesouvat po obrazovce a pomocí šípky v levém dolním rohu minimalizovat je to Čekajících aktivit .
Zazní také zvuková notifikace.
Notifikace vypadá podobně u všech druhů aktivit.

Notifikace zobrazuje:
-
detaily kontaktu. Klikněte na jméno kontaktu nebo společnosti a zobrazí se v modulu CRM .
-
název Fronty a Čas, který zákazník čeká ve frontě.
-
dobu, po kterou notifikace zvoní u vás.
Aktivitu Přijměte nebo Odmítněte kliknutím na příslušné tlačítko.
Po přijmutí aktivity se otevře její detail. Více informací naleznete u jednotlivých typů aktivit.
Pauzy
Pauzy
Kliknutím na tlačítko Pauza zobrazíte seznam dostupných pauz. Váš seznam se může lišit od níže uvedeného.
Můžete vybrat placenou nebo neplacenou pauzu. Kliknutím na název pauzy ji spustíte.
Některé pauzy se zapínají a vypínají automaticky - nelze je vybrat ručně.
Po výběru pauzy se tlačítko Pauza změní na červené a zobrazí se název pauzy a buď:
-
její uplynulý čas, nebo
-
pokud je pauza časově omezena, čas do konce pauzy.
Během pauzy nebudou přijímány žádné aktivity z front.
Hovory a přepojení, které jsou na vás směrovány, budou vyzvánět, i když máte Pauzu.
Pokud překročíte maximální dobu pauzy, může vám automaticky být nastavena neplacena pauza.
Odpojit
Odpojit
Když již nechcete pracovat s aktivitami, odpojte se.
Klikněte na tlačítko Pauzy a poté na Odpojit.
Než se budete moct odpojit, musíte zavřít všechny své otevřené aktivity.
Odhlásit z Daktely
Odhlásit z Daktely
Klikněte na svůj profilový obrázek nebo přihlašovací jméno v pravém horním rohu a poté zvolte Odhlásit z Daktely.
Než se budete moct odhlásit, musíte zavřít všechny své otevřené aktivity.
