V Spravovat → Směrování → Web chaty můžete nastavit vzhled a chování vašeho click-to-call klienta.
Nastavení click-to-call be webchatu je podobné jako nastavení webchatu. Webchat se deaktivuje a click-to-call zůstane aktivní.
Tento návod popisuje pouze nastavení, která se týkají CTC. Nastavení, která zde nejsou popsána, není třeba měnit – týkají se pouze webchatu.
Příchozí směrování/Konektory
Příchozí směrování/Konektory
Než začnete nastavovat příchozí směrování/konektor, doporučujeme vytvořit CTC frontu , abyste je mohli ve směrování/konektoru navzájem propojit.
Přejděte na Spravovat → Směrování → Web chaty. Zobrazí se seznam příchozích směrování/konektorů. Každé směrování/konektor odpovídá jednotlivému click-to-call nebo webchatu.
Chcete-li vytvořit nové směrování/konektor, klikněte na modré tlačítko Přidat nový. Otevře se detail směrování/konektor.
Když upravíte stávající nebo vytvoříte nové směrování/konektor, klikněte na tlačítko Uložit a po návratu na přehled směrování/konektorů klikněte na tlačítko Aplikovat změny konfigurace v pravém horním rohu.
Změny na vašem webu se projeví až po několika minutách. Pokud chcete nová nastavení vidět ihned, otevřete web v novém okně v anonymním režimu.
Když vytvoříte nové směrování/konektor CTC, klikněte na modré tlačítko Získat kód nad sekcí Náhled v detailu směrování/konektoru. Zkopírujte kód a vložte ho do kódu vašeho webu.
Chcete-li kód customizovat, použijte přepínací tlačítka v sekcích Výchozí hodnoty a Události, pomocí kterých se do kódu vloží šablony.
Obecná nastavení
Název: zadejte název.
Popis: zadejte popis.
Jazyk: zvolte jazyk vašeho CTC.
Důležitá nastavení pro použití CTC bez webchatu:
CTC fronty: zvolte Click-To-Call frontu . Pokud ještě nemáte připravenou CTC frontu, můžete ji zde nastavit později. Ujistěte se, že je fronta aktivní!
Další cíl : protože chcete deaktivovat webchat a ponechat pouze CTC, vyberte Přerušit.
Nastavení klienta
Otevřít chat po: zvolte, zda má okno s CTC zůstat zavřené (zákazník na něj musí kliknout), zda se má otevřít ihned, když se zákazník dostane na vaši stránku, nebo se otevřít s určitou prodlevou.
Důležitá nastavení pro použití CTC bez webchatu:
Skrýt při offline: zvolte Skrýt pouze chat.
Skrýt při přetížení: zvolte Skrýt pouze chat.
Skrýt na mobilním zařízení : zvolte Skrýt pouze chat, pokud chcete CTC zobrazovat na mobilních zařízeních. V opačném případě zvolte Skrýt vše.
Přivítání
Přivítání se otevře nad CTC a upozorní na něj. Na každé stránce webu můžete mít odlišné přivítání – stačí vyplnit pole Url vzor.
Nejdříve do pole Text bubliny zadejte text vašeho přivítání. Tím se aktivují ostatní pole.
Titulek bubliny: tento text se zobrazí tučně v horní části přivítání.
Otevřít bublinu po: zvolte, zda se má přivítání otevřít okamžitě, nebo s určitým zpožděním.
Text bubliny: tělo vašeho přivítání.
Obrázek bubliny: zadejte celou adresu obrázku, který chcete použít v záhlaví přivítání.
Url vzor: pokud chcete přivítání zobrazit pouze na konkrétní stránce, zde zadejte její relativní URL.
Design
Nastavte vzhled vašeho CTC.
Html element: CSS selektor HTML elementu, do kterého se má umístit HTML chatu. Pokud není vyplněno, použije se automaticky tag BODY.
Design chatu: zvolte design. Defaultně je k dispozici pouze jeden design. Pokud chcete vytvořit vlastní design, klikněte na +.
Stáhněte soubory Překlad, Šablona, Styl a Skript, upravte je dle potřeby a znovu je nahrajte. Zadejte název vašeho designu a klikněte na tlačítko Uložit.
Typ tlačítka: zvolte Oblíbené (minimalizovaný chat) nebo Ikona (malá kulatá).
Pozice chatu: vlevo nebo vpravo.
Odstín okna: zvolte design – změny se zobrazují v okně Náhled pod nastavením designu.
Zaoblení okna: 0 = hranaté, 50 = max. zaoblení.
Stín okna: 0 = žádný stín, 50 = max. stín.
Barva chatu: zvolte barvu z palety nebo zadejte hex kód.
Povolit font: zvolte Ne, pokud v chatu chcete použít font vašeho webu.
Používáte Správce značek Google?
Tento postup předpokládá, že již máte Správce značek Google nainstalovaný na vašem webu. Pokud nemáte, postupujte nejdříve dle dokumentace Google .
-
Přihlaste se do Správce značek Google, otevřete Pracovní prostor a klikněte na Přidat novou značku.
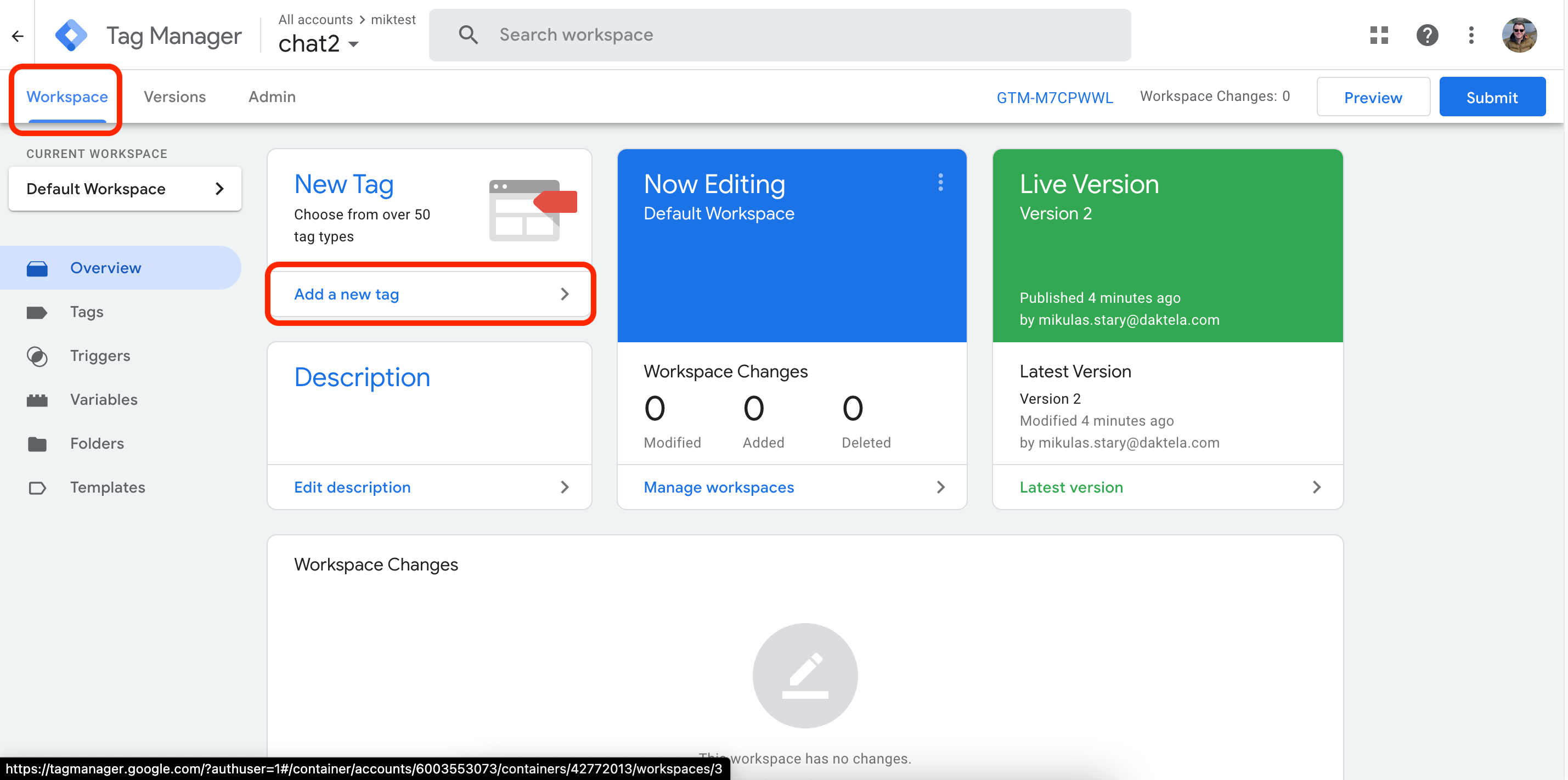
-
Zadejte název značky a klikněte na Konfigurace značky.

-
Vyberte Vlastní HTML.
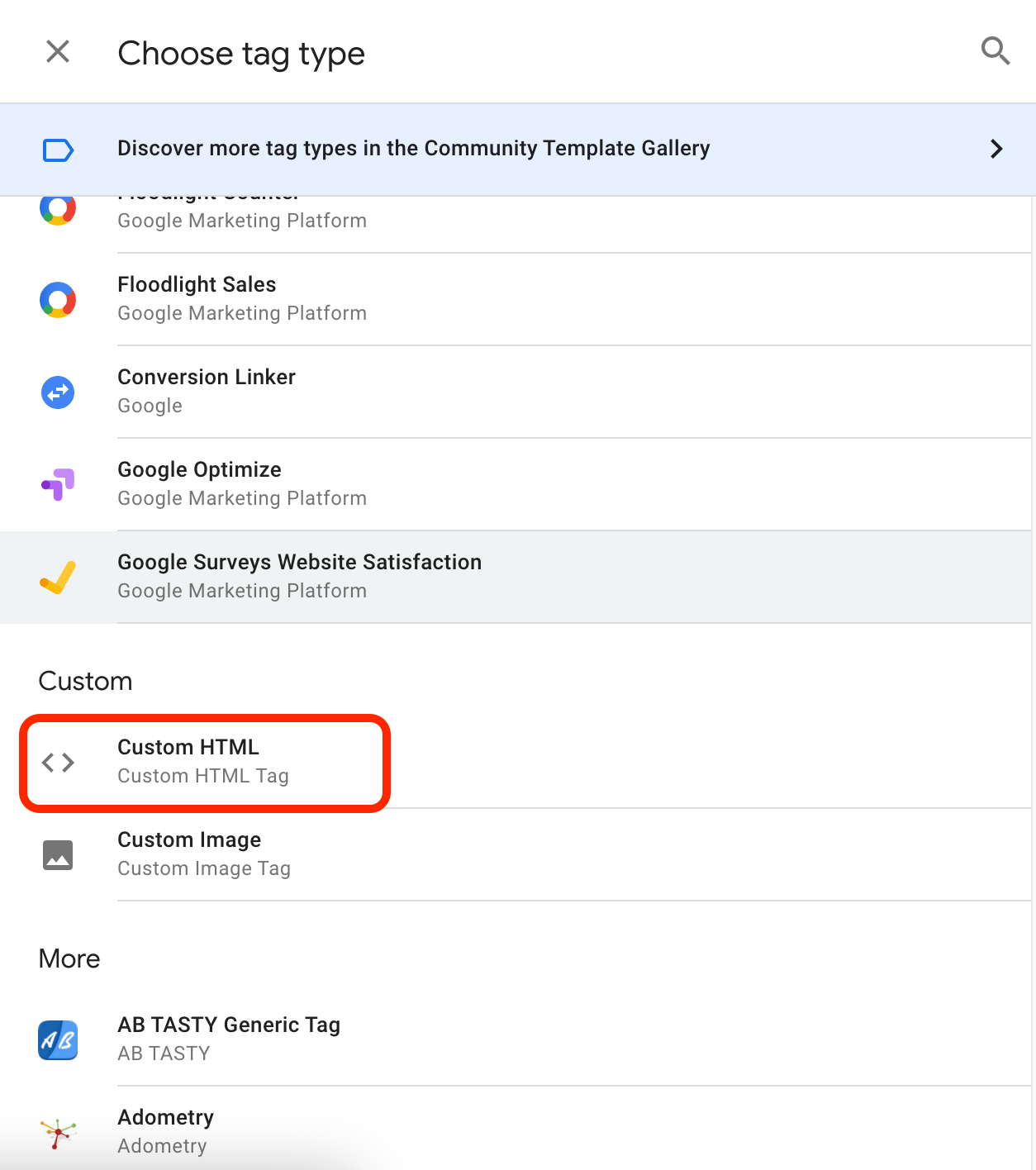
-
Vložte zdrojový kód web chatu z Daktely do pole HTML.d.
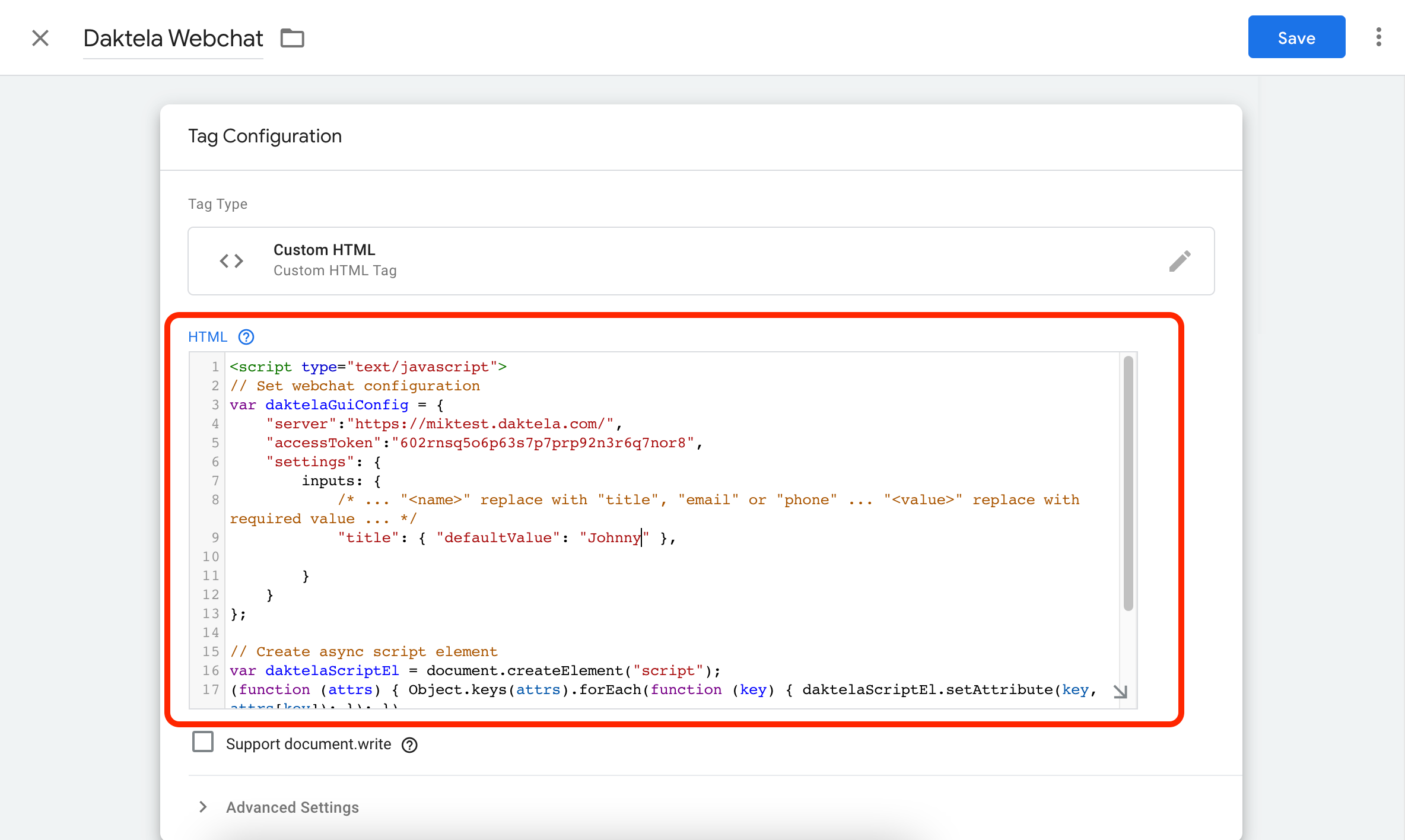
-
Otevřete Spouštění.
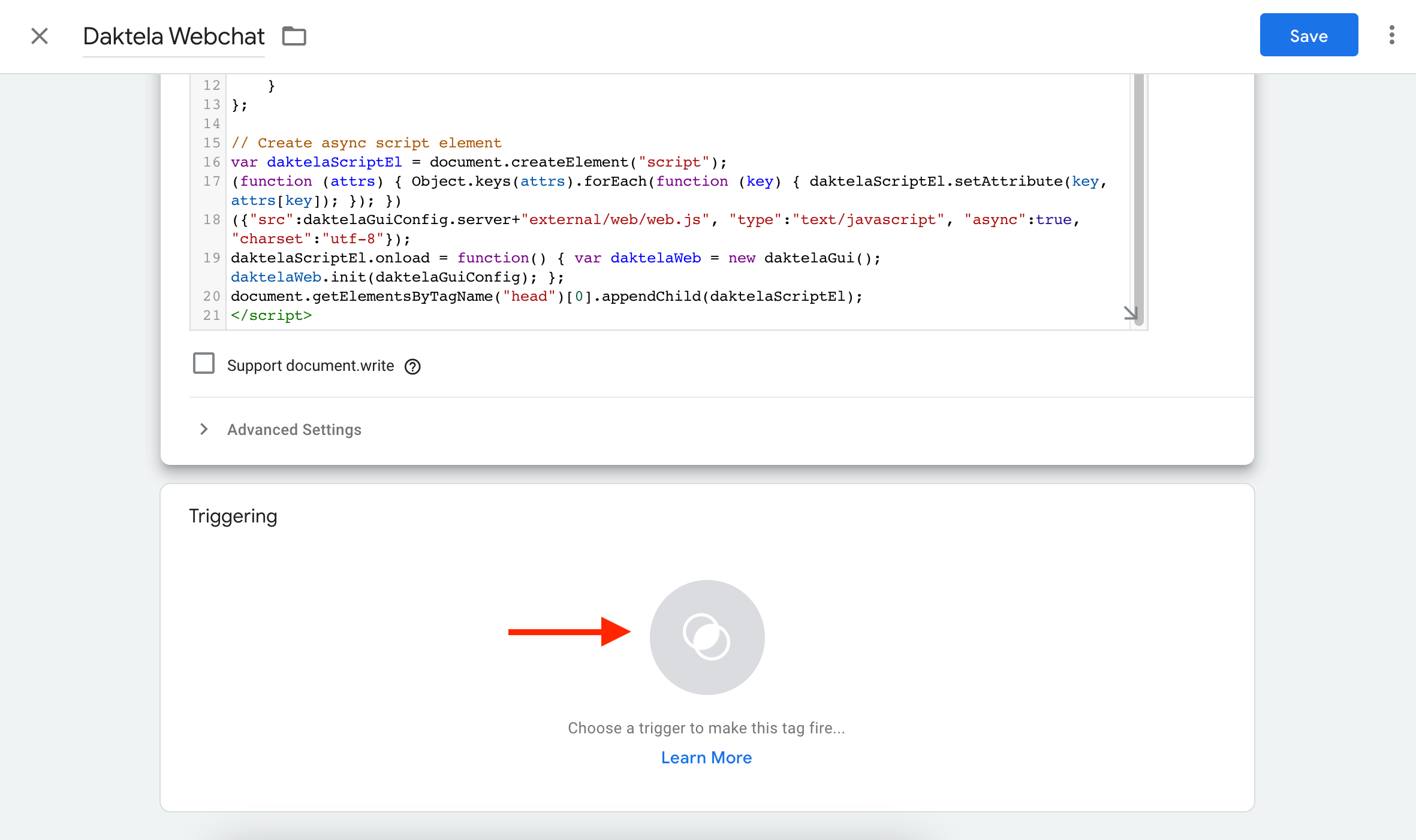
-
Chcete-li web chat zobrazit všude, vyberte All Pages.

-
Klikněte na Uložit.

-
Klikněte na Odeslat.
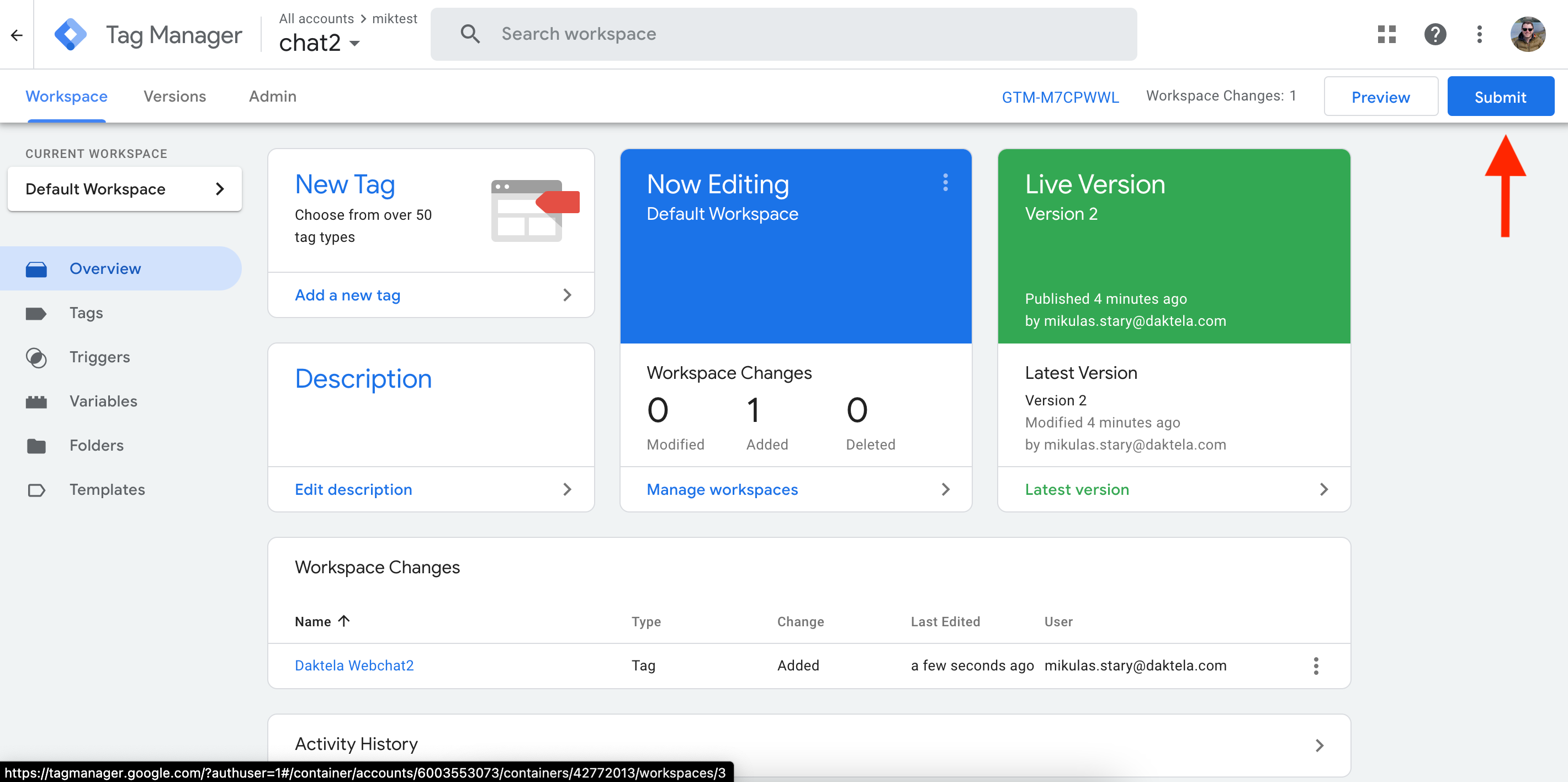
-
Vyberte Publikovat a vytvořit verzi, zadejte Název verze a klikněte na Publikovat.
.png?cb=4438e2245dd29ba28080d285c6149880)
Přerušit
Přerušit
Nastavte ukončení webchatu, který je spojen s vaším CTC.
Otevřete Spravovat → Směrování → Web chaty → Přerušit. Zobrazí se přehled vašich přerušení.
Chcete-li vytvořit nové přerušení, klikněte na modré tlačítko Přidat nový. Otevře sedetail přerušení.
Když upravíte stávající nebo vytvoříte nové přerušení, klikněte na tlačítko Uložit a po návratu na přehled přerušení klikněte na tlačítko Aplikovat změny konfigurace v pravém horním rohu.
Změny na vašem webu se projeví až po několika minutách. Pokud chcete nová nastavení vidět ihned, otevřete web v novém okně v anonymním režimu.
Ve sloupci Sandbox nastavte svoje přerušení. Když přerušení upravujete, můžete srovnat upravená nastavení s těmi, které jsou aktuálně na vašem webu, ve sloupci In Production.
Název: zadejte název. Až budete přerušení chtít použít, tento název zvolte v Příchozích směrováních/konektorech.
Popis : zadejte popis.
Příčina vypnutí: zvolte možnost z rozbalovacího seznamu. Protože používate pouze CTC, nastavení se v praxi nepoužije.
Fronta: zvolte, ke které frontě bude chat příslušet. Webchatovou frontu musíte vybrat, ale v praxi se nepoužije.
Odpověděl: nastavte, zda chat ukončený tímto způsobem bude zaznamenán jako zodpovězený, nebo zmeškaný.
