V Spravovat → Nastavení → Šablony nastavíte texty, které používáte často, jako např. potvrzení, podpisy a průzkumy NPS, které můžete použít ve svých emailech a chatech.
Vytvořit novou šablonu/Upravit šablonu
Vytvořit novou šablonu/Upravit šablonu
V Spravovat → Nastavení → Šablony se zobrazí seznam vašich šablon.
Chcete-li založit novou šablonu, klikněte na tlačítko Přidat nový.
Chcete-li použít již existující šablonu jako vzor, klikněte na tlačítko Klonovat ve sloupci Akce.
Chcete-li upravit již existující šablonu, klikněte na její název.
Otevře se detail šablony.
Vyplňte pole Název a Popis (volitelný).
Vyberte Typ šablony a dále postupujte podle typu, který jste vybrali, dle instrukcí níže.
Pokud vyberete uživatele, šablona bude viditelná pouze jemu.
Vyberte Žádný , chcete-li umožnit šablonu používat všem uživatelům.
Uživatele lze vybrat pouze během vytváření šablony a nelze jej později změnit.
Od verze 6.20 můžete vytvořit novou šablonu z odeslaného emailu. Stačí otevřít ticket, který email obsahuje, otevřít rozbalovací seznam s možnostmi a kliknout na Vytvořit šablonu. Otevře se detail šablony s vybraným typem Email – typ můžete dle potřeby změnit – a s vyplněným předmětem, tělem a přílohami.
SMS, Chat, Facebook Messenger, WhatsApp, Viber
SMS, Chat, Facebook Messenger, WhatsApp, Viber
-
Chcete-li, aby se šablona zobrazovala pouze jednomu uživateli, vyberte ho v poli Uživatel. Chcete-li šablonu zobrazovat všem uživatelům, vyberte Žádný.
-
Používáte-li v šabloně externí data, zadejte URL, kde jsou vaše data uložena, do pole Externí adresa URL. V URL můžete využít proměnné z aktivity. Odpověď musí být ve formátu json.
-
Zadejte Obsah vaší šablony. Můžete použít {{activity.property}} pro vložení definované hodnoty aktuálního uživatele (např. {{activity.title}}), nebo <child_template> pro vložení obsahu podřízené šablony. Můžete použít proměnnou {{externalData}}, kde se zobrazí odpověď z vaší externí URL. Podrobnější popis viz Jak pracovat s proměnnými níže.
-
Šablonu uložte.
-
Vyberte fronty, kde chcete šablonu používat.
Šablonu načtete pomocí tlačítka Vložit šablonu v otevřené aktivitě.
Aktivní WhatsApp zprávy
Aktivní WhatsApp zprávy
Pro začátek potřebujete pouze schválenou šablonu Meta, ve které můžete nastavit proměnné, jako jsou jména nebo čísla objednávek. Daktela je pak může automaticky vyplnit údaji z vašich kontaktních informací nebo je můžete zadat ručně před odesláním nové zprávy.
Chcete-li povolit odesílání aktivních zpráv WhatsApp, je třeba následující:
-
Správa Whatsapp aplikace musí být zmigrovaná do Facebooku – přes Whatsapp Business nefunguje.
-
Zákazník musí mít zadanou platební metodu na Facebooku. Jak nastavit platební metodu
-
Vytvořte si Whatsapp šablonu v business manageru. Vytváření šablon zpráv pro účet WhatsApp Business
-
Jakmile ji Meta schválí, pošlete do Daktely nasledující informace, posléze budou přesměrovány do AMIO:
-
název šablony,
-
id šablony,
-
Id účtu u AMIO
-
-
Až AMIO všechno nastaví, pošle zpět svoje ID dané šablony. Zadejte ID šabloby do WhatsApp Outgoing šablony v Daktele.
-
Může se odesílat Whatsapp odchozí zprávy na jakýkoliv kontakt.
Vytvořit novou šablonu v Daktele:
|
Pole |
Popis |
|---|---|
|
WhatsApp template ID |
Zadejte ID schválené šablony Meta. Upozorňujeme, že ID zde musí přesně odpovídat ID šablony, aby odchozí zprávy WhatsApp fungovaly. |
|
Název |
Zadejte název šablony. |
|
Popis |
Zadejte popis šablony. |
|
Typ |
Zvolte typ šablony na WhatsApp odchozí. |
|
Uživatel |
Pokud vyberete uživatele, šablona bude viditelná pouze jemu.
|
|
Vložte schválenou šablonu aplikace WhatsApp: |
Zkopírujte schválenou šablonu aplikace WhatsApp a vložte ji do níže uvedeného pole. Pomocí šablonovacího jazyka Daktely pak můžete dynamicky nastavit proměnné tak, aby se předvyplnily při odesílání odchozí zprávy. Proměnné můžete také nechat prázdné a vyplnit je až při odesílání zprávy.
|
Email
-
Chcete-li, aby se šablona zobrazovala pouze jednomu uživateli, vyberte ho v poli Uživatel. Chcete-li šablonu zobrazovat všem uživatelům, vyberte Žádný.
-
Vyberte Nadřazenou šablonu, abyste z aktuálně upravované šablony udělali její Podřízenou šablonu.Používejte nadřazené šablony k seskupení podobných šablon.
Když přidáte aktuální šablonu do svého e-mailu, Nadřazená šablona se přidá automaticky. Nemůžete přidávat nadřazené šablony do svých e-mailů bez přidání podřízených šablon – podle toho uspořádejte rozložení šablon.
Ve výchozím nastavení jsou podřízené šablony umístěny na konci Nadřazené šablony. Pokud chcete umístit Podřízenou šablonu někam jinam v rámci šablony Nadřazené, použijte placeholder #child_template#.
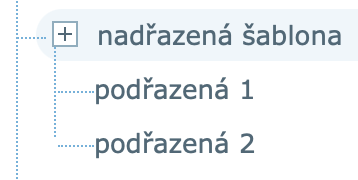
-
Zadejte Předmět vašeho emailu.
-
Používáte-li v šabloně externí data, zadejte URL, kde jsou vaše data uložena, do pole Externí adresa URL. Zadejte celou URL, i když načítáte data uložená v Daktele. V URL můžete využít proměnné z aktivity. Odpověď musí být ve formátu json.
-
Vyberte Formát šablony – Prostý nebo Formátovaný.
-
Zadejte Obsah vaší šablony. Můžete použít {{activity.property}} pro vložení definované hodnoty aktivity nebo {{user.property}} pro vložení definované hodnoty aktuálního uživatele (např. {{activity.title}}), nebo <child_template> pro vložení obsahu podřízené šablony. Můžete použít proměnnou {{externalData}}, kde se zobrazí odpověď z vaší externí URL. Podrobnější popis viz Jak pracovat s proměnnými níže.
-
V dolní části stránky nahrajte přílohy.
-
Šablonu uložte.
-
Vyberte fronty, kde chcete šablonu používat.
Šablonu načtete v sekci Vložit šablonu v otevřeném emailu poté, co vyberete frontu, pomocí které se má email odeslat.
Tipy k emailovým šablonám
-
Pro vytvoření struktury emailu používejte HTML element table.
-
Pro vytvoření sloupců a dalších komplikovanějších struktur využívejte vnořené HTML tabulky.
-
Používejte attribute HTML elementů, jako jsou cellpadding, valign a width pro nastavení rozměrů tabulek.
-
Používejte inline CSS, vyhýbejte se <style> elementu.
-
Zachovejte jednoduchost CSS stylů.
-
Nepoužívejte složené deklarace (např. “font:#000 12px Arial, Helvetica, sans-serif;”)
-
Nepoužívejte vlastnosti rozložení (např. slot, position, clear, visibility, etc.)
-
Nepoužívejte složité selektory (např. děti nebo sourozenci elementů, pseudo-elementy atd.)
-
Nezkracujte kód (např. #fff místo #ffffff).
-
Pro obrázky používejte absolutní odkazy a obrázky mějte uložené na spolehlivých serverech.
-
Nezapomínejte na ALT popisky u obrázků – v případě, že se obrázek nenačte, zobrazí se tento popis.
-
Pokud chcete použít padding nebo margin, používejte ho ideálně na <td> elementech.
-
Vyhýbejte se použití DIV elementů.
-
Nepoužívejte JavaScript ani Flash.
-
Nezapomínejte na responzivitu emailu, používejte media queries.
-
Testujte. Ideálně mějte data o tom, jaké klienty vaši zákazníci používají, a než email odešlete, na těch hlavních jeho podobu vyzkoušejte. Dejte si pozor na použití především v klientech MS Outlook. Před odesláním zkuste použít HTML email validátor a zkontrolujte, že je vše v pořádku.
Emailový podpis
Emailový podpis
-
Používáte-li v šabloně externí data, zadejte URL, kde jsou vaše data uložena, do pole Externí adresa URL. V URL můžete využít proměnné z aktivity. Odpověď musí být ve formátu json.
-
Vyberte Formát šablony – Prostý nebo Formátovaný.
-
Zadejte Obsah vaší šablony. Chcete-li v šabloně použít obrázek, přetáhněte ho sem. Můžete použít {{activity.property}} pro vložení definované hodnoty aktuálního uživatele (např. {{activity.title}}), nebo <child_template> pro vložení obsahu podřízené šablony. Můžete použít proměnnou {{externalData}}, kde se zobrazí odpověď z vaší externí URL.
-
Šablonu uložte.
-
Přejděte na Spravovat → Fronty , otevřete emailovou frontu, v které chcete podpis používat, a v poli Podpis ho vyberte.
Když otevřete nový email a vyberete jednu z front, které jste nastavili v kroku 5. výše, váš podpis se automaticky vloží.
NPS průzkum v emailu
NPS průzkum v emailu
-
Používáte-li v šabloně externí data, zadejte URL, kde jsou vaše data uložena, do pole Externí adresa URL. V URL můžete využít proměnné z aktivity. Odpověď musí být ve formátu json.
-
Vyberte Formát šablony – Prostý nebo Formátovaný.
-
Zadejte Obsah vaší šablony. Můžete použít {{activity.property}} pro vložení definované hodnoty aktuálního uživatele (např. {{activity.title}}), nebo <child_template> pro vložení obsahu podřízené šablony. Můžete použít proměnnou {{externalData}}, kde se zobrazí odpověď z vaší externí URL. Podrobnější popis viz Jak pracovat s proměnnými níže.
-
Šablonu uložte.
-
Přejděte na Spravovat → Fronty , otevřete emailovou frontu, v které chcete NPS průzkum používat, a v poli Šablona NPS průzkumu ho vyberte.
Váš NPS průzkum se automaticky vloží do všech emailů odeslaných pomocí front, které jste nastavili dle kroku 5. výše.
NPS průzkum se v emailovém editoru nezobrazuje – vkládá se do emailů po odeslání.
Když zákazník klikne na NPS průzkum, jeho odpověď se zaznamená a otevře nové okno, kde zákazník může zadat zprávu nebo komentář. Jazyk této stránky se nastavuje automaticky dle cookies v prohlížeči a text na stránce nelze změnit.
Jednotlivá NPS skóre si zobrazíte v Výpisy → Aktivity . Můžete si vyfiltrovat aktivity s NPS skóre.
Chcete-li zobrazit komentáře zákazníků, otevřete detail aktivity pomocí tlačítka Oko a přejděte na kartu Aktivita. Komentáře jsou také součástí exportu aktivit.
Souhrnné NPS skóre můžete zobrazit také v Reporting → Statistiky → Hodnocení .
NPS průzkum v chatu
NPS průzkum v chatu
-
Používáte-li v šabloně externí data, zadejte URL, kde jsou vaše data uložena, do pole Externí adresa URL. V URL můžete využít proměnné z aktivity. Odpověď musí být ve formátu json.
-
Vyberte Formát šablony – Prostý nebo Formátovaný. Šablonu můžete upravovat jako formátovanou, ale před uložením je třeba ji změnit na prostou. Formátování bude automaticky převedeno na prosté.
-
Zadejte Obsah vaší šablony. Můžete použít {{activity.property}} pro vložení definované hodnoty aktuálního uživatele (např. {{activity.title}}), nebo <child_template> pro vložení obsahu podřízené šablony. Můžete použít proměnnou {{externalData}}, kde se zobrazí odpověď z vaší externí URL. Podrobnější popis viz Jak pracovat s proměnnými níže.
-
Šablonu uložte.
-
Přejděte na Spravovat → Směrování → Web chaty → Příchozí směrování , otevřete web chat, kde chcete NPS průzkum používat, a v poli Šablona NPS průzkumu ho vyberte.
Váš NPS průzkum se bude zobrazovat po ukončení všech chatů, které používají směrování, kde jste ho vybrali.
Jednotlivá NPS skóre si zobrazíte v Výpisy → Aktivity . Můžete si vyfiltrovat aktivity s NPS skóre.
Souhrnné NPS skóre můžete zobrazit také v Reporting → Statistiky → Hodnocení .
Vyberte fronty
Vyberte fronty
Fronty, v jejichž aktivitách budou šablony k dispozici, vyberete v seznamu šablon kliknutím na Fronty ve sloupci Akce.
Zaškrtněte všechny fronty, kde chcete danou šablonu používat, a klikněte na Uložit.
Fronty můžete vybrat u šablon typu SMS, Chat, Facebook Messenger, WhatsApp, Viber a Email.
Šablony typu Emailový podpis a NPS průzkum v emailu nastavíte v Spravovat → Fronty . Otevřete emailovou frontu, v které chcete šablonu používat, a v poli Podpis a Šablona NPS průzkumu ji vyberte.
Šablony typu NPS průzkum v chatu nastavíte v Spravovat → Směrování → Web chaty → Příchozí směrování . Otevřete web chat, kde chcete šablonu používat, a v poli Šablona NPS průzkumu ji vyberte.
Jak pracovat s proměnnými
Jak pracovat s proměnnými
Zde je uveden seznam příkladů proměnných, které můžete používat v šablonách. Chcete-li vytvořit vlastní proměnnou, postupujte podle návodu níže.
Tyto proměnné nefungují za všech okolností – proměnná, kterou chcete použít, nesmí být prázdná a v momentě, kdy šablonu vložíte do aktivity, tak již musí být načtená.
Do verze 6.19.8 fungují proměnné activity pouze v šablonách typu Email a Emailový podpis a do pole Externí adresa URL je třeba zadat " https://localhost/api/v6/whoim.json ".
|
Proměnná |
Načtená hodnota |
Poznámky |
|---|---|---|
|
{{user.title}} |
Jméno přihlášeného uživatele |
|
|
{{user.alias}} |
Přezdívka přihlášeného uživatele |
Přezdívku nastavíte v Spravovat → Uživatelé → Seznam uživatelů → detail uživatele . |
|
{{activity.user.title}} |
Jméno uživatele, kterému aktivita patří |
|
|
{{activity.contact.title}} |
Jméno CRM kontaktu aktivity |
U emailů tato proměnná funguje pouze u odpovědí na emaily. V nových emailech se kontakt načte až po odeslání emailu a proměnná se nezobrazí. |
|
{{activity.contact.firstname}} |
Křestní jméno CRM kontaktu aktivity |
Chcete-li použít příjmení, místo „firstname“ použijte „lastname“. U emailů tato proměnná funguje pouze u odpovědí na emaily. V nových emailech se kontakt načte až po odeslání emailu a proměnná se nezobrazí. |
|
{{activity.contact.account.title}} |
Název CRM společnosti aktivity |
|
|
{{activity.contact.customFields.email[0]}} |
Emailová adresa CRM kontaktu |
„Email“ můžete nahradit kterýmkoli dalším vlastním polem, které používáte. [0] znamená, že se načte první hodnota ve vlastním poli. Chcete-li načíst druhou hodnotu, [0] nahraďte [1] atd. |
|
{{activity.ticket.title}} |
Název ticketu, jehož je aktivita součástí |
Není-li při načtení šablony aktivita součástí žádného ticketu, proměnná bude prázdná. |
|
{{activity.ticket.sla_deadtime}} |
Konečný termín ticketu, jehož je aktivita součástí |
Není-li při načtení šablony aktivita součástí žádného ticketu, proměnná bude prázdná. |
|
{{activity.ticket.statuses[0].title}} |
První status ticketu, jehož je aktivita součástí |
Není-li při načtení šablony aktivita součástí žádného ticketu, proměnná bude prázdná. |
Pomocí modelu objektu Activity můžete sestavit vlastní proměnnou. Začněte s {{activity. a v seznamu atributů modelu najděte ten, který chcete použít.
Chcete-li například použít název ticketu (Display name), vaše proměnná bude {{activity.title}}.
Chcete-li ale ve své proměnné použít údaje o ticketu, vidíte, že ticket je cizí objekt (Foreign object):
To znamená, že musíte upřesnit, které údaje o ticketu chcete načíst. Do proměnné tedy přidáte ticket – {{activity.ticket. – a kliknutím na Tickets otevřete model objektu Tickets . Opět v seznamu atributů najděte ten, který chcete použít.
Chcete-li použít Předmět ticketu (Subject of ticket), vaše proměnná bude {{activity.ticket.title}}.
Chcete-li použít údaje o kategorii, v které ticket je, do proměnné přidáte category – {{activity.ticket.category. – a v modelu objektu TicketsCategories vyhledáte další atribut.
V procesu pokračujte do té doby, než se dostanete k atributu, který není cizí objekt.
Když do proměnné zadáváte pole (např. vlastní pole nebo status), je třeba určit, kterou pozici v poli chcete načíst – viz příklady v tabulce výše.
