Emaily a tickety
V Daktele jsou všechny emaily součástí ticketu. Když pošlete email a nepřiřadíte k němu ticket, automaticky se vytvoří nový ticket. V jednom ticketu může být více emailů.
Pro příchozí emaily viz Tickety .
Napsat nový email
Napsat nový email
Chcete-li napsat nový email, klikněte na tlačítko Nový email v panelu nad hlavním menu.
Ve statickém panelu se otevře nová karta s názvem Nový email. Pro info, jak ovládat email, viz Detail emailu.
Z modulu CRM
Otevřete modul CRM v hlavním menu a vyberte Kontakty nebo Společnosti.
-
Otevřete kontakt nebo společnost, kam chcete poslat email. Pro více info viz CRM .
-
Klikněte na ikonu emailu vedle emailové adresy kontaktu nebo společnosti.
-
Ve statickém panelu se otevře nová záložka s emailem. Informace jak ovládat email naleznete popsané níže v detailu emailu.
Z ticketu
Otevřete modul Tickety z hlavního menu.
-
Otevřete ticket, ze kterého chcete poslat email. Pro více info viz Tickety .
-
Klikněte na zelené tlačítko s emailem v pravém horním rohu daného ticketu a vyberte adresu, na kterou chcete poslat email, případně vyberte Jiný email.
-
Ve statickém panelu se otevře nová záložka s emailem. Pro info, jak ovládat email, viz Detail emailu.
Pokud ticket obsahuje dřívější emaily, můžete email zahájit i zde.
Klikněte na Odpovědět nebo Přeposlat. Ve statickém panelu se otevře nová karta s emailem. Pro info, jak ovládat email, viz Detail emailu.
Customer journey
Pokud byste chtěli vidět historii vaší komunikace se zákazníkem, najdete ji ve sloupci kontakt kliknutím na symbol Customer journey.
Email widget
Detail emailu
V detailu emailu mohou být v různém pořadí zařazeny různé widgety .
Povinný je pouze widget Email a Tickety.
Widget Email
Ve widgetu Email lze napsat a ovládat email.
V záhlaví widgetu Email se zobrazuje číslo a název ticketu (pokud je již přiřazen).
|
Pole |
Popis |
|---|---|
|
Fronta |
Vyberte emailovou frontu, kterou se tento email odešle. |
|
Příjemce |
Napište nebo vyberte příjemce. Pokud jste email otevřeli z ticketu, klikněte na modré tlačítko a otevře se vám seznam relevantních adres – platí i pro pole Cc a Bcc.
|
|
Předmět |
Napište předmět. Pokud email píšete z ticketu, předmět bude předvyplněn. |
Tělo emailu se nachází ve spodní části widgetu.
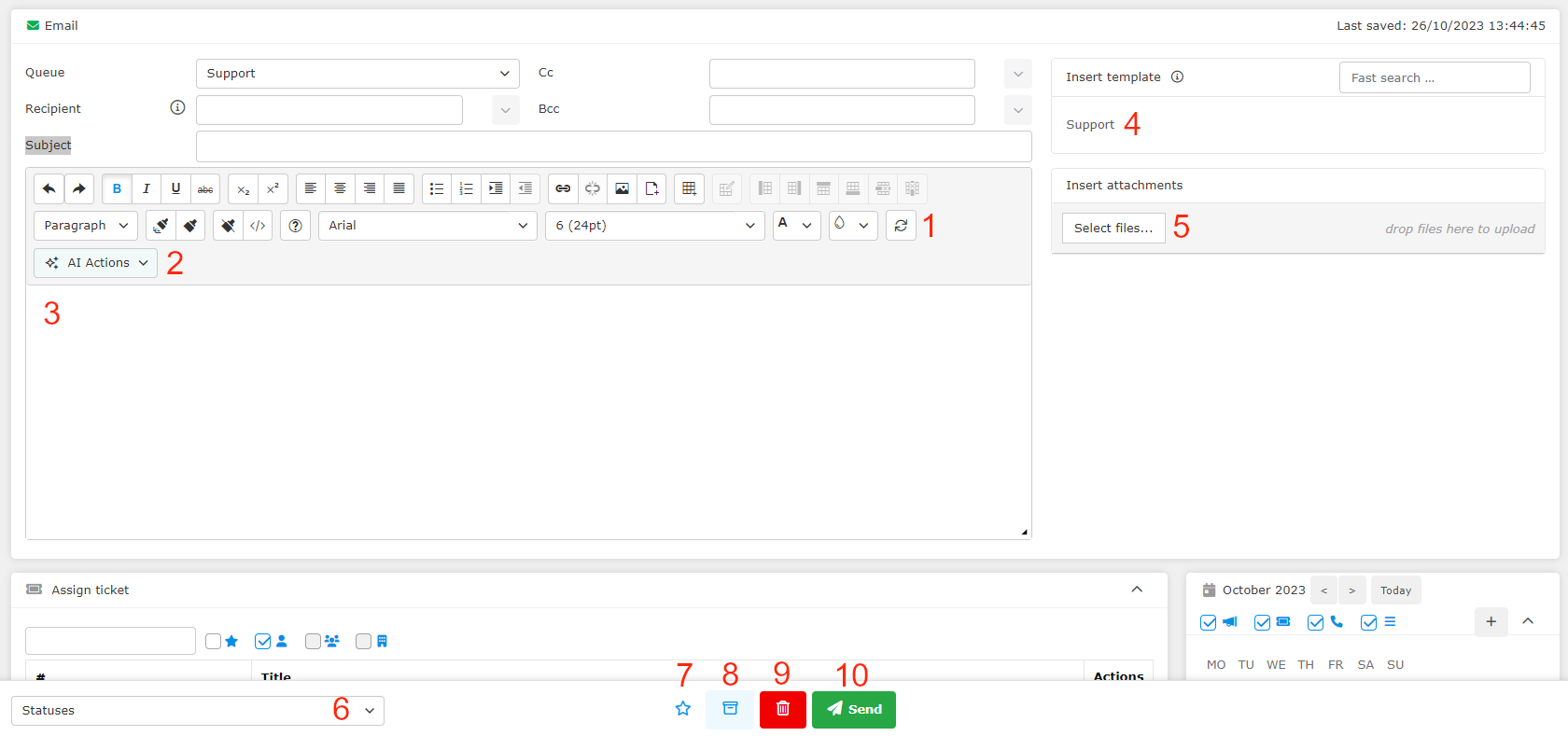
-
Ovládání formátu. Podržte kurzor nad jednotlivými tlačítky pro popis jejich funkcí.
-
Funkcionality pro psaní.
-
Napište email. Čtěte víc informací dole.
-
Vyberte šablonu a vložte ji do emailu. V pravém horním rohu části Vložit šablonu můžete vyhledávat šablony. Když vyberete podřazenou šablonu, automaticky se vloží i její nadřazená. Nadřazenou šablonu vložit samostatně nelze.
-
Vyberte přílohy nebo je přetáhněte do šedého prostoru okolo tlačítka Vyberte. Zahájili-li jste psaní emailu z ticketu, v pravém horním rohu této části můžete vložit přílohy daného ticketu kliknutím na tlačítko Vyberte z ticketu. Zaškrtněte přílohy které chcete přidat a uložte kliknutím na tlačíko OK.
-
Označit email za důležitý.
-
Zahodit email. Otevře se dialogové okno, kde můžete potvrdit/zrušit zahození.
-
Odložit email. Naleznete ho pod tlačítkem Odložené aktivity ve statickém panelu.
-
Odeslat email. Pokud jste nepřiřadili ticket, vytvoří se nový.
-
Odeslat email a provést akce nastavené v makru.
Editace emailu ve více kartách
Když editujete email ve více kartách zároveň, data se mezi kartami synchronizují, abyste o ně nepřišli. Pokud mezi kartami dojde ke konfliktu, v emailovém widgetu se zobrazí dialogové okno, kde můžete vybrat, kterou verzi chcete zachovat.
Chcete-li zachovat verzi v aktivní kartě, klikněte na vaše hodnota, chcete-li zachovat verzi z druhé karty, klikněte na nová hodnota. Data se automaticky sesynchornizují do aktivní záložky.
Pokud existuje více konfliktů, můžete:
-
vybrat, kterou verzi zachovat po jednom dle instrukcí výše, nebo
-
kliknout na zelené tlačítko Ignorovat všechny změny, pokud chcete zachovat všechna data z aktivní karty, nebo na žluté tlačítko Aplikovat všechny změny, pokud chcete sesynchronizovat data z druhé karty do té aktivní.
Pokud budete varování ignorovat, budete pokračovat v psaní emailu a po určité době kliknete na tlačítko Aplikovat všechny změny, nově napsaný text se vám smaže. Můžete ho vrátit zpět pomocí tlačítek Ctrl+Z.
Přílohy a obrázky v textu se mezi záložkami nesynchronizují!
Funkcionality pro psaní
Funkcionality pro psaní
Funkcionality pro psaní je nástroj, který vám zjednoduší psaní textů v Daktele. S jeho pomocí můžete provádět úpravy svého textu a tvarovat ho podle vašich potřeb.
Funkcionality pro psaní jsou dostupné ve všech velkých textových vstupech: emaily, chaty, komentáře a články znalostní báze.
Úpravu textu můžete provést pomocí kliknutí na tlačítko Copilot.

Otevře se rozbalovací menu s Copilot funkcemi.
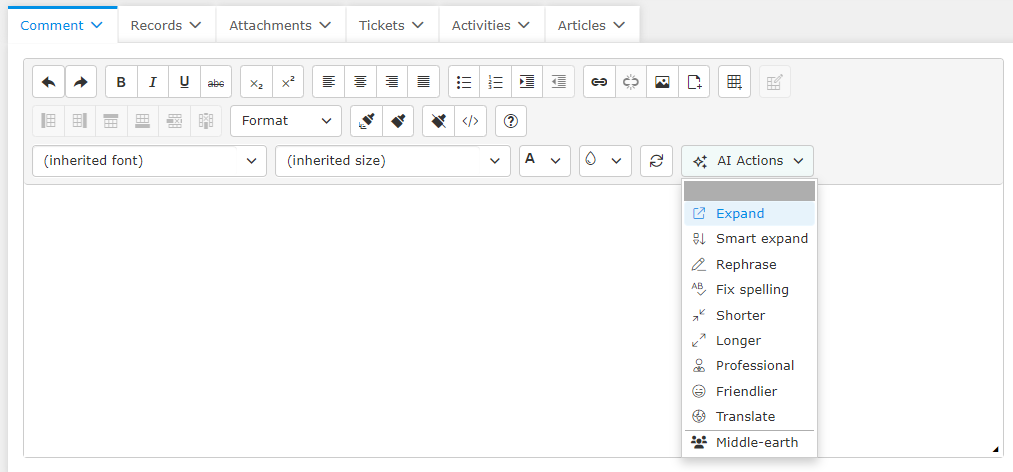
Při zvolení jakékoliv položky z rozbalovacího menu se vám otevře okno Daktela AI, kde se vám vygeneruje výsledek.
Na vaší doméně můžete mít vlastní Copilot akce přizpůsobené vašim konkrétním potřebám a preferencím. Najdete je v dolní části rozbalovacího menu.
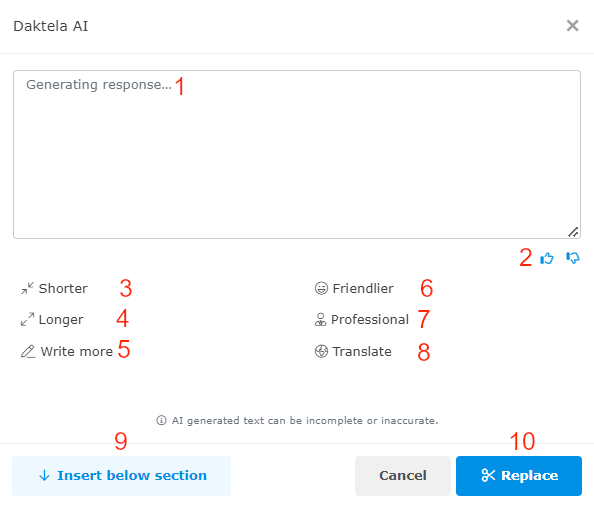
-
Textové pole pro generaci vámi zvoleného textu.
-
Pomocí palců nám můžete poslat zpětnou vazbu jestli jste s výsledkem spokojeni či nikoliv.
-
Zkrátí text.
-
Rozšíří text.
-
Zachová původní text a připíše k němu rozšíření.
-
Změní text na přátelštější znění.
-
Změní text na profesionální znění.
-
Přeloží text do vámi zvoleného jazyka.
-
Vloží text pod vybranou sekci.
-
Nahradí vybraný text.
