V Spravovat → Uživatelé → Práva nastavíte, s čím mohou operátoři pracovat v jednotlivých modulech Daktela.
Jak Přístupy a Práva určují, co mohou uživatelé v Daktele dělat?
Jak Přístupy a Práva určují, co mohou uživatelé v Daktele dělat?
Přístupy
Přístupy určují:
-
do kterých modulů se uživatelé, kteří je používají, dostanou v GUI Daktely (a také přes API).
-
schopnost vytvářet, číst, aktualizovat a mazat (CRUD) položky, které daný modul obsahuje.
Schopnosti CRUD pro modul nemusí nutně znamenat, že do něj musí uživatel mít i přístup. Může například nemít přístup do CRM, ale schopnost číst CRM data. Pokud se tedy zobrazují data z modulu CRM v jiném modulu, kam tento uživatel přístup má, uvidí je – např. Výpisy.
Práva
Práva určují:
-
které konkrétní položky uživatelé, kteří je používají, uvidí v modulech, do kterých mají přístup.
-
pokud mají v Přístupech schopnost vytvářet nebo upravovat, jaká data mohou vybrat v detailu položky. Např. uživatel, který má přístup a schopnost aktualizovat v Ticketech, musí mít právo na Kategorii, aby s ticketem mohl pracovat. Pokud bude ticket chtít předat jinému uživateli, musí mít právo i na tohoto uživatele.
-
u front Práva určují, do kterých se uživatelé mohou přihlásit.
Diagram znázorňuje vztah Přístupů a Práv. Zoomovat můžete pomocí ctrl/cmd + kolečko myši.
Vytvořit nové právo/Upravit právo
Vytvořit nové právo/Upravit právo
Když otevřete Spravovat → Uživatelé → Práva, zobrazí se seznam vašich práv.
Chcete-li vytvořit nové právo, klikněte na tlačítko Přidat nový.
Chcete-li použít již existující právo jako vzor, klikněte na tlačítko Klonovat ve sloupci Akce.
Chcete-li upravit již existující právo, klikněte na jeho název.
Otevře se detail práva.
Úprava uživatelských oprávnění je možná pouze tehdy, když je Uživatel, na kterého změny aplikujete, odhlášený.
Detail práva
Detail práva
Vyplňte pole Název a Popis (volitelný).
Backo-ffice: Zapněte, pokud chcete toto právo používat s Back-office uživateli. Všechna přihlášení do fronty budou zakázána.
Uživatel CC nemůže mít současně přístup ke čtení, aktualizaci nebo mazání tiketů a právo bez přihlášení do fronty. Případně musí mít povoleno volání bez fronty s těmito nastaveními, aby prošel ověřením.
Zadejte Maximální počet aktivit (příchozích), které mohou být směrovány na uživatele s tímto právem (volitelné). Nechcete-li počet omezit, pole ponechte prázdné. Maximální počet příchozích aktivit je také ovlivněn nastavením vaší distribuční matice.
Zadejte Maximální počet odchozích záznamů, které mohou operátoři s tímto právem mít načtené.
Zvolte, zda operátoři Můžou mazat zmeškané hovory, aniž by na ně odpověděli, a zda Můžou volat bez fronty.
Zvolte, zda operátoři Můžou přepojovat hovory a jakým způsobem (od v6.20). Toto nastavení platí pouze pro přepojování v grafickém rozhraní Daktela a pomocí API. V SIP zařízeních mohou uživatelé hovory přepojovat bez ohledu na zde vybraném nastavení.
Zvolte Typy monitorování hovorů. Uživatelé s těmito právy mohou pracovat s hovory, které monitorují z Realtime panelu:
Zaškrtněte pro zapnutí funkce Požádat o pomoc, která umožní agentovi požádat o pomoc během hovoru.
Pouze monitorovat– můžou hovorům pouze naslouchat.
Našeptávat– můžou mluvit s agentem, který hovor vyřizuje.
Vstoupit– můžou vstoupit do hovoru a mluvit s agentem i zákazníkem.
Převzít– můžou odstranit agenta z hovoru a dokončit ho sami.
-
Spuštění monitorování u Uživatele nevytváří monitorovací aktivitu, takže není možné spustit našeptávání a monitorování se nezapočítává do statistik jako čas volání monitorovaného uživatele.
Při spuštění na Uživateli nebude možné ani našeptávat, ani vstupovat, ani přebírat. Jedná se pouze o pasivní poslech hovorů Uživatele.
-
Pokud spustíte monitorování na Aktivitě, vytvoří se monitorovací aktivita na monitorovaném uživateli, lze v ní spustit našeptávání a aktivita se ve statistikách počítá jako doba hovoru monitorovaného uživatele.
Zaškrtněte pro zapnutí Jednorázového hesla. Když administrátor změní heslo uživatele v části Spravovat → Uživatelé → Seznam uživatelů, můžete nastavit povinnou změnu hesla při příštím přihlášení.
Obnovit heslo – Zapnutím umožníte uživatelům resetovat svoje vlastní heslo. Musí mít vyplněnou platnou e-mailovou adresu v poli Ověřovací e-mail v Spravovat → Uživatelé → Seznam uživatelů.
Vytváříte nové právo?
Vytváříte-li nové právo, uložte ho a znovu otevřete kliknutím na jeho název. Poté pokračujte dle instrukcí níže.
V jednotlivých kartách nastavte, s čím mohou operátoři pracovat:
|
Karta |
Popis |
|---|---|
|
Uživatelé |
Vyberte uživatele, kteří spolupracují – mohou si mezi sebou např. předat ticket nebo přepojit hovor. Pomocí tlačítka Všichni uživatelé z nastavených práv vyberete všechny uživatele, kteří používají práva, která jste vybrali v kartě Práva. Pomocí tlačítka Všichni uživatelé z nastavených front vyberete všechny uživatele, kteří používají fronty, které jste vybrali v kartě Fronty. Uživatele můžete nastavit v Spravovat → Uživatelé → Seznam uživatelů. |
|
Přístupy |
Vyberte, které přístupy budou moct agenti s těmito právy editovat. Přístupy můžete nastavit v Spravovat → Uživatelé → Přístupy. |
|
Práva |
Vyberte, které přístupy budou moct agenti s těmito právy editovat. |
|
Fronty |
Fronty můžete nastavit v Spravovat → Fronty. |
|
Kategorie |
Distribuce ticketů funguje pouze v případě, že je daná kategorie nastavená na některé emailové frontě. Tickety se automaticky distribuují pouze operátorům, kteří jsou v dané frontě přihlášeni. Aktivní pauzy nebrání distribuci ticketů. Kategorie můžete nastavit v Spravovat → Tickety → Kategorie. |
|
Makra |
Zaškrtněte makra, se kterými budou moct uživatelé s tímto právem pracovat v sekci Tickety. Zobrazit přepněte na Ano. Makra můžete nastavit v Spravovat → Tickety → Makra. |
|
Wallboardy |
Zaškrtněte wallboardy, se kterými budou moct uživatelé s tímto právem pracovat. Wallboardy včetně práv číst, upravovat a mazat můžete nastavit v Aplikace → Wallboardy. |
|
Skupiny |
Zaškrtněte skupiny, se kterými budou moct uživatelé s tímto právem pracovat. Skupiny můžete nastavit v Spravovat → Nastavení → Skupiny. |
|
Události |
Zaškrtněte události, se kterými budou moct uživatelé s tímto právem pracovat. Události můžete nastavit v Spravovat → Nastavení → Události. |
|
Pauzy |
Zaškrtněte pauzy, se kterými budou moct uživatelé s tímto právem pracovat. Přístup přepněte na Ano. Pauzy můžete nastavit v Spravovat → Nastavení → Pauzy. |
|
Složky znalostní báze |
Zaškrtněte složky, do kterých budou mít uživatelé s tímto právem přístup. Oprávnění Vytvořit, Číst, Aktualizovat a Smazat jsou po vybrání ve výchozím stavu zapnutá – chcete-li je vypnout, přepněte je na Ne. Složky můžete nastavit v Znalostní bázi. |
Po dokončení nastavení klikněte na Uložit.
Přístup můžete přiřadit uživateli v Spravovat → Uživatelé → Seznam uživatelů.
Nastavení sloupce seznamů
Nastavení sloupce seznamů
Nastavení seznamu sloupců
Klikněte na Seznam sloupců ve sloupci Nastavení a upravte své sloupce v Kontaktech, Společnosti, Záznamy CRM, Tickety a Záznamy.
Vyberte, kterou chcete přizpůsobit.
V prvním okně vidíte náhled vybrané záložky.
Ve spodním okně můžete upravovat své sloupce. Klikněte na kontejner a podržte, přetáhněte nahoru či dolu pro změnu pořadí sloupců.
Klepnutím na tlačítko Nastavení upravíte Název, Barvu textu nebo skrytí na konkrétní obrazovce.
Smazat právo
Smazat právo
Pokud existují uživatelé s daným právem, právo nelze smazat – tlačítko Smazat bude neaktivní. Počet uživatelů, kteří právo používají, se zobrazuje v seznamu práv.
Chcete-li tlačítko zaktivovat, přejděte na Spravovat → Uživatelé → Seznam uživatelů a odstraňte právo u všech uživatelů. Pokud právo používá mnoho uživatelů, můžete ho změnit hromadně.

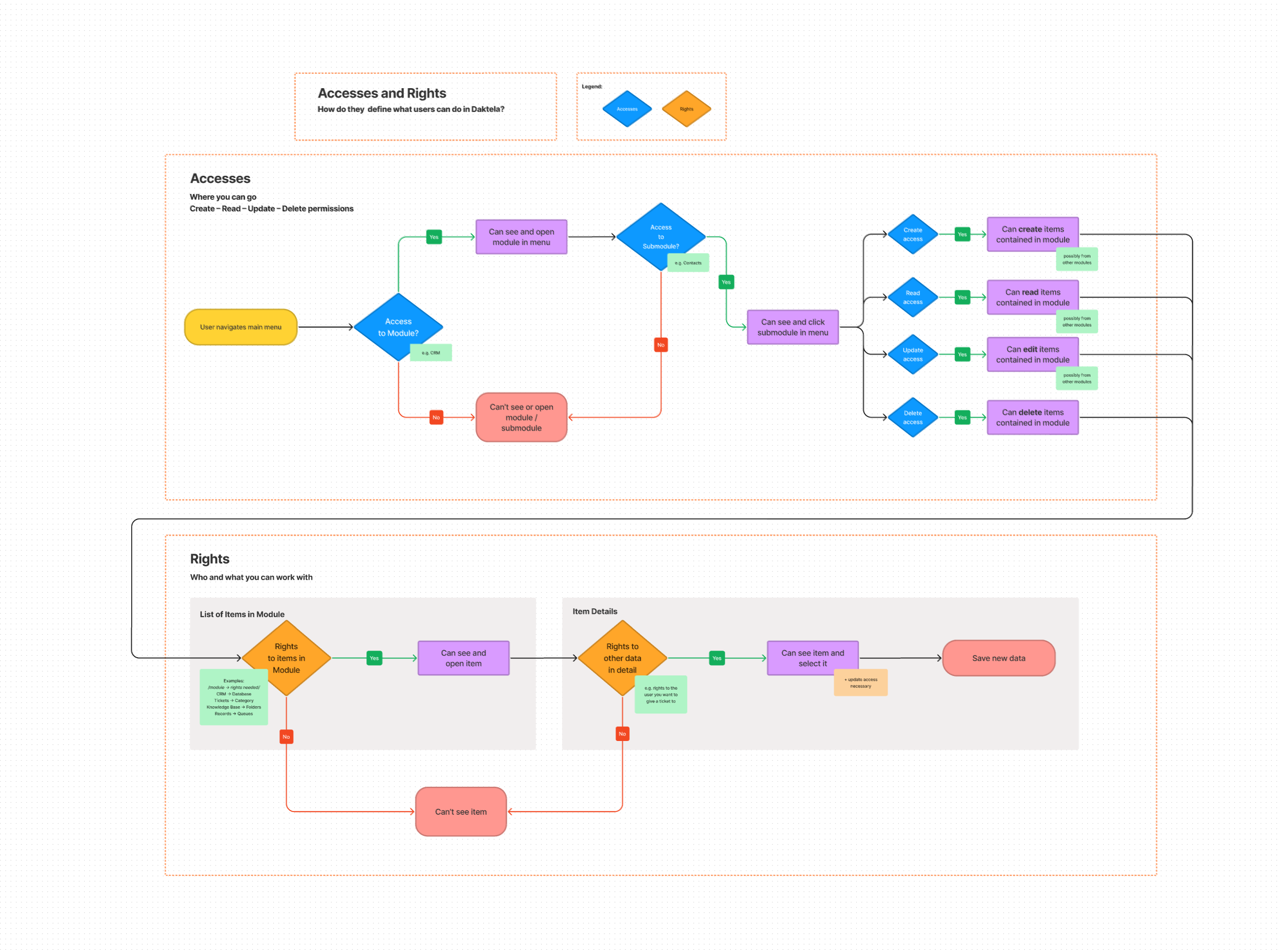
.png?cb=8806a86bb9178c8bd112da00c1e68e94)